
Wir wetten, dass die meisten, wenn nicht alle Power-User und Geeks da draußen gerne die Command Prompt benutzen. Es ist die einzige Anlaufstelle, wann immer Sie Befehle in einem textbasierten Formular ausgeben möchten, und es ist auch eine der besten Möglichkeiten, um administrative Befehle auszugeben. Wir dachten jedoch lange, dass Microsoft diese nützliche App irgendwann ablegen und durch die neuere PowerShell ersetzen wird. Wir würden sagen, dass dies eine korrekte Annahme war, da die Eingabeaufforderung in allen neueren Versionen von Windows ignoriert wurde. In Windows 10 scheint es jedoch so zu sein, dass die Eingabeaufforderung einige wichtige Verbesserungen und Funktionen erhalten hat. Und eines der besten Dinge, die passiert sein können, ist die Tatsache, dass wir jetzt viele neue Tastaturkürzel haben, die wir in der Eingabeaufforderung verwenden können . In diesem Artikel zeigen wir Ihnen einige der nützlichsten, also hören Sie hier nicht auf: Lesen Sie weiter!
Aktivieren der erweiterten Tastenkombinationen in der Windows-Eingabeaufforderung
Zu allererst sollten Sie wissen, dass Microsoft selbst dann, wenn Microsoft in der Eingabeaufforderung von Windows 10 neue Tastaturbefehle hinzufügt, nicht standardmäßig aktiviert sind. Um sie zum Laufen zu bringen, müssen Sie einige Einstellungen vornehmen.
Beginnen Sie mit dem Öffnen der Eingabeaufforderung . Es gibt mehrere Möglichkeiten, wie Sie es tun können, und Sie können sie alle hier finden: 7 Möglichkeiten, die Eingabeaufforderung in Windows zu starten.
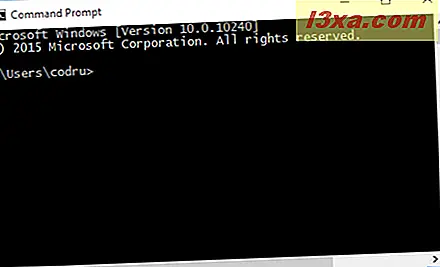
Öffnen Sie dann das Eigenschaftenfenster der Eingabeaufforderung . Um dies zu tun, klicken Sie mit der rechten Maustaste oder länger auf das Eingabeaufforderungsfenster und klicken oder tippen Sie auf Eigenschaften .
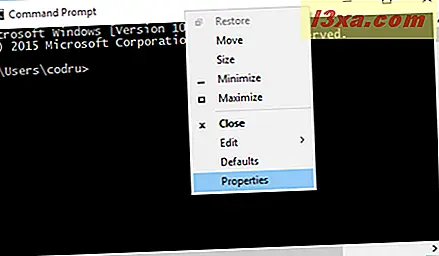
Wechseln Sie im Fenster Eigenschaften zur Registerkarte Optionen, und deaktivieren Sie die Option " Ältere Konsole verwenden (erfordert Relaunch)" .
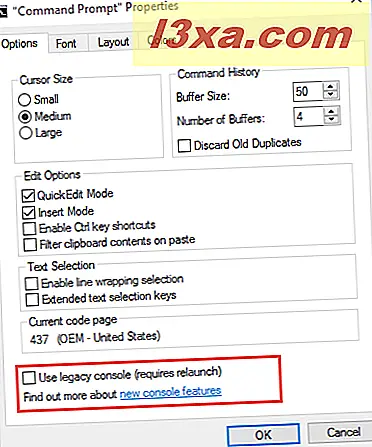
Sobald Sie die oben genannte Option deaktiviert haben, drücken Sie OK und starten Sie die Eingabeaufforderung erneut .
Sie müssen dies jedoch unbedingt tun, da die neuen Funktionen andernfalls nicht aktiviert werden können.
Nachdem Sie die Eingabeaufforderung erneut gestartet haben, wechseln Sie erneut in das Fenster " Optionen" im Fenster " Eigenschaften" . Aktivieren Sie dann die Optionen "Strg-Tastenkombinationen aktivieren" und "Erweiterte Textauswahltasten" .
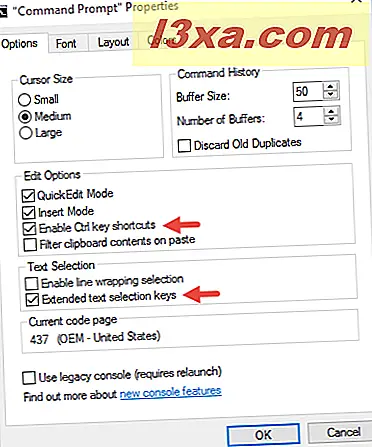
Und das ist es - jetzt können Sie alle neuen Tastenkombinationen in der letzten Version der Eingabeaufforderung verwenden .
HINWEIS: Wenn Sie Ihre Produktivität beim Arbeiten mit der Eingabeaufforderung weiter steigern möchten, empfehlen wir Ihnen, auch die folgenden Optionen zu aktivieren: "Inhalt der Zwischenablage bei Einfügen" und "Zeilenumbruchauswahl aktivieren" . Weitere Informationen zu den einzelnen Optionen finden Sie in diesem Handbuch: So machen Sie die Eingabeaufforderung besser aussehen und arbeiten.
Tastaturkürzel für die Verwaltung der Eingabeaufforderung in Windows 10
Hier sind einige Tastenkombinationen, die für die Verwaltung des Eingabeaufforderungsfensters nützlich sind:
Alt + Enter oder F11 - Schaltet das Eingabeaufforderungsfenster in den Vollbildmodus um.
Alt + F4 - Schließt die Eingabeaufforderung .
Tastenkombinationen zum Kopieren und Einfügen von Text in der Windows 10-Eingabeaufforderung
Nach langen Wartezeiten unterstützt die Eingabeaufforderung schließlich die häufig verwendeten Tastenkombinationen zum Kopieren und Einfügen:
Strg + C - Kopiert den ausgewählten Text und platziert ihn in der Zwischenablage.
Strg + C - Fügt den Inhalt der Zwischenablage ein.
Tastaturkürzel zum Auswählen von Text in der Windows 10-Eingabeaufforderung
In Windows 10 unterstützt die Eingabeaufforderung wesentlich mehr Text als zuvor. Hier sind einige davon:
Strg + A - Wählt den gesamten Text der aktuellen Zeile aus. Beim zweiten Tastendruck wird der gesamte Text aus dem Eingabeaufforderungsfenster ausgewählt .
Umschalt + Linkspfeil - Erweitert oder verschmälert die Textauswahl um ein Zeichen nach links.
Umschalt + Rechtspfeil - Erweitert oder verschmälert die Textauswahl um ein Zeichen nach rechts.
Umschalt + Strg + Pfeil nach links - Erweitert oder verschmälert die Textauswahl um ein Wort nach links.
Umschalt + Strg + Rechtspfeil - Erweitert oder verkleinert die Textauswahl um ein Zeichen nach rechts.
Umschalt + Pfeil nach oben - Erweitert oder verschmälert die Textauswahl um eine Zeile nach oben.
Umschalt + Pfeil nach unten - Erweitert oder verkleinert die Textauswahl um eine Zeile nach unten.
Umschalt + Home - Erweitert oder verkleinert die Textauswahl an den Anfang des aktuellen Befehls. Bei einem zweiten Tastendruck wird die Textauswahl an den Anfang der Zeile erweitert oder verkleinert.
Umschalt + Ende - Erweitert oder verkleinert die Textauswahl bis zum Ende des aktuellen Befehls. Bei einem zweiten Tastendruck wird die Textauswahl am Ende der Zeile erweitert oder eingeschränkt.
Strg + Umschalt + Home - Erweitert die Textauswahl an den Anfang des Eingabeaufforderungsfensters .
Strg + Umschalt + Ende - Erweitert die Textauswahl an das Ende des Eingabeaufforderungsfensters .
Umschalt + Bild auf - Erweitert oder verkleinert die Textauswahl um eine Seite nach oben.
Umschalt + Bild ab - Erweitert oder verkleinert die Textauswahl um eine Seite nach unten.
Tastenkombinationen für das Springen durch Text in der Windows 10-Eingabeaufforderung
Im vorherigen Abschnitt dieses Artikels haben wir Ihnen einige Tastaturkürzel gezeigt, die für die Auswahl von Text nützlich sind. Jetzt ist es an der Zeit zu sehen, wie Sie schnell durch den Text navigieren können:
Home - Bewegt den Cursor an den Anfang des Befehls.
Ende - Bewegt den Cursor an das Ende der Zeile.
Strg + Pfeil nach links - Bewegt den Cursor zum vorherigen Wort.
Strg + Pfeil nach rechts - Bewegt den Cursor zum nächsten Wort.
Strg + Pfeil nach oben - Scrollt das Eingabeaufforderungsfenster nach oben.
Strg + Abwärtspfeil - Scrollt das Eingabeaufforderungsfenster nach unten.
Tastenkombinationen zum Verwalten von Text in der Windows 10-Eingabeaufforderung
Manchmal ist es nützlich zu wissen, wie Sie Text verwalten können. Darunter verstehen wir Dinge wie das schnelle Finden von Textstücken, das automatische Vervollständigen von Befehlen oder das Löschen ganzer Textteile:
Strg + F - Öffnet den Suchdialog, mit dem Sie im Eingabeaufforderungsfenster Text eingeben und suchen können. Wenn der gesuchte Text gefunden wurde, wird er automatisch ausgewählt.
Tab - Autovervollständigt Ordnernamen. Sie können wiederholt drücken, um alle übereinstimmenden Ordnernamen aus Ihrem aktuellen Pfad zu durchlaufen.
Strg + Ende - Löscht den gesamten Text von der aktuellen Cursorposition bis zum Ende der Zeile.
Strg + Start - Löscht den gesamten Text von der aktuellen Cursorposition bis zum Anfang der Zeile.
Fazit
Wenn Sie gerne mit der Eingabeaufforderung arbeiten, ist es fast sicher, dass Sie auch Ihre Tastatur lieber benutzen als Ihre Maus. Und das bedeutet, je mehr Tastaturkürzel für die Eingabeaufforderung, desto besser. Wenn Sie weitere Tastenkombinationen kennen, zögern Sie nicht, diese im unten stehenden Kommentarformular mit uns zu teilen. Wir versprechen Ihnen, diesen Artikel so bald wie möglich zu aktualisieren.



