
Microsoft hat einige wichtige Verbesserungen in der Taskleiste mit Windows 7 vorgenommen, wodurch es vielseitiger und nützlicher ist als die Taskleiste früherer Windows-Versionen. Obwohl es zwischen Windows 7 und Windows 8.1 nicht annähernd so viele Änderungen gab, weil sie es beim ersten Mal so richtig verstanden haben, gibt es ein paar Dinge, die sich in Windows 8.1 geändert haben. Eine der wichtigsten Verbesserungen in der Taskleiste besteht in der Art, wie sie angepasst werden kann. Da die meisten Leute produktiver arbeiten, wenn ihre Tools nach ihren eigenen Vorlieben angeordnet sind, werfen wir einen Blick darauf, was mit der Taskleiste sowohl in Windows 7 als auch in Windows 8.1 getan werden kann:
HINWEIS: Die meisten Informationen, die wir in diesem Tutorial mit Ihnen teilen, gelten gleichermaßen für Windows 7 und Windows 8.1. Wir werden auf dem Weg über die Windows 8.1-Exklusivität sprechen. Wenn Sie bei der Suche nach einer Anleitung zur Taskleiste von Windows 10 hierher gekommen sind, sollten Sie auch diesen anderen Artikel lesen, den wir geschrieben haben: Die vollständige Anleitung zur Personalisierung der Taskleiste in Windows 10.
So öffnen Sie die Taskleisteneigenschaften
Die meisten Konfigurationsoptionen befinden sich im Eigenschaftenfenster der Taskleiste. Um es zu öffnen, klicken Sie mit der rechten Maustaste oder halten Sie eine leere Stelle der Taskleiste gedrückt und wählen Sie Eigenschaften .
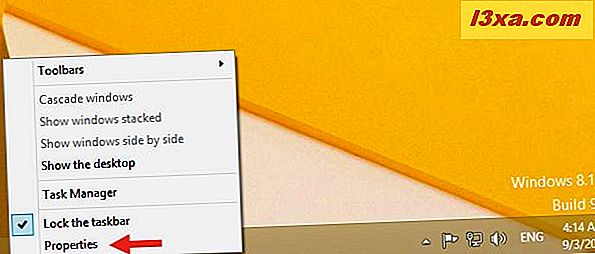
Die Konfigurationsoptionen befinden sich auf der ersten Registerkarte namens Taskleiste . Unten sehen Sie, wie es in Windows 8.1 aussieht:
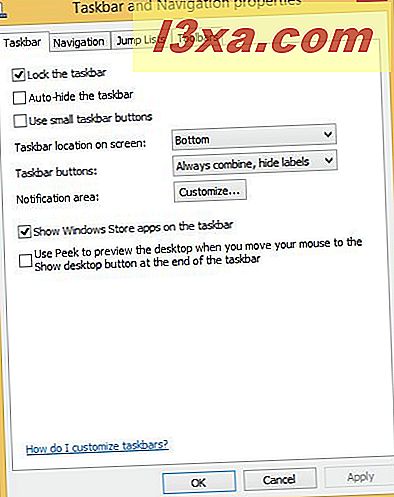
Hier sehen Sie, wie es in Windows 7 aussieht:
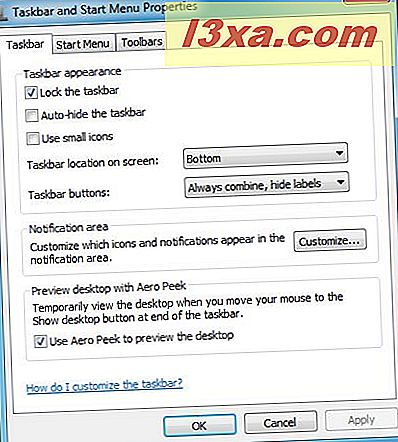
Mal sehen, was diese Optionen tun.
So ändern Sie das Erscheinungsbild und den Speicherort der Taskleiste
Auf der Registerkarte Taskleiste können Sie auswählen, wo sich Ihre Taskleiste befindet, ob sie dort bleibt oder nicht, wie groß die Symbole sind, welche Symbole an welcher Stelle angezeigt werden und ob Sie Peek verwenden, um eine Vorschau Ihres Desktops zu erhalten . Lassen Sie uns diese nacheinander durchgehen:
- "Sperren der Taskleiste" - Wenn Sie dies auswählen, bleibt Ihre Taskleiste dort, wo Sie sie abgelegt haben, und Sie können sie nicht an einen anderen Ort verschieben oder ihre Größe ändern. Wenn Sie eine bewegliche oder versteckte Taskleiste haben möchten, sollten Sie dies abwählen.
- "Taskleiste automatisch ausblenden" - Mit dieser Option wird die Taskleiste ausgeblendet, bis Sie den Mauszeiger über den ausgeblendeten Bereich bewegen. Dann rutscht es in Sicht. Sobald Sie sich davon entfernen, verbirgt es sich wieder.
- "Verwenden Sie kleine Taskleiste Schaltflächen" in Windows 8.1 oder "Verwenden Sie kleine Symbole" in Windows 7 - Dies kann Ihre Taskleiste weniger aufdringlich machen, indem Sie die Größe der Symbole auf und damit die Breite der Taskleiste selbst ändern.
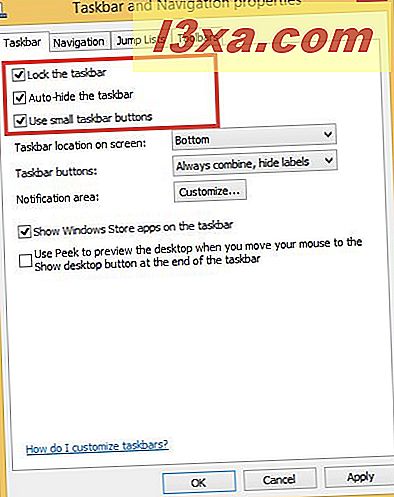
- "Taskbar-Position auf dem Bildschirm" - Damit können Sie die Taskleiste an der Seite oder oben auf dem Bildschirm statt an der Unterseite platzieren, was der Standard ist. Klicken oder tippen Sie auf das Dropdown-Menü und wählen Sie Ihren Standort. Wenn Ihre Taskleiste entsperrt ist, können Sie die Taskleiste auch einfach mit der Maus oder mit dem Finger verschieben.
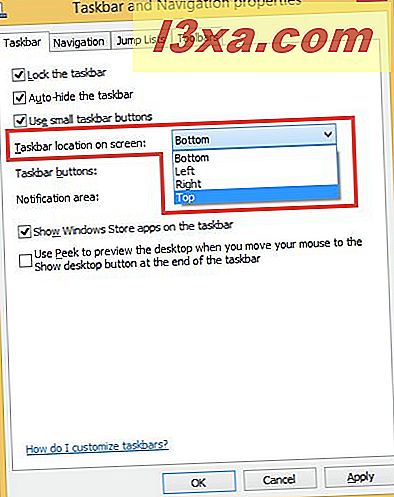
- "Taskbar-Schaltflächen" - Hier können Sie auswählen, wie sich die Anwendungssymbole verhalten. Sie können wählen zwischen "Immer kombinieren, Etiketten ausblenden" (jede Anwendung zeigt nur ein Symbol an, unabhängig davon, wie viele Instanzen Sie ausgeführt haben, aber die Symbole sind gestapelt, um anzuzeigen, dass es mehrere gibt, und sie sind nur Symbole, kein Text ), "Kombinieren, wenn die Taskleiste voll ist" (funktioniert wie "Nie kombinieren", bis Sie die Taskleiste und dann die Icons füllen) und "Nie kombinieren" (drücken Sie einfach die Symbole für so viele Anwendungen wie Sie öffnen) .
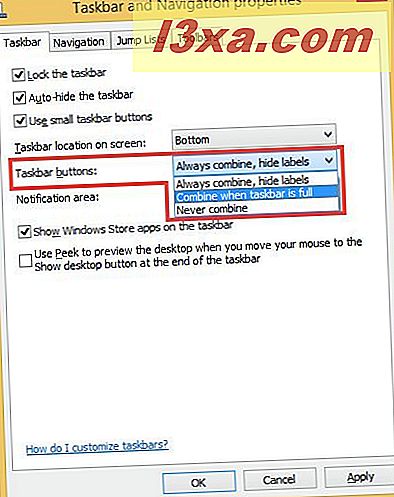
- "Windows Store-Apps in der Taskleiste anzeigen" (diese Option ist nur in Windows 8.1 verfügbar) - Windows 8.1-Benutzern können die Windows Store- Apps, die sie in der Taskleiste öffnen, neben Desktop-Anwendungen angezeigt werden. Dies ist sehr nützlich, wenn Sie sowohl mit modernen Apps als auch mit klassischen Desktop-Programmen arbeiten.
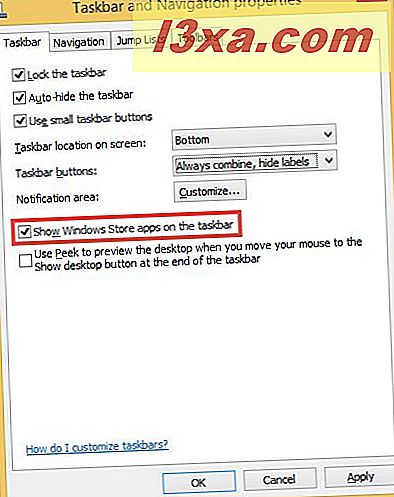
- "Verwenden Sie Peek, um eine Vorschau des Desktops anzuzeigen, wenn Sie mit der Maus auf die Schaltfläche Desktop anzeigen am Ende der Taskleiste" in Windows 8.1 oder "Verwenden von Aero Peek zur Vorschau des Desktops" in Windows 7 gehen - Wenn Sie dies auswählen, können Sie verschieben Bewegen Sie den Mauszeiger über die Schaltfläche "Desktop anzeigen" ganz rechts in der Taskleiste. In Windows 7 ist diese Schaltfläche vage durch einen schwachen Rahmen begrenzt, während es in Windows 8.1 nur ein Leerzeichen am Ende der Taskleiste ist. Wenn Sie den Mauszeiger über die Schaltfläche "Desktop anzeigen" bewegen, werden alle offenen Anwendungen auf Ihrem Desktop transparent, sodass Sie sehen können, wie der Desktop aussieht, ohne alles zu minimieren oder zu schließen. Wenn Sie auf die Schaltfläche klicken oder tippen, wird alles auf Ihrem Desktop minimiert. Klicke oder tippe erneut, um alles zurückzusetzen.

Wenn Sie eine Maus verwenden (dies funktioniert nicht auf Touchscreen-Geräten), können Sie mit der rechten Maustaste auf die Schaltfläche Desktop anzeigen klicken, um die Peek at Desktop- Funktion schnell zu aktivieren oder zu deaktivieren.

In Windows 8.1 und Windows 7 können Sie die Größe der Taskleiste ändern, indem Sie den Mauszeiger über den oberen Rand bewegen, bis der Cursor "Größe ändern" erscheint und den Rand nach oben oder unten zieht. Beachten Sie, dass die Taskleiste zu diesem Zweck entsperrt sein muss und über minimale und maximale Werte verfügt, über die hinaus nicht gezogen werden kann.
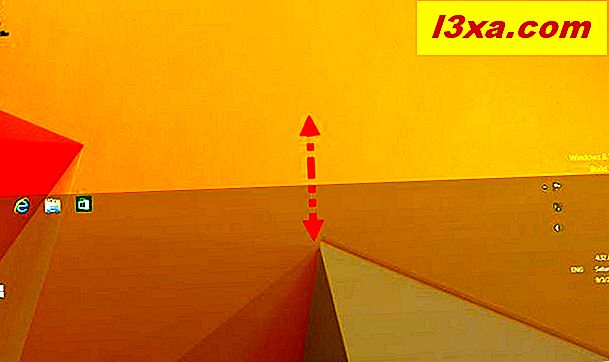
So fügen Sie Symbolleisten zur Windows-Taskleiste hinzu
Sie können der Taskleiste Symbolleisten hinzufügen, wenn Sie möchten. Um dies zu tun, klicken Sie mit der rechten Maustaste oder halten Sie eine leere Stelle in der Taskleiste gedrückt und wählen Sie Eigenschaften und dann die Registerkarte Symbolleisten .
Welche Auswahlmöglichkeiten angezeigt werden, hängt davon ab, welche Programme Sie installiert haben. Dies sind die Symbolleisten, die standardmäßig sowohl in Windows 8.1 als auch in Windows 7 verfügbar sind:
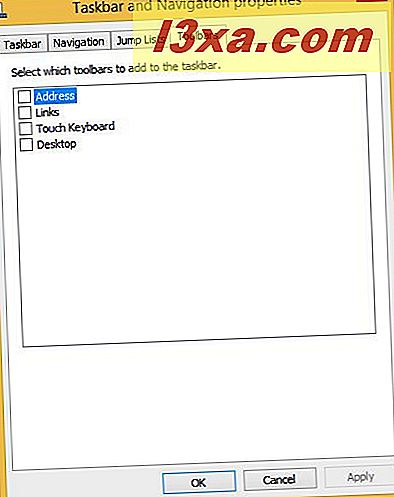
Sie können auch mit der rechten Maustaste auf die Taskleiste klicken (oder gedrückt halten), dann Symbolleisten auswählen und die Symbolleisten aktivieren, die Sie aktivieren möchten.
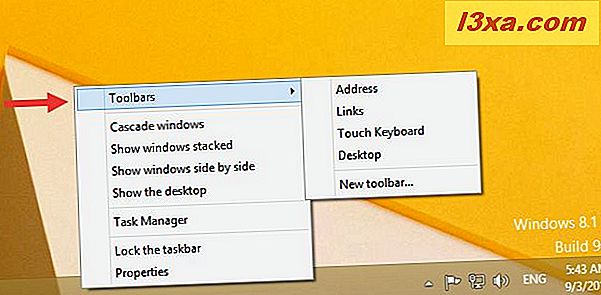
Die Standard-Werkzeugleisten sind:
- Adresse - Fügt der Taskleiste das Äquivalent einer URL-Leiste hinzu, sodass Sie häufig verwendete Websites oder Dateispeicherorte eingeben können.
- Links - fügt eine Symbolleiste mit all Ihren Lieblingswebsites ein, aber nur, wenn Ihr Standardbrowser Internet Explorer ist. Diese Symbolleiste ist daher ziemlich nutzlos, wenn Sie ein Chrome-, Firefox- oder Opera-Benutzer sind.
- Touch-Tastatur - Fügt der Taskleiste eine Verknüpfung hinzu, mit der Sie die Touch-Tastatur starten können. Diese Option wird nur angezeigt, wenn Ihr Windows-Gerät über einen Touchscreen verfügt.
- Desktop - wiederholt alle Verknüpfungen auf Ihrem Desktop und es ist eine ziemlich nutzlose Wahl, unabhängig davon, ob Sie Windows 8.1 oder Windows 7 verwenden.
- Wenn Sie das Rechtsklick-Menü von Ihrer Taskleiste aus verwenden, erhalten Sie auch eine Option zum Erstellen einer neuen Symbolleiste, mit der Sie eine benutzerdefinierte Symbolleiste mit dem Inhalt eines beliebigen bevorzugten Ordners Ihrer Wahl einfügen können. Wenn der Ordner, den Sie anheften möchten, viel Inhalt hat, kann sich Ihre Taskleiste ziemlich schnell füllen und das Laden dauert länger. Der Standardordner ist der Benutzerordner Dokumente .
Wie man Elemente an die Windows-Taskleiste anheftet
Möglicherweise haben Sie Lieblingsprogramme oder häufig verwendete Dateien, auf die Sie schnell zugreifen möchten. Eine gute Möglichkeit, dies zu erreichen, besteht darin, diese Elemente an die Taskleiste anzuheften. Dies funktioniert in Windows 8.1 und Windows 7 genauso.
Wenn bereits eine App oder ein Programm ausgeführt wird, klicken Sie mit der rechten Maustaste oder tippen Sie auf das Symbol in der Taskleiste, und halten Sie die Maustaste gedrückt, und wählen Sie im eingeblendeten Menü die Option An Taskleiste anheften. Hier habe ich das Icon meines Lieblings-Webbrowsers Opera gewählt .
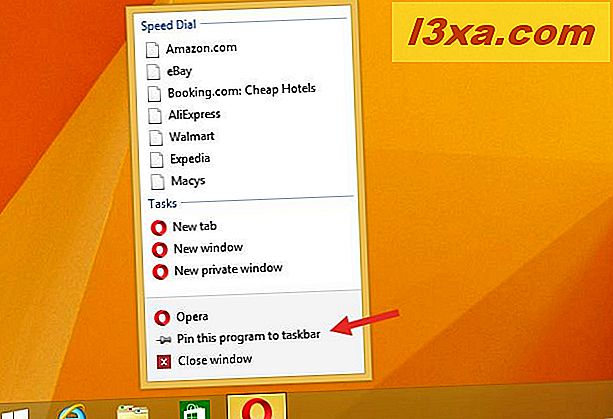
Es gibt viele Dinge, die Sie an die Taskleiste anheften können, und wir haben dieses Thema ausführlich in separaten Tutorials behandelt:
- Wie man einen Ordner an die Taskleiste in Windows anheft
- Wie man moderne Windows 8.1 Apps in der Taskleiste anheft und anzeigt
- Wie Sie spezielle Elemente an die Taskleiste in Windows 7 und Windows 8 anheften
- Pin Verknüpfungen mit Parametern in der Taskleiste oder Startmenü / Bildschirm
- Die komplette Anleitung zum Fixieren von Webseiten mit dem Internet Explorer
So entfernen Sie Symbolleisten aus der Taskleiste
Wenn Sie eine bestimmte Symbolleiste nicht mehr sehen möchten, klicken Sie mit der rechten Maustaste oder halten Sie die Taskleiste gedrückt, wählen Sie Symbolleisten, und deaktivieren Sie die Symbolleiste, die Sie ausblenden möchten. Von Ihnen hinzugefügte Elemente werden nicht mehr angezeigt. Standardelemente in der Liste werden nur deaktiviert, sodass Sie sie erneut überprüfen können, wenn Sie es sich anders überlegen.
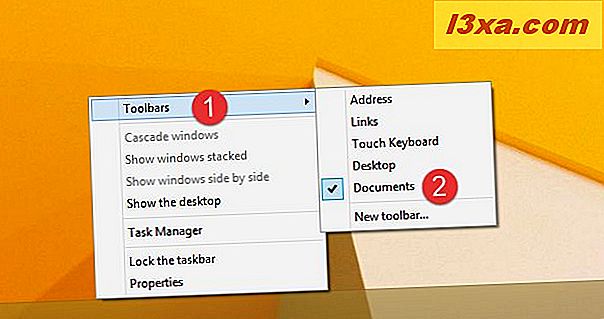
Wenn Sie mehrere Symbolleisten ausblenden möchten, ist es schneller und einfacher, mit der rechten Maustaste (oder drücken und halten) auf der Taskleiste und wählen Sie Eigenschaften, dann die Registerkarte Symbolleisten, und deaktivieren Sie diejenigen, die Sie nicht mehr sehen möchten. Auch hier sind die Standardeinstellungen deaktiviert. benutzerdefinierte Elemente werden ausgeblendet.
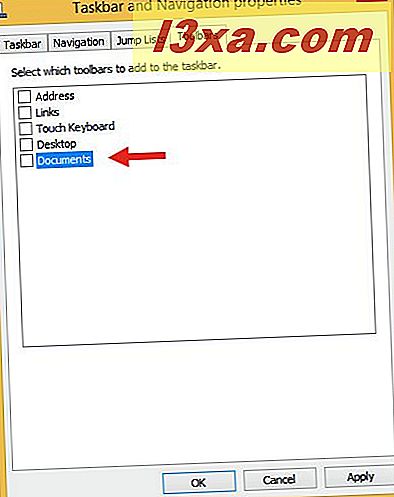
Vergessen Sie nicht, die Schaltfläche Anwenden oder OK zu drücken, um Ihre Änderungen zu speichern.
Fazit
Wie Sie sehen, ist die Taskleiste vielseitiger und anpassungsfähiger als sie auf den ersten Blick erscheint. Microsoft hat diesen Bereich des Bildschirms zu einer zentralen Anlaufstelle für Ihre Programme, Dateien und Favoriten gemacht. Es lohnt sich, herumzuspielen, um es genau so zu setzen, wie Sie es vorziehen. Haben Sie Ihre Taskleiste auf interessante Weise angepasst? Bitte zeigen Sie uns, was Sie getan haben!



