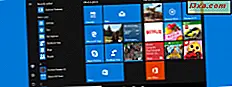In Windows 10 ist der Standardwebbrowser Microsoft Edge, der neueste von Microsoft entwickelte Browser. Auch wenn Edge im Vergleich zu Microsofts vorherigem Browser - Internet Explorer - viele neue Funktionen und Verbesserungen bietet, möchten Sie Ihren Standard-Browser möglicherweise dennoch in einen anderen ändern, den Sie bereits kennen. Egal, ob Sie Mozilla Firefox, Google Chrome, Opera, Internet Explorer, Edge oder einen anderen Webbrowser mögen, die Einstellung von Windows 10 als Standard ist ziemlich einfach und je nach gewählter Methode auch mehr oder weniger ein schneller Prozess.
Hinweis: die Screenshots, die in diesem Artikel verwandt werden, stammen von Windows 10 mit Anniversary Update. Windows 10 Anniversary Update ist ab dem 2. August 2016 für alle Windows 10-Benutzer kostenlos verfügbar.
1. Ändern Sie Ihren Standardbrowser von der App "Einstellungen" in Windows 10
Um Ihren Standard-Browser auf diese Weise zu ändern, müssen Sie zuerst die App " Einstellungen" öffnen. Eine schnelle Möglichkeit besteht darin, das Startmenü zu öffnen und das Einstellungssymbol zu drücken. Es gibt jedoch auch viele andere Möglichkeiten, wie Sie Einstellungen starten können. Sie finden sie hier: 6 Möglichkeiten, die App "Einstellungen" in Windows 10 zu öffnen.
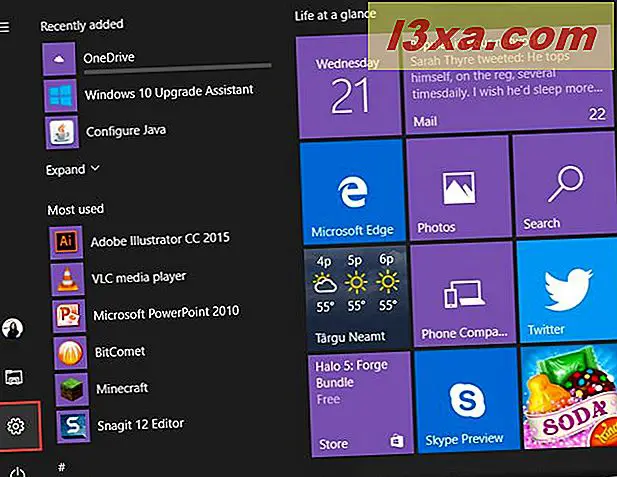
Wenn die App " Einstellungen" geöffnet wird, drücken Sie System.
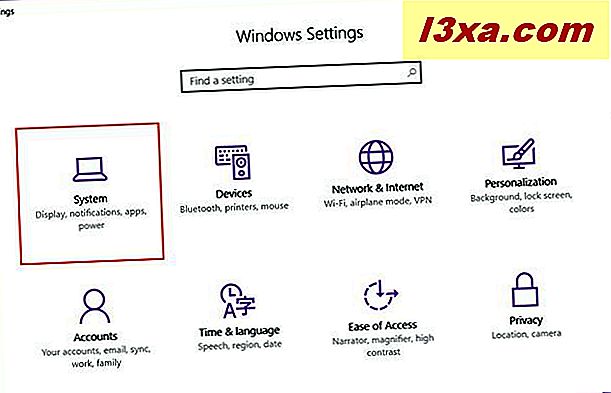
Als nächstes klicke oder tippe auf Standard-Apps im Menü auf der linken Seite.
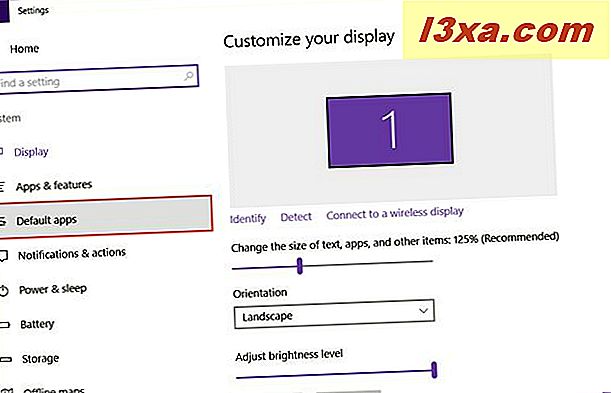
Scrollen Sie jetzt auf der rechten Seite des Fensters nach unten und suchen Sie nach einem Abschnitt namens Webbrowser. Wie Sie sofort bemerken werden, wird in diesem Abschnitt der Webbrowser angezeigt, der derzeit auf Ihrem Windows 10-Gerät als Standard festgelegt ist. Wenn Sie bereits andere Webbrowser installiert haben, können Sie hier einen von ihnen als Standard festlegen. Drücken Sie dazu auf Ihren aktuellen Standard- Webbrowser, in unserem Fall Microsoft Edge.
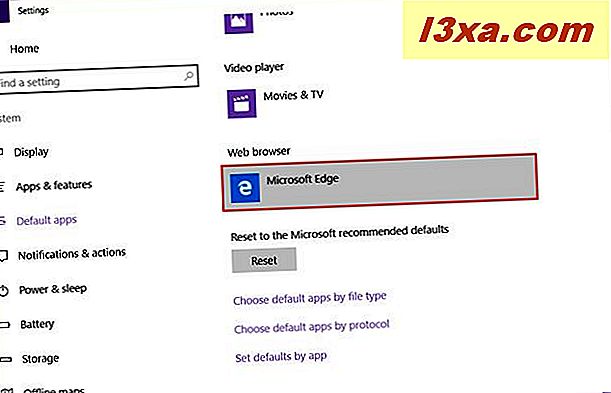
Windows 10 zeigt jetzt eine Liste an, die jeden auf Ihrem Computer installierten Webbrowser enthält. Um eine davon als Standard festzulegen, wählen Sie die gewünschte aus.
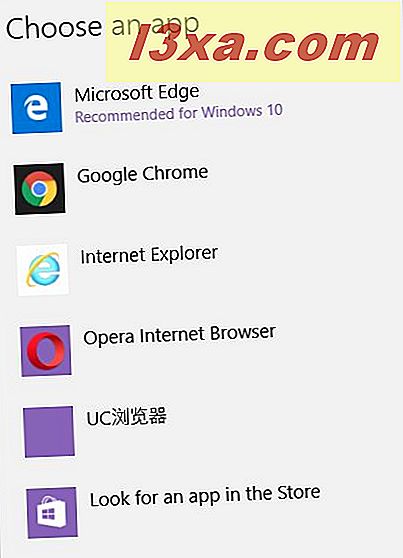
Sie haben vielleicht bemerkt, dass die Liste auch eine Option namens "Suche nach einer App im Store" enthält . Wenn Sie auf diesen Link klicken, wird der Store gestartet und Sie haben die Möglichkeit, andere Webbrowser herunterzuladen und zu installieren. Aber zumindest für den Moment enthalten diese nur moderne Apps, und Sie werden hier keinen Desktop-Browser finden.
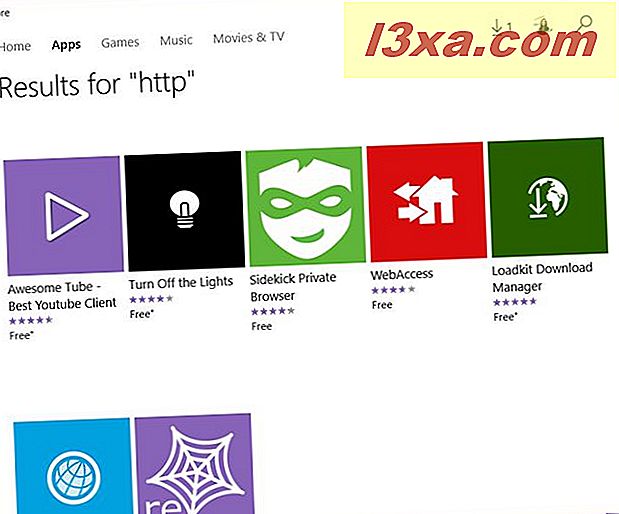
2. Ändern Sie den Standardbrowser mit den Browsereinstellungen in Windows 10
Wenn Sie Ihren bevorzugten Webbrowser nicht bereits auf Ihrem Windows 10 installiert haben, müssen Sie ihn zuerst herunterladen und installieren. Während des Installationsvorgangs oder unmittelbar danach werden Sie von den meisten Browsern gefragt, ob Sie sie als Standardeinstellungen festlegen möchten. Nehmen wir als Beispiel Google Chrome, das Sie bei jedem Öffnen auffordert, es als Standardbrowser einzustellen.
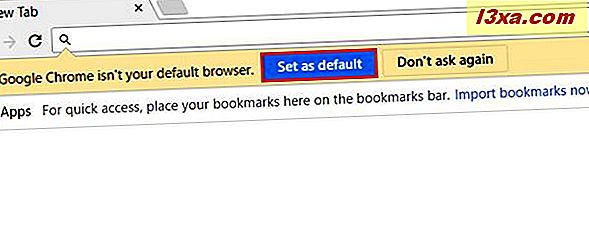
Wenn diese Eingabeaufforderung nicht angezeigt wird, haben alle Browser diese Option in ihren Einstellungen.
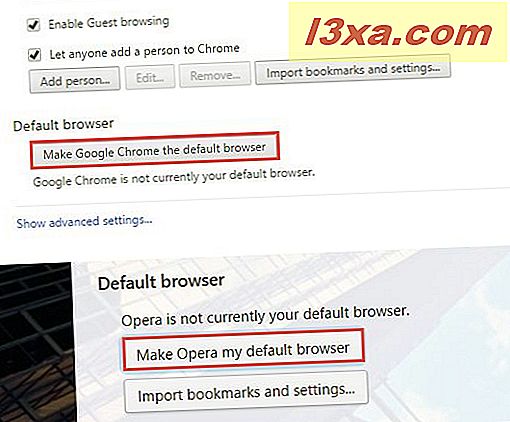
Wenn Sie diese Tasten drücken, startet Windows 10 die App " Einstellungen" und bringt Sie zum gleichen Standard-Apps- Fenster, über das wir in der vorherigen Version dieses Artikels gesprochen haben.
Folgen Sie dort denselben Schritten, die wir Ihnen zuvor gezeigt haben, und Sie werden Ihren neuen Webbrowser in kürzester Zeit als Standard festlegen.
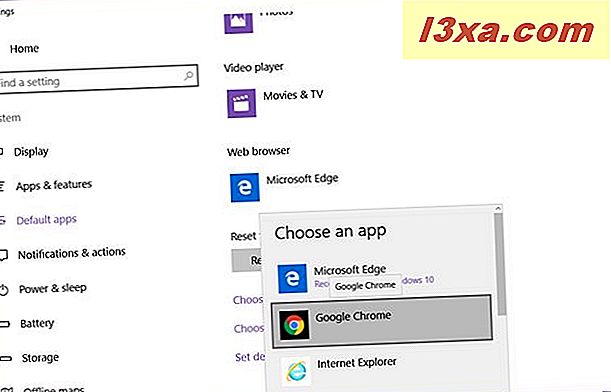
3. Ändern Sie den Standardbrowser in der Systemsteuerung in Windows 10
Wenn Sie lieber die herkömmliche Systemsteuerung verwenden, um Ihren Standard-Webbrowser in Windows 10 einzurichten, können Sie dies auch tun. Starten Sie zuerst die Systemsteuerung. Es gibt viele Möglichkeiten, es zu tun, aber eine schnelle Möglichkeit ist, "Systemsteuerung" in Cortanas Suchfeld einzugeben und das entsprechende Ergebnis auszuwählen. In diesem Artikel finden Sie alle andere Möglichkeiten zum Öffnen der Systemsteuerung : 8 Möglichkeiten zum Starten der Systemsteuerung in Windows 10.
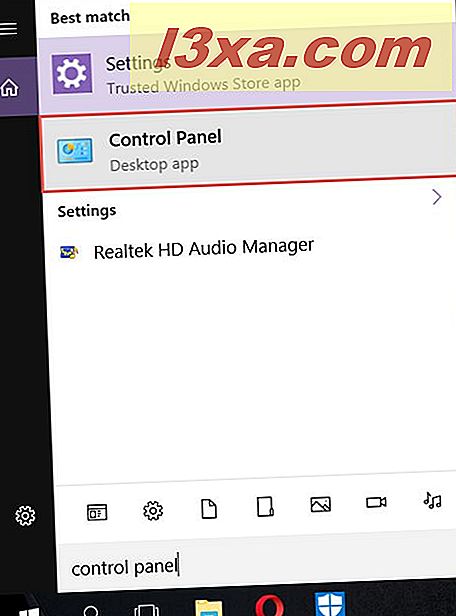
Sobald Sie die Systemsteuerung gestartet haben , gehen Sie zu " Programme -> Standardprogramme" und drücken Sie dann auf "Standardprogramme festlegen".
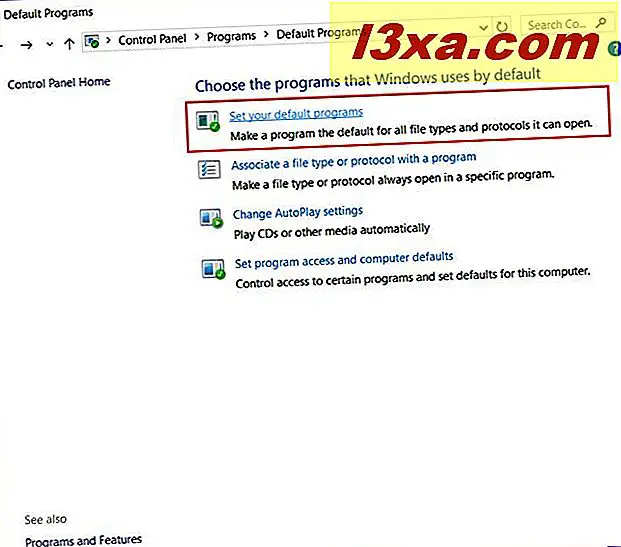
Scrollen Sie jetzt in der Programmliste nach unten und suchen Sie nach Ihrem bevorzugten Browser und wählen Sie ihn aus, indem Sie ihn drücken.
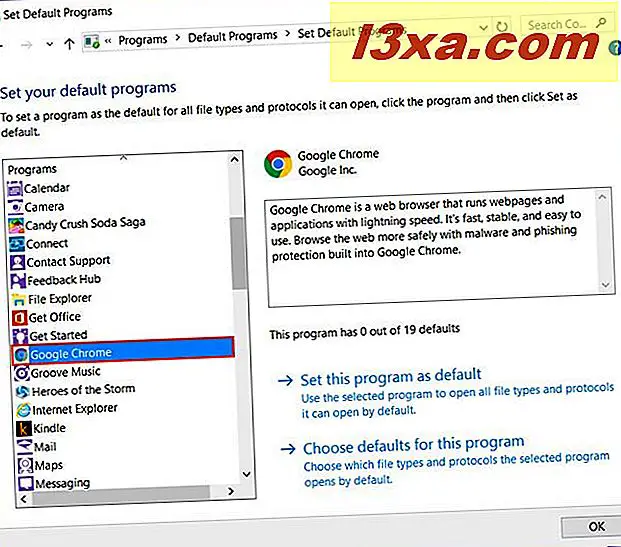
Auf der rechten Seite des Fensters sehen Sie eine kurze Beschreibung des ausgewählten Browsers sowie zwei Optionen: "Dieses Programm als Standard festlegen" und " Standardeinstellungen für dieses Programm auswählen " . Um diesen Webbrowser als Standard festzulegen, klicken oder tippen Sie auf "Dieses Programm als Standard festlegen " .
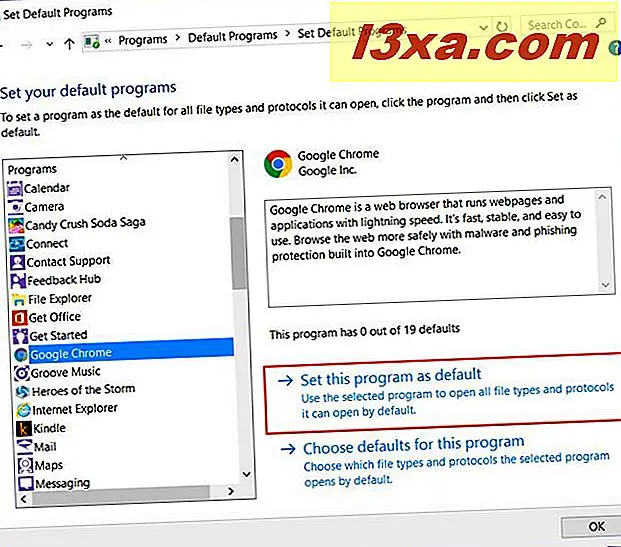
Wenn Windows 10 sich an Ihre Einstellungen erinnert, klicken oder tippen Sie auf OK, und Sie sind fertig: Sie haben einen neuen Standard-Webbrowser.
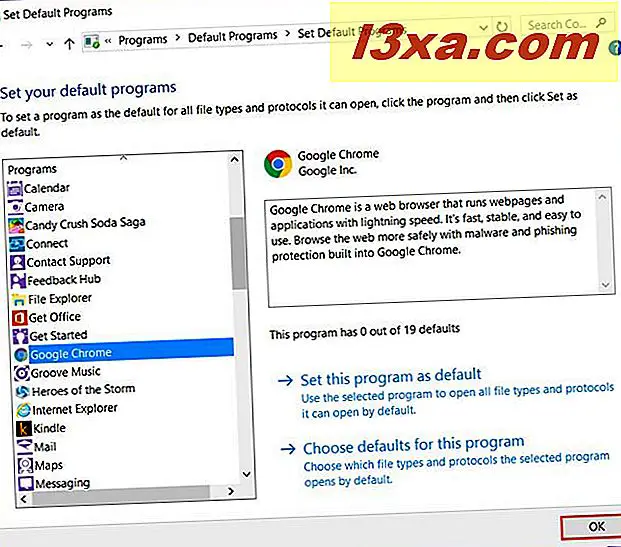
Fazit
Wie Sie gesehen haben, ist das Ändern Ihres Standard-Webbrowsers in Windows 10 nicht schwierig, und jeder kann es tun. Microsoft lässt jedoch nicht zu, dass sich solche Software-Apps selbst als Standard festlegen, und für jeden Benutzer sind ein paar Klicks oder Taps erforderlich. Ob große Namen wie Mozilla oder Google diesen neuen Ansatz mögen, ist eine andere Diskussion. Soweit wir uns Sorgen machen, glauben wir, dass es Microsoft gut ging, als sie beschlossen, das gesamte Verfahren zu standardisieren. Was ist mit Ihnen? Was denkst du über dies? Vergessen Sie nicht, dass Sie immer die Kommentare unten verwenden können, um uns Ihr Feedback zu hinterlassen!