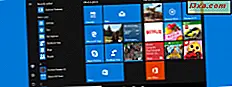
Wussten Sie, dass Sie das Windows 10 Startmenü so einrichten können, dass Verknüpfungen zu allen Arten von Ordnern wie Dokumente, Downloads, HomeGroup oder Netzwerk angezeigt werden ? Standardmäßig werden sie nicht im Startmenü angezeigt, aber mit nur wenigen Klicks oder Tippen können Sie sie schnell hinzufügen. Lesen Sie dieses Tutorial, um zu erfahren, wie es gemacht wird:
Hinweis: Die Screenshots, die in diesem Artikel verwandt werden, stammen von Windows 10 mit Fall Creators Update. Es ist für alle Benutzer von Windows 10 ab dem 17. Oktober 2017 kostenlos verfügbar. Wenn Sie nicht wissen, welche Version von Windows 10 Sie installiert haben, lesen Sie diesen Artikel: Welche Version, Edition und Typ von Windows 10 habe ich Eingerichtet?.
Hinzufügen neuer Verknüpfungen auf der linken Seite des Windows 10-Startmenüs: Vorher und Nachher!
Standardmäßig zeigt Windows 10 eine kleine Anzahl von Verknüpfungen in der linken Spalte an. Siehe den Screenshot unten. Auf der linken Seite können Sie das Startmenü sehen, bevor Sie dieses Tutorial durchgehen. Wir hatten die folgenden Tasten: Power, Einstellungen und Benutzer . Auf der rechten Seite des Screenshots haben wir alle Elemente aktiviert, die unter Windows 10 aktiviert werden können: Strom, Einstellungen, Benutzer, Datei-Explorer, Dokumente, Downloads, Musik, Bilder, Videos, Heimnetzgruppe, Netzwerk und der Persönliche Benutzerkonto-Ordner .

Wie man dem Windows 10 Startmenü neue Schaltflächen hinzufügt, für Dinge wie den Datei-Explorer, die Heimnetzgruppe, das Netzwerk oder den Downloads-Ordner
Wenn Sie dem Startmenü neue Schaltflächen hinzufügen möchten, öffnen Sie zunächst die App Einstellungen. Klicken oder tippen Sie auf Start und dann auf Einstellungen . Gehen Sie im Fenster Einstellungen zu Personalisierung .
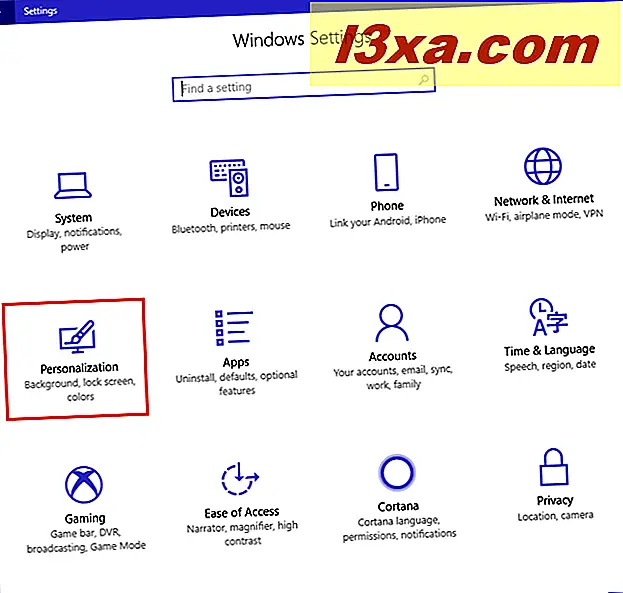
Wählen Sie in der linken Spalte Start . Auf der rechten Seite des Einstellungsfensters können Sie verschiedene Schalter und Optionen zum Konfigurieren des Startmenüs sehen . Gehen Sie nach unten und klicken oder tippen Sie auf den Link, der besagt: "Wählen Sie, welche Ordner bei Start angezeigt werden."
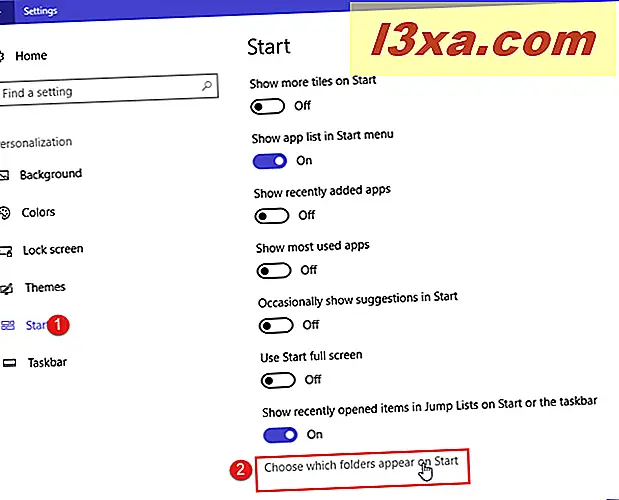
Ihnen wird eine Liste mit allen Schaltflächen angezeigt, die Sie über das Startmenü hinzufügen oder entfernen können: Datei-Explorer, Einstellungen, Dokumente, Downloads, Musik, Bilder, Videos, Heimnetzgruppe, Netzwerk und der Persönliche Ordner (Ihr Standard-Benutzerkontenordner, gefunden in C: \ Benutzer \ Benutzername).

Stellen Sie für die Ordner, die angezeigt werden sollen, den Schalter auf Ein . Stellen Sie für die Ordner, die Sie ausblenden möchten, den Schalter auf Aus .
Wenn Sie die gewünschten Schaltflächen aktiviert haben, schließen Sie das Fenster Einstellungen .
Genießen Sie Ihr persönliches Startmenü!
Sie können jetzt Ihr neues Startmenü genießen. Klicken oder tippen Sie auf Start und sehen Sie, wie es aussieht. Als Experiment haben wir alle möglichen Knöpfe aktiviert. Bevor Sie sich mit den einzelnen Schaltflächen vertraut machen, wie sie aussehen und wofür sie stehen, klicken oder tippen Sie auf die Schaltfläche Erweitern, die im folgenden Screenshot markiert ist.
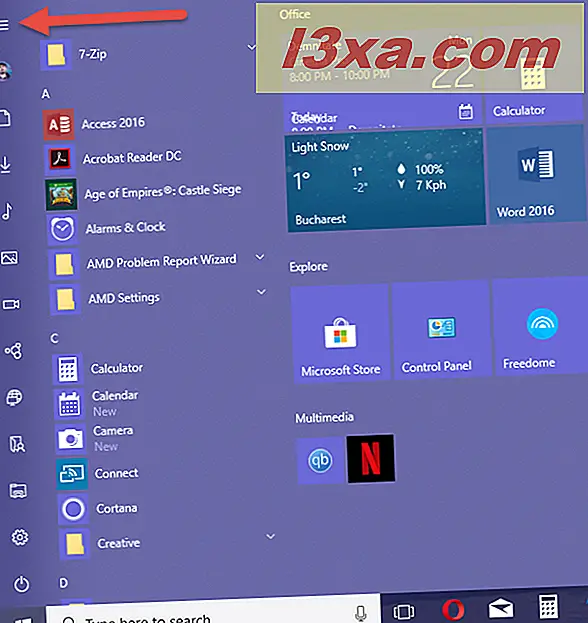
Das Startmenü zeigt nun den Namen jeder Schaltfläche an, damit Sie wissen, worauf Sie klicken müssen.
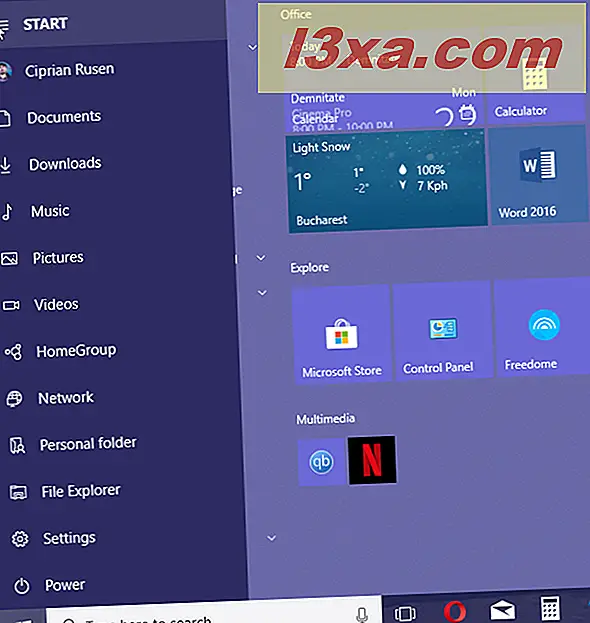
Welche Startmenü-Schaltflächen haben Sie aktiviert?
Jetzt wissen Sie, wie Sie viele Standardschaltflächen zum Startmenü hinzufügen oder daraus entfernen. Bevor Sie dieses Tutorial schließen, teilen Sie uns mit, welche Schaltflächen Sie aktiviert haben. Wir sind neugierig zu wissen.
Wenn Sie weitere nützliche Lernprogramme zum Startmenü und zu anderen Funktionen von Windows 10 benötigen, lesen Sie die unten empfohlenen Artikel.



