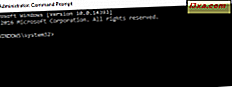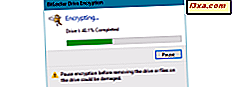
Der Schutz der Daten auf Ihrem Flash-Laufwerk oder USB-Speicherstick mit der BitLocker-Laufwerksverschlüsselung ist ein kluger Schachzug, um sicherzustellen, dass Ihre Daten nicht für jeden verfügbar sind, der Ihr Laufwerk in die Hände bekommt. Es dauert zwar eine Weile, um die Daten zu verschlüsseln, aber nach der ersten Einrichtung haben Sie keine Probleme mit dem verschlüsselten Laufwerk. Um auf die Daten auf Ihrem USB-Stick zuzugreifen, müssen Sie lediglich das von Ihnen konfigurierte Passwort eingeben. Hier ist wie:
ANMERKUNG: BitLocker ist in den Editionen Enterprise und Ultimate von Windows 7 sowie in den Editionen Pro und Enterprise von Windows 8.1 und Windows 10 verfügbar. In diesem Handbuch werden alle modernen Windows-Versionen behandelt. Alles, was Sie tun müssen, ist einen Bildlauf zu dem Abschnitt, der für die von Ihnen verwendete Windows-Version geeignet ist.
Wie entsperren Sie ein Flash-Laufwerk, das mit BitLocker in Windows 10 und Windows 8.1 verschlüsselt ist
Die Vorgehensweise von Windows 10 und Windows 8.1 zum Entschlüsseln eines USB-Speichersticks, der mit BitLocker To Go verschlüsselt ist, ist identisch mit sehr wenigen und geringfügigen visuellen Unterschieden. Um diesen Leitfaden kürzer zu halten, verwenden wir Screenshots aus Windows 10.
Schließen Sie zuerst den verschlüsselten USB-Speicherstick an Ihren Windows 10 oder Windows 8.1 Computer oder Ihr Gerät an. Wenn AutoPlay aktiviert ist, erhalten Sie eine Benachrichtigung, dass dieses Laufwerk BitLocker-geschützt ist. Klicken oder tippen Sie darauf.

Wenn diese Benachrichtigung nicht angezeigt wird, öffnen Sie den Datei-Explorer, wechseln Sie zu This PC und doppelklicken Sie auf das USB-Laufwerk, das Sie angeschlossen haben, oder tippen Sie doppelt darauf.

Sie werden aufgefordert, das Passwort einzugeben, um das Laufwerk zu entsperren. Geben Sie das Kennwort ein, das Sie beim Verschlüsseln des Laufwerks mit BitLocker To Go festgelegt haben. Klicken oder tippen Sie auf Entsperren und Sie sind fertig.
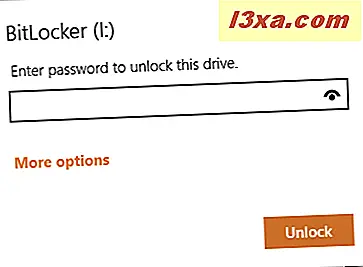
Sie können Ihr Laufwerk jetzt wie jeden anderen Speicherstick verwenden.
So entsperren Sie ein verschlüsseltes Flash-Laufwerk in Windows 7
In Windows 7 sind die Dinge ein bisschen anders. Wenn nach dem Anschließen des verschlüsselten USB-Speichersticks die automatische Wiedergabe aktiviert ist, erhalten Sie eine Benachrichtigung, dass dieses Laufwerk durch die BitLocker-Laufwerkverschlüsselung geschützt ist. Sie werden auch aufgefordert, das Passwort zum Entsperren des Laufwerks einzugeben. Geben Sie das Passwort ein und drücken Sie Entsperren .

Wenn die obige Benachrichtigung nicht angezeigt wird, öffnen Sie Windows Explorer, wechseln Sie zu Computer und doppelklicken Sie auf das verschlüsselte Wechsellaufwerk.

Jetzt sehen Sie die vorherige Benachrichtigung, und Sie können das Laufwerk entsperren.
Wie Sie ein mit BitLocker verschlüsseltes Flash-Laufwerk in Windows 10 und Windows 8.1 automatisch entsperren
Wenn Sie Ihren verschlüsselten Memorystick hauptsächlich auf demselben Computer verwenden, ist es möglicherweise ärgerlich, das Passwort jedes Mal einzugeben. Der Einfachheit halber bietet BitLocker Ihnen die Option, Ihr verschlüsseltes Laufwerk automatisch auf Ihrem PC zu entsperren. Wenn Sie diese Funktion aktivieren, müssen Sie das Kennwort nur eingeben, wenn Sie das verschlüsselte Flash-Laufwerk auf einem anderen Computer anschließen. So wird es gemacht, sowohl in Windows 10 als auch in Windows 8.1:
Wenn Sie zur Eingabe des Entsperrkennworts aufgefordert werden, klicken oder tippen Sie auf Weitere Optionen . Dann sehen Sie ein Kontrollkästchen, das besagt "Automatisch auf diesem PC entsperren". Geben Sie das Entsperrkennwort ein, aktivieren Sie "Automatisch auf diesem PC entsperren" und drücken Sie Entsperren .

Eine andere Möglichkeit besteht darin, das mit BitLocker verschlüsselte Flash-Laufwerk zu entsperren und dann die Systemsteuerung zu öffnen. Gehen Sie zu System und Sicherheit und dann zur BitLocker-Laufwerkverschlüsselung . Sie sehen eine Liste mit allen Laufwerken auf Ihrem Windows-Computer und ihrem BitLocker-Verschlüsselungsstatus.

Gehen Sie zu Ihrem verschlüsselten Laufwerk und sehen Sie sich die verfügbaren Optionen an. Einer von ihnen sagt: "Aktivieren Sie die automatische Entsperrung." Klicken oder tippen Sie darauf, um diese Funktion zu aktivieren.
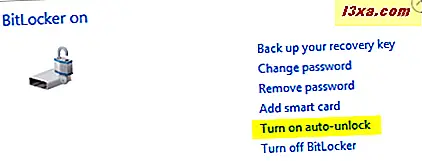
HINWEIS: Wenn Sie die Optionen zum automatischen Entsperren nicht sehen, bedeutet dies, dass Sie den verschlüsselten Speicherstick nicht entsperrt haben. Entsperren Sie es und versuchen Sie es erneut.
Wie Entsperren eines BitLocker-verschlüsselten Flash-Laufwerks in Windows 7 automatisch
Wenn Sie Ihr verschlüsseltes Flash-Laufwerk hauptsächlich auf demselben Computer verwenden, ist es ärgerlich, das Passwort jedes Mal einzugeben, wenn Sie es verwenden müssen. Der Einfachheit halber bietet BitLocker Ihnen die Option, Ihr verschlüsseltes Laufwerk automatisch auf Ihrem PC zu entsperren. Wenn Sie diese Funktion aktivieren, müssen Sie das Kennwort nur eingeben, wenn Sie das verschlüsselte Flash-Laufwerk auf einem anderen Computer anschließen. So wird es in Windows 7 gemacht:
Wenn Sie zur Eingabe des Entsperrkennworts aufgefordert werden, geben Sie das Kennwort ein und aktivieren Sie die Option "Automatische Entsperrung von jetzt an auf diesem Computer". Drücken Sie dann auf Entsperren .

Sie können diese Funktion auch über die Systemsteuerung aktivieren, indem Sie zu System und Sicherheit und dann zur BitLocker-Laufwerkverschlüsselung gehen . Suchen Sie nach Ihrem verschlüsselten USB-Speicherstick und klicken Sie auf BitLocker verwalten .

Ein Fenster öffnet sich mit mehreren Optionen. Wählen Sie: "Entsperren Sie dieses Laufwerk automatisch auf diesem Computer."

Das ist es!
Verwenden Sie BitLocker To Go, um Ihre Wechseldatenträger zu schützen?
Personen und Unternehmen, die mit sensiblen oder privaten Daten arbeiten, sollten die Verwendung von BitLocker zur Verschlüsselung der USB-Speichersticks oder Flash-Laufwerke in Betracht ziehen, mit denen Daten zwischen Computern und Geräten übertragen werden. BitLocker macht es nicht nur einfach, einen USB-Speicherstick zu verschlüsseln, sondern erleichtert auch das Entsperren, wenn Sie das Verschlüsselungskennwort kennen. Wenden Sie unsere Anweisungen an und sehen Sie, wie gut sie für Sie arbeiten. Bevor Sie dieses Tutorial schließen, teilen Sie uns außerdem mit, ob Sie BitLocker To Go verwenden und welche Erfahrungen Sie bei der Arbeit mit verschlüsselten Wechseldatenträgern sammeln.