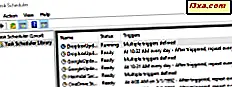Wenn Sie ein Windows-Benutzer sind, ist es fast unmöglich, Desktop-Symbole nicht zu verwenden. Sie sind eine der einfachsten Möglichkeiten, Apps und Dateien zu öffnen, ohne sich in das Dateisystem Ihres Windows-Computers oder -Geräts einarbeiten zu müssen. Dies gilt jedoch nur, wenn Sie sie deutlich sehen können, so dass Sie darauf klicken können. Standardmäßig zeigen Windows 10, Windows 8.1 und Windows 7 Desktopsymbole in einer voreingestellten mittleren Größe an. Obwohl dies in den meisten Situationen die richtige Wahl ist, kann die Standardgröße für einige Personen zu groß oder zu klein erscheinen. Wenn Sie wissen möchten, wie Desktopsymbole kleiner werden, sodass mehr von ihnen auf Ihren Bildschirm passen, oder größer, damit Sie sie besser sehen, lesen Sie diese Anleitung:
Das Ändern der Größe der Desktopsymbole erfolgt in allen modernen Versionen von Windows auf dieselbe Weise
Alle in diesem Handbuch geteilten Methoden funktionieren in Windows 10, Windows 8.1 und Windows 7 gleich. Der Einfachheit halber verwenden wir Screenshots, die nur in Windows 10 erstellt wurden. Bevor wir beginnen, möchten wir Ihnen zeigen, wie die Desktop-Symbole aussehen wie wenn sie in verschiedenen Größen angezeigt werden: klein, mittel und groß. Hier ist ein Beispiel mit Verknüpfungen verschiedener Größen in Windows 10:
In Windows 8.1 und Windows 7 sind die Größen der Symbole dieselben wie in Windows 10. Lassen Sie uns sehen, wie Sie sie kleiner oder größer machen, je nachdem, was Sie wollen.
1. Machen Sie Ihre Desktop-Symbole kleiner oder größer, indem Sie das Rechtsklick-Menü verwenden
Eine der einfachsten Möglichkeiten zum Ändern der Größe Ihrer Desktopsymbole in Windows ist das Verwenden des Rechtsklickmenüs. Klicken Sie mit der rechten Maustaste (oder tippen und halten Sie, wenn Sie einen Touchscreen haben) irgendwo auf den leeren Platz auf Ihrem Desktop. Das Kontextmenü wird sofort angezeigt und sollte ungefähr so aussehen:
Klicken Sie im Kontextmenü auf oder tippen Sie auf Ansicht . Die ersten drei Optionen, die Sie erhalten, sind Große Symbole, Mittlere Symbole und Kleine Symbole . Die aktuelle Ansicht wird durch einen Punkt in der Nähe des Namens angezeigt. Klicken oder tippen Sie auf die gewünschte Größe, und Ihre Desktopsymbole werden entsprechend geändert.
2. Machen Sie Ihre Desktop-Symbole kleiner oder größer, indem Sie Ihre Tastatur und Maus verwenden
Eine andere Möglichkeit, die Größe Ihrer Desktopsymbole zu ändern, besteht darin, Tastatur und Maus zu verwenden. Das bedeutet, dass Sie diese zwei Peripheriegeräte an Ihren PC angeschlossen haben müssen, so dass es meistens auf diejenigen beschränkt ist, die einen Desktop-PC oder einen Laptop verwenden. Es ist weniger wahrscheinlich, dass Sie es auf einem Tablet oder einem 2-in-1-Windows-Gerät verwenden.
Gehen Sie zuerst zu Ihrem Desktop und minimieren oder schließen Sie alle geöffneten Apps. Um die Desktopsymbole kleiner zu machen, halten Sie die Strg- Taste auf Ihrer Tastatur gedrückt und bewegen Sie das Mausrad nach unten.
Um Ihre Desktopsymbole zu vergrößern, halten Sie die Strg- Taste auf Ihrer Tastatur gedrückt und bewegen Sie das Mausrad nach oben.
3. Machen Sie Ihre Desktop-Symbole kleiner oder größer, indem Sie die Bildschirmauflösung ändern
Eine dritte und radikalere Möglichkeit, die Größe Ihrer Desktop-Verknüpfungen in Windows zu ändern, besteht darin, die von Ihrer Anzeige verwendete Auflösung zu ändern. Was Sie insbesondere tun müssen, um Desktop-Icons kleiner zu machen, ist, die Bildschirmauflösung zu erhöhen. Wenn Sie größere Symbole auf Ihrem Desktop haben möchten, müssen Sie Ihre Bildschirmauflösung verringern.
Beachten Sie jedoch, dass das Ändern der Auflösung nicht nur die Größe Ihrer Desktop-Verknüpfungen ändert, sondern auch alles andere, was auf dem Bildschirm angezeigt wird. Das bedeutet Apps, Text, Icons, alles. Tun Sie das nicht, es sei denn, Sie möchten alles kleiner oder größer machen.
Wenn Sie Ihre Bildschirmauflösung ändern möchten, befolgen Sie die in diesem Lernprogramm gezeigten Schritte: Ändern Sie die Bildschirmauflösung Ihres Bildschirms und machen Sie Text und Symbole größer.
4. Machen Sie Ihre Desktop-Symbole kleiner oder größer, indem Sie den Text, Apps und andere Elemente skalieren
Die vierte Methode, die wir kennen, um die Größe von Desktop-Symbolen zu ändern, besteht darin, die Skalierung Ihrer Anzeige zu ändern. Bei der Skalierung wird die Größe von Text, Apps und anderen Elementen, einschließlich Desktopsymbolen, erhöht oder verringert, damit sie von der Person, die den Computer verwendet, leicht erkannt werden können.
Verringern Sie die Anzeigeskalierung, um Ihre Desktopsymbole kleiner zu machen. Erhöhen Sie die Bildschirmskalierung, um Ihre Desktopsymbole zu vergrößern.
Wenn Sie nicht wissen, wie Sie diese Änderungen vornehmen können, lesen Sie den letzten Teil dieses Handbuchs: Ändern Sie die Bildschirmauflösung Ihres Bildschirms und vergrößern Sie Text und Symbole. Es zeigt Ihnen, wie Sie die erforderlichen Einstellungen in Windows 10, Windows 8.1 und Windows 7 vornehmen.
Fazit
Desktop-Symbole sind eine der schnellsten Möglichkeiten, um alles auf einem Windows-Computer oder -Gerät zu öffnen. Und jetzt weißt du, wie man sie kleiner oder größer macht, damit du sie besser siehst und du produktiver bist, wenn du sie verwendest. Bevor Sie dieses Tutorial schließen, möchten wir wissen, ob Sie Ihre Desktop-Icons klein oder groß bevorzugen? Haben Sie viele Symbole und Verknüpfungen auf Ihrem Desktop? Sagen Sie uns in den Kommentaren unten.