
Ein nützliches, aber relativ übersehenes Merkmal der modernen Betriebssysteme von Microsoft ist ihre Fähigkeit, Disk-Images auf CDs und DVDs zu brennen, ohne dass Sie zusätzliche Software von Drittanbietern installieren müssen. Für diese Aufgabe bietet Windows 7 ein kleines Tool namens Windows Disc Image Burner, während Windows 8.1 und Windows 10 diese Funktion direkt aus dem Datei-Explorer anbieten. In diesem Artikel werden wir sehen, welche Arten von Disk-Image-Formaten in Windows unterstützt werden und wie Sie sie auf physischen Disks in Windows 7, Windows 8.1 und Windows 10 brennen.
Was ist ein Disk-Image und warum ist es nützlich?
Für diejenigen, die mit dem Begriff nicht vertraut sind, sind Disk-Images digitale Kopien einer Disc (CD, DVD oder Blu-ray), die dieselbe Struktur und denselben Inhalt behalten. Diese CD-Image-Dateien können viele Formate und Dateierweiterungen haben, am häufigsten sind IMG und ISO.
Sie sind nützlich, wenn Sie Medien wie Installationsdisks, Daten-Discs usw. sichern möchten. Indem Sie ein Disk-Image erstellen, können Sie es einfach auf eine andere Disk kopieren, die für den Fall verwendet werden kann, dass das Original beschädigt wird. Sie können auch Software von Drittanbietern oder den Datei-Explorer von Windows 8.1 und Windows 10 verwenden, um das Image in einem virtuellen Laufwerk zu mounten. Dieses virtuell gemountete Bild würde dann genauso funktionieren wie eine physische CD in Ihrem Laufwerk.
Weitere Informationen zum Mounten von Disc-Images, warum sie nützlich sind und wie sie bereitgestellt werden, finden Sie in diesem Artikel: Einfache Fragen: Was ist eine Disc-Image-Datei (ISO, NRG, BIN)?
Welche Art von Disc-Image-Dateien kann ich brennen?
Moderne Windows-Betriebssysteme können die beiden gebräuchlichsten Disk-Image-Dateiformate mounten und brennen: IMG- und ISO-Disk-Image-Dateien.
Was ist, wenn Sie Discs mit anderen Dateitypen wie Bildern, Videos oder Musik brennen müssen?
Wenn Sie auf dieser Seite nach einer Methode zum Brennen von Bildern, Videos, Musik oder anderen Datentypen auf eine Disc suchen, hilft Ihnen dieses Tutorial nicht weiter. Probieren Sie stattdessen diese Tutorials:
- So brennen Sie CDs und DVDs in Windows Media Player 12
- Wie man DVDs mit Windows DVD Maker in Windows 7 brennen kann
- Wie man Disks mit Windows oder Datei Explorer in Windows 7 & 8 brennen kann
- So kopieren Sie eine CD (CD, DVD oder Blu-Ray) in Windows
- So erstellen Sie eine Sicherungskopie einer geschützten Disc (DVD oder Blu-Ray)
Wie man ein Disk-Image mit dem Datei-Explorer in Windows 8.1 und Windows 10 brennen kann
Um eine ISO-Image-Datei auf eine Disc in Windows 8.1 zu brennen, klicken Sie mit der rechten Maustaste oder länger auf die Datei im Datei-Explorer und klicken oder tippen Sie auf Disk-Image brennen .
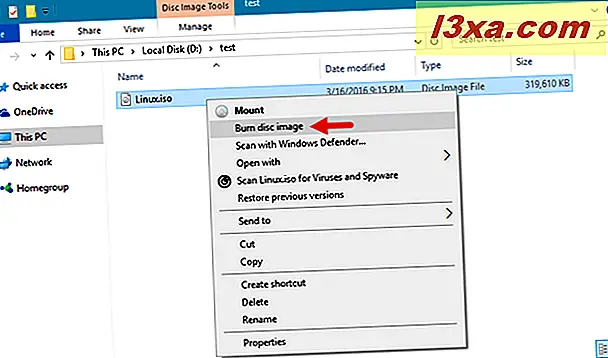
HINWEIS: Wenn eine Anwendung eines Drittanbieters installiert ist und die ISO- und / oder IMG-Dateien von Ihrem System verarbeitet werden, müssen Sie den Datei-Explorer neu zuordnen, damit dies funktioniert. Dieser Artikel erläutert das gesamte Verfahren im Detail.
Sie können auch die Ribbon-Schnittstelle aus dem Datei-Explorer verwenden, um den Brennvorgang einer Image-Datei zu starten. Wählen Sie Ihre Disc-Image-Datei aus, klicken oder tippen Sie auf die Registerkarte Verwalten in der Multifunktionsleiste und dann auf die Schaltfläche Brennen .
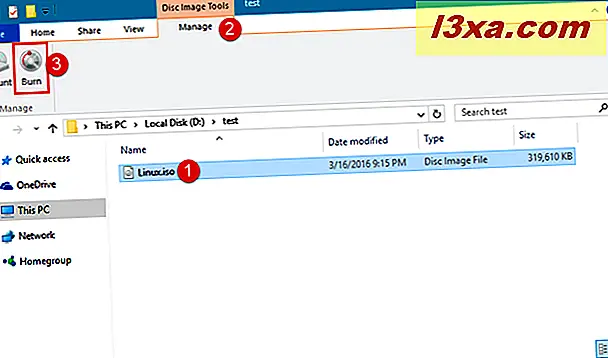
Der Windows Disc Image Burner startet und wählt automatisch das Standardlaufwerk zum Brennen von CDs aus, das auf Ihrem Windows-Gerät gefunden wurde. Wenn Sie ein anderes Laufwerk verwenden möchten, wählen Sie es in der Dropdown-Liste Disc-Brenner oben im Fenster aus.

Nachdem Sie Ihr Laufwerk ausgewählt haben, können Sie auswählen, ob die CD nach dem Brennen überprüft werden soll oder nicht. Für ein einfaches Programm oder eine Videoaufzeichnung lohnt es sich nicht, die Disc zu überprüfen. Wenn Sie jedoch ein Windows- oder Linux-Betriebssystem, das Sie auf einem Computer installieren möchten, brennen, prüfen Sie, ob keine vorhanden sind Fehler könnten einige Probleme während der Installation verhindern. Klicken oder tippen Sie dann auf Brennen und warten Sie, bis der Prozess beendet ist.

Nach dem Brennvorgang wird das DVD / CD-Fach automatisch geöffnet und Sie sehen eine Bestätigungsmeldung, wenn der Brennvorgang erfolgreich war.
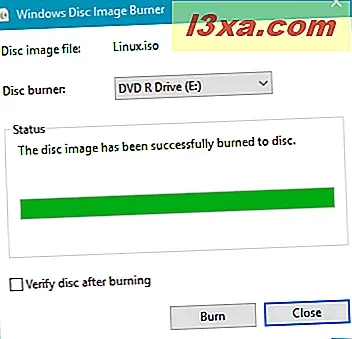
Um die Anwendung zu beenden, klicken oder tippen Sie auf Schließen .
Lesen Sie die nächste Seite dieses Lernprogramms, um zu erfahren, wie Sie Disc-Images in Windows 7 brennen und die Eingabeaufforderung oder die PowerShell für diese Aufgabe verwenden.


