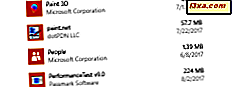In einigen Fällen müssen Sie die MAC-Adresse Ihres Windows-Computers oder -Geräts kennen. Um Ihnen bei diesen Problemen zu helfen, teilen wir Ihnen sechs Methoden mit, mit denen Sie diese Informationen finden können. Einige von ihnen sind schnell, während andere ziemlich viel klicken müssen. Lesen Sie diese Anleitung und verwenden Sie dann die für Sie am besten geeignete Methode:
HINWEIS: Diese Anleitung gilt für Windows 10, Windows 8.1 und Windows 7. Wenn eine Methode nur in einem dieser drei Betriebssysteme funktioniert, wird sie entsprechend hervorgehoben. Wir haben die Methoden basierend darauf bestellt, wie schnell sie Ihnen die Informationen geben, die Sie benötigen. Offensichtlich ist die schnellste Methode die erste, während die langsamste Methode die letzte ist.
1. Verwenden Sie den Befehl GETMAC in der Eingabeaufforderung
Dies ist die schnellste Methode, die wir kennen, um die MAC-Adresse aller Netzwerkadapter in Windows zu finden, einschließlich der virtuellen, die von Virtualisierungssoftware wie VirtualBox oder VMware installiert werden.
Öffnen Sie zuerst die Eingabeaufforderung . Wenn Sie nicht wissen, wie, lesen Sie diese Anleitung: 7 Möglichkeiten zum Starten der Eingabeaufforderung in Windows.
Geben Sie in der Eingabeaufforderung den Befehl getmac ein und drücken Sie die Eingabetaste. Sie sehen die MAC-Adressen Ihrer aktiven Netzwerkadapter in der unten angegebenen Spalte Physikalische Adresse .

HINWEIS: Der Befehl getmac zeigt Ihnen die MAC-Adressen aller aktivierten Netzwerkadapter an. Um die MAC-Adresse eines deaktivierten Netzwerkadapters mit getmac zu finden, müssen Sie zuerst diesen Netzwerkadapter aktivieren.
2. Verwenden Sie den Befehl Get-NetAdapter in PowerShell
Eine weitere schnelle Möglichkeit, die MAC-Adresse zu finden, besteht darin, die PowerShell zu öffnen und den Befehl Get-NetAdapter zu verwenden . Wenn Sie Hilfe beim Starten von PowerShell benötigen, zögern Sie nicht, diesen Artikel zu lesen: Was ist PowerShell & Was können Sie damit machen?
Geben Sie Get-NetAdapter ein und drücken Sie die Eingabetaste. Dieser Befehl zeigt die grundlegenden Eigenschaften für jeden Netzwerkadapter an und Sie können die MAC-Adresse in der MacAddress- Spalte sehen.

Das Schöne an diesem Befehl ist, dass er im Gegensatz zum vorherigen die MAC-Adressen für alle Netzwerkadapter anzeigt, einschließlich der deaktivierten. Für jeden Netzwerkadapter können Sie neben der MAC-Adresse und anderen Eigenschaften den aktuellen Status anzeigen, was sehr nützlich ist.
3. Verwenden Sie den IPCONFIG-Befehl in der Eingabeaufforderung
Der Befehl ipconfig enthält detaillierte Informationen zu den Netzwerkverbindungen und Netzwerkadaptern, die auf Ihrem Windows-Computer oder -Gerät installiert sind. Starten Sie zuerst die Eingabeaufforderung, um sie auszuführen.
Geben Sie dann den Befehl "ipconfig / all" ein und drücken Sie die Eingabetaste. Der Befehl zeigt alle aktuellen TCP / IP-Netzwerkverbindungen und detaillierte technische Informationen zu jedem von ihnen an. Um die MAC-Adresse Ihres Netzwerkadapters zu ermitteln, identifizieren Sie den Namen des Netzwerkadapters und überprüfen Sie das Feld Physikalische Adresse, das im folgenden Screenshot gezeigt wird.

4. Verwenden Sie das Netzwerk- und Freigabecenter in Windows
Wenn Sie lieber auf Dinge klicken, können Sie die MAC-Adresse auch über das Netzwerk- und Freigabecenter finden, indem Sie das Fenster Netzwerkverbindungsdetails für den Netzwerkadapter öffnen, der Sie interessiert.
Offensichtlich ist der erste Schritt dazu das Netzwerk- und Freigabecenter zu öffnen. Wenn Sie nicht sicher sind, wie Sie das tun, lesen Sie dieses Tutorial: Was ist das Netzwerk- und Freigabecenter in Windows ?.
Wechseln Sie im Fenster Netzwerk- und Freigabecenter zum Abschnitt "Ihre aktiven Netzwerke anzeigen" oben rechts. Dort sehen Sie den Namen jeder aktiven Verbindung und auf der rechten Seite mehrere Eigenschaften dieser Verbindung. Suchen Sie nach der Zeile mit dem Namen Connections . Diese Leitung hat den Wert Ethernet, wenn Sie eine kabelgebundene Netzwerkverbindung oder Wi-Fi verwenden, gefolgt von dem Namen des Netzwerks, mit dem Sie verbunden sind, wenn Sie eine drahtlose Netzwerkverbindung verwenden. Klicken Sie auf den Link in der Nähe von Connections, wie in der folgenden Abbildung gezeigt.

Das Statusfenster für Ihren Netzwerkadapter wird jetzt angezeigt. Klicken oder tippen Sie auf die Schaltfläche Details .

Das Fenster Netzwerkverbindungsdetails wird angezeigt. Hier finden Sie ausführliche Informationen zu Ihrer Netzwerkverbindung, einschließlich der IP-Adresse, der DHCP-Serveradresse, der DNS-Serveradresse und mehr. Die MAC-Adresse wird in der im folgenden Screenshot hervorgehobenen Zeile " Physische Adresse" angezeigt.

Sie können alle in diesem Fenster angezeigten Informationen mit den Tasten Strg + C / Strg + V auf Ihrer Tastatur kopieren und einfügen. Wenn Sie die MAC-Adresse gelernt haben, vergessen Sie nicht, auf " Schließen" zu klicken.
5. Verwenden Sie die App Einstellungen in Windows 10
Wenn Sie ein Gerät mit Touchscreen haben und Windows 10 verwenden, bevorzugen Sie möglicherweise eine freundlichere Methode für Ihre berührungsbasierte Eingabe. Öffnen Sie die Einstellungen App in Windows 10 und gehen Sie zu Netzwerk und Internet .
Wenn Sie an der MAC-Adresse Ihrer WLAN-Karte interessiert sind, klicken oder tippen Sie auf Wi-Fi und dann auf den Namen des Netzwerks, mit dem Sie verbunden sind.

Windows 10 zeigt eine Liste mit Eigenschaften und Einstellungen für Ihre aktive drahtlose Netzwerkverbindung an. Scrollen Sie nach unten, bis Sie den Bereich Eigenschaften finden. Die letzte Zeile der Eigenschaften heißt Physische Adresse (MAC) . Dies enthält die MAC-Adresse Ihrer WLAN-Karte.

Sie können diese Eigenschaften mit der Schaltfläche Kopieren kopieren und sie dann an einer beliebigen Stelle einfügen.
Wenn Sie eine Ethernet-Verbindung (kabelgebundene Netzwerkverbindung) verwenden, gehen Sie in der App Einstellungen zu Netzwerk und Internet . Klicken oder tippen Sie auf Ethernet und dann auf den Namen des Netzwerks, mit dem Sie verbunden sind.
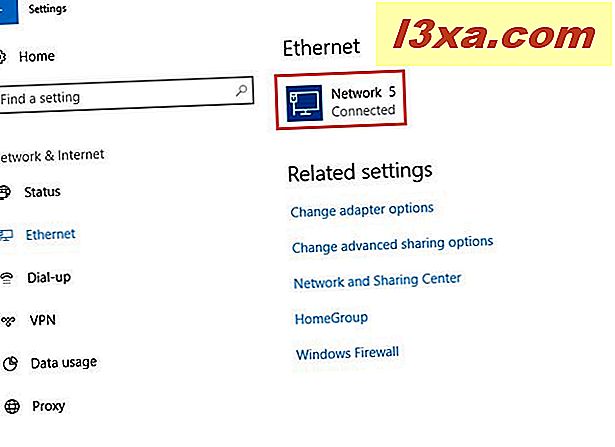
Windows 10 zeigt eine Liste der Eigenschaften und Einstellungen für Ihre aktive verkabelte Netzwerkverbindung an. Scrollen Sie nach unten, bis Sie den Bereich Eigenschaften finden. Die letzte Zeile der Eigenschaften heißt Physische Adresse (MAC) . Dies enthält die MAC-Adresse Ihrer WLAN-Karte.

6. Verwenden Sie PC-Einstellungen in Windows 8.1
Wenn Sie ein Gerät mit Touchscreen haben und Windows 8.1 verwenden, bevorzugen Sie möglicherweise eine freundlichere Methode für Ihre berührungsbasierte Eingabe. Öffnen Sie PC-Einstellungen in Windows 8.1 und gehen Sie zu Netzwerk . Klicken oder tippen Sie anschließend auf Verbindungen und dann auf den Namen Ihrer aktiven Netzwerkverbindung.

Windows 8.1 zeigt eine Liste mit Eigenschaften und Einstellungen für Ihre aktive Netzwerkverbindung an. Scrollen Sie nach unten, bis Sie den Bereich Eigenschaften finden. Die letzte Zeile der Eigenschaften hat den Namen Physische Adresse . Dieser enthält die MAC-Adresse Ihrer Netzwerkkarte.

Sie können diese Eigenschaften mit der Schaltfläche Kopieren kopieren und sie dann an einer beliebigen Stelle einfügen.
Kennen Sie andere Möglichkeiten, die MAC-Adresse in Windows zu finden?
Wie Sie sehen, bietet Windows mehrere Methoden zum Suchen der MAC-Adresse eines beliebigen Netzwerkadapters. Die in diesem Artikel gezeigten Methoden sind die einfachsten, die wir gefunden haben. Sie verwenden nur die in Windows verfügbaren Tools und Befehle. Wenn Sie andere Möglichkeiten kennen, um die MAC-Adresse eines beliebigen Netzwerkadapters zu finden, zögern Sie nicht, ihn mit dem unten stehenden Kommentarformular zu teilen.