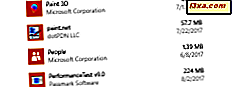
Die meisten Windows-Installationen sind heute 64-Bit, so dass die meisten Benutzer 64-Bit-Betriebssysteme und -Anwendungen verwenden. Selbst beliebte Anwendungen wie Chrome, Firefox, Office und 7-Zip verwenden die 64-Bit-Architektur, um eine bessere Leistung zu erzielen. All das ist gut, aber auf einem 64-Bit-Betriebssystem können Sie sowohl 32-Bit- als auch 64-Bit-Anwendungen ausführen. Wie können Sie feststellen, ob ein Programm 64-Bit oder 32-Bit ist? Um Ihnen dabei zu helfen, dies herauszufinden, möchten wir Ihnen fünf Möglichkeiten aufzeigen, die in allen modernen Windows-Versionen funktionieren:
HINWEIS: Diese Anleitung behandelt Windows 10, Windows 7 und Windows 8.1. Die meisten Methoden funktionieren in allen drei Versionen von Windows, aber eine davon ist nur auf Windows 7 zugeschnitten - wir haben sie entsprechend markiert.
Wie kann ich feststellen, ob Ihre Windows-Installation 64-Bit oder 32-Bit ist?
Zunächst müssen Sie sehen, welche Version von Windows Sie verwenden. Ist es eine 32-Bit- oder eine 64-Bit-Version? Wenn Sie nicht sicher sind, welche Version Sie installiert haben, lesen Sie diese Anleitung: Welche Version von Windows habe ich installiert? (5 Methoden). Wenn Sie bereits wissen, dass Sie Windows 10 haben, können Sie mit diesem anderen Handbuch erfahren, welche Version es ist: Welche Version, welche Edition und welchen Typ von Windows 10 habe ich installiert?
Es ist wichtig zu wissen, dass, wenn Sie eine 32-Bit-Version von Windows verwenden, alle Anwendungen, die darauf installiert sind, auch 32-Bit sind. Sie können keine 64-Bit-Anwendungen auf 32-Bit-Betriebssystemen installieren und verwenden.
Wenn Sie jedoch eine 64-Bit-Version von Windows verwenden, können Sie sowohl 32-Bit- als auch 64-Bit-Anwendungen verwenden. Sehen wir uns ein paar Methoden an, um herauszufinden, welche Programme 32-Bit und welche 64-Bit sind.
1. Wie man mit dem Task Manager (Windows 10 und Windows 8.1) erkennt, ob ein Programm 64-Bit oder 32-Bit ist
Zuerst müssen Sie den Task-Manager mit einer beliebigen Methode öffnen. Der schnellste Weg dorthin ist die Verwendung dieser Tastenkombination: Strg + Umschalt + Esc .
Wenn Sie Windows 10 oder Windows 8.1 verwenden, verwendet der Task-Manager möglicherweise seine kompakte Ansicht. Wenn dies der Fall ist, klicken oder tippen Sie auf Weitere Details .

Dann gehe zur Registerkarte Details .
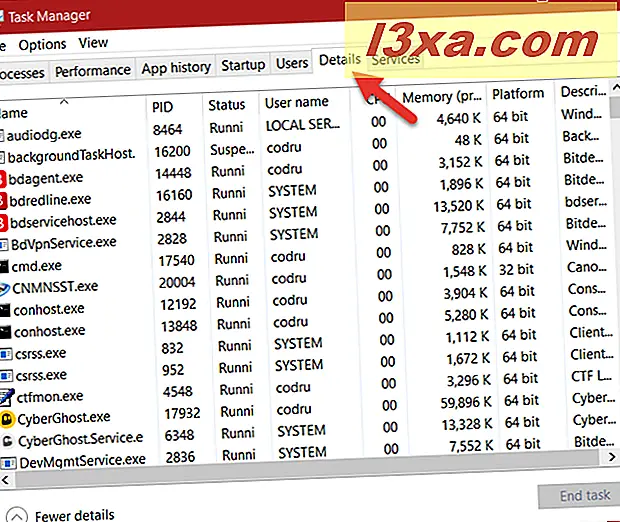
Klicken Sie mit der rechten Maustaste oder halten Sie eine beliebige Spaltenüberschrift gedrückt und wählen Sie " Spalten auswählen".

Suchen und markieren Sie das Feld Plattform . Klicken oder tippen Sie dann auf OK .

Führen Sie die Anwendung aus, an der Sie interessiert sind, und suchen Sie im Task-Manager nach der Platform- Spalte. Für jede laufende Anwendung oder jeden laufenden Prozess gibt diese Spalte an, ob es sich um 32-Bit oder 64-Bit handelt.

2. Wie man mit dem Task-Manager (Windows 7) erkennt, ob ein Programm 64-Bit oder 32-Bit ist
In Windows 7 unterscheidet sich der Prozess geringfügig von Windows 10 und Windows 8.1. Öffnen Sie den Task-Manager, indem Sie gleichzeitig die Tastenkombination Strg + Umschalt + Esc auf Ihrer Tastatur drücken. Klicken Sie dann auf die Registerkarte Prozesse .

Auf der Registerkarte Prozesse sehen Sie die Liste der Prozesse, die gerade ausgeführt werden. Wenn ein Programm 32-Bit ist, sollte neben seinem Namen der folgende Text angezeigt werden: * 32 . Wenn ein Programm 64-Bit ist, sehen Sie nur seinen Namen, ohne * 32 am Ende. Im folgenden Screenshot ist nur ein Programm 32-Bit und es ist hervorgehoben.

3. Wie erkennt man, ob ein Programm 64-Bit oder 32-Bit ist, indem man seine Eigenschaften analysiert (alle Windows-Versionen)
Eine andere Methode, die gut funktioniert, ist die Analyse der Eigenschaften der ausführbaren Datei dieses Programms. Zuerst müssen Sie die Launcher-Datei (* .exe) oder eine ihrer Verknüpfungen suchen.
Klicken Sie mit der rechten Maustaste darauf, oder halten Sie gedrückt und wählen Sie Eigenschaften .

Wechseln Sie dann zur Registerkarte Kompatibilität .

Aktivieren Sie das Kontrollkästchen "Dieses Programm im Kompatibilitätsmodus ausführen für" und öffnen Sie die Dropdown-Liste. Wenn die Liste mit Windows Vista gestartet wird, handelt es sich bei der ausgewählten Anwendung um eine 64-Bit-Anwendung.

Wenn die Liste mit Windows 95 beginnt, ist die Anwendung, die Sie auswählten, eine 32-Bitanwendung.

WICHTIG: Wenden Sie keine Kompatibilitätseinstellungen an und schließen Sie das Eigenschaftenfenster, ohne Änderungen vorzunehmen.
4. Wie man mit dem File Explorer oder Windows Explorer (alle Windows-Versionen) erkennt, ob ein Programm 64-Bit oder 32-Bit ist
Wenn Sie ein Programm oder eine Anwendung installieren, befindet es sich normalerweise in einem der folgenden Ordner: " C: \ Programme" oder "C: \ Program Files (x 86)" . 64-Bit-Anwendungen werden normalerweise im Ordner "C: \ Programme" installiert, während 32-Bit-Anwendungen sich selbst im Ordner "C: \ Programme (x86)" installieren.

Es gibt jedoch einige Ausnahmen von dieser Regel. Beispielsweise installiert sich die 64-Bit-Version von Google Chrome im Ordner "C: \ Programme (x86)" . Wir kennen den Grund dafür nicht, aber möglicherweise stoßen Sie auf andere 64-Bit-Anwendungen, die dasselbe tun.
5. Wie Sie feststellen können, ob ein Programm 64-Bit oder 32-Bit ist, indem Sie auf das Menü Info oder Hilfe schauen (nur für einige Programme, in allen Windows-Versionen)
Einige Anwendungen geben in ihrem About- oder Hilfe- Menü auch an, ob sie 64-Bit oder 32-Bit sind. Dies ist jedoch keine zuverlässige Lösung, um diese Informationen zu finden, da nur einige Apps es anbieten. Zum Beispiel Google Chrome. Sie können herausfinden, ob es 64-Bit oder 32-Bit ist, indem Sie das Menü Einstellungen öffnen und dann auf Hilfe -> Über Google Chrome gehen . Dies öffnet eine neue Registerkarte, wo es Ihnen die Versionsnummer sagt und ob es 64-Bit oder 32-Bit ist.

Dieser Ansatz wird auch von anderen Apps verwendet und Sie können ihn in jeder Windows-Version verwenden. Wie bereits erwähnt, handelt es sich jedoch nicht um eine zuverlässige Methode, da es kein Standardansatz von Softwareentwicklern ist, diese Informationen in ihre Anwendungen aufzunehmen.
Kennen Sie andere Mittel, um zu sagen, ob ein Programm 64-Bit oder 32-Bit ist?
Dies sind die einfachsten Methoden, die Sie verwenden können, um herauszufinden, ob eine Anwendung 64-Bit oder 32-Bit ist, ohne die Tools von Drittanbietern zu installieren. Probieren Sie sie aus und lassen Sie uns wissen, welches Ihr Favorit ist. Auch wenn Sie andere Methoden kennen, zögern Sie nicht, sie im Kommentarbereich unten zu teilen.



