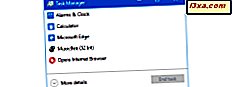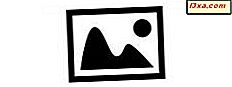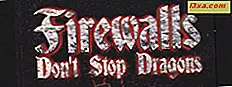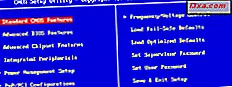
Möglicherweise müssen Sie die genaue Version des BIOS kennen, das auf dem Motherboard Ihres Computers installiert ist. Traditionell bedeutete dies, dass Sie Ihren Computer neu starten, das BIOS manuell eingeben und die angezeigten Versionsinformationen überprüfen mussten. Dies ist nur eine Möglichkeit und definitiv nicht die schnellste. Wenn Sie einen Windows-Computer verwenden, gibt es mehrere andere Möglichkeiten, die BIOS-Version zu erlernen. In diesem Artikel werden wir sie teilen:
HINWEIS: Wenn Sie regelmäßig einen Computer verwenden, ist es unwahrscheinlich, dass Sie den Begriff BIOS nie gehört haben. Wenn Sie jedoch ein paar Informationen dazu lesen und erklären möchten, was es ist und was es tut, lesen Sie diesen Artikel: Einfache Fragen: Was ist das BIOS und was macht es?
1. Starten Sie Ihren Computer neu und geben Sie das BIOS ein
Dies ist die traditionelle Art, Informationen über die BIOS-Version Ihres Systems zu finden. Außerdem ist der Zugriff auf diese Informationen für jeden Computer anders. Einige Geräte zeigen die Version des BIOS während des POST-Prozesses an, sobald sie den Computer starten, während für andere das BIOS aufgerufen werden muss, um sie zu sehen. Leider ist der POST-Prozess sehr schnell und Sie haben möglicherweise nicht die Zeit, etwas zu sehen, so dass Sie immer noch auf das BIOS zugreifen müssen.
Um darauf zuzugreifen, müssen Sie eine Taste (oder eine Kombination von Tasten) auf Ihrer Tastatur drücken, während Sie Ihren Computer starten. Der Hersteller Ihres Motherboards kann wählen, welche Taste Sie drücken möchten, aber häufig verwendete Tasten gehören Löschen, F2, F10 und F12 . Sie werden die richtige Taste finden, die Sie in Ihrem Motherboard Handbuch drücken können. Falls Ihr Gerät ein UEFI-BIOS verwendet, sollten Sie zuerst diese Anleitung lesen und erfahren, wie Sie darauf zugreifen können.
Suchen Sie im BIOS nach einer Informationsseite. Dort finden Sie die BIOS-Version des Motherboards Ihres Computers.
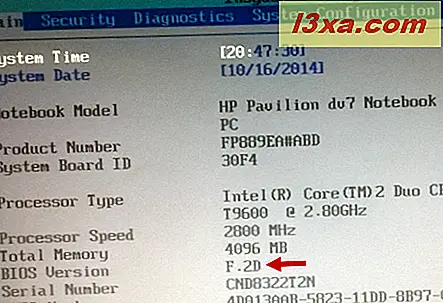
2. Verwenden Sie das Systeminformationstool
Sie können die BIOS-Version Ihres Computers ermitteln, indem Sie das Systeminformationstool von Windows verwenden. Sie können lernen, wie Sie dieses Tool starten und verwenden, indem Sie dieses Tutorial lesen: Systeminformationen - Erlernen Sie die vollständige Konfiguration Ihres Computers.
Im Fenster Systeminformationen wählen Sie Systemzusammenfassung im linken Bereich. Suchen Sie im rechten Fenster nach einem Eintrag namens BIOS Version / Date . Sein Wert teilt die Version und das Datum des BIOS Ihres Computers.
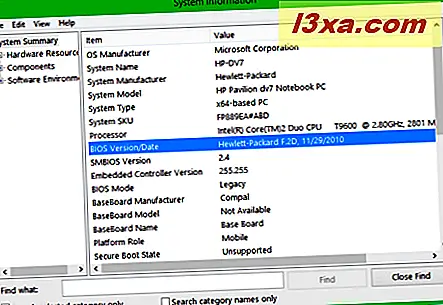
3. Verwenden Sie den Registrierungseditor
Die BIOS-Informationen sind auch über den Registrierungseditor zugänglich. Zuerst müssen Sie es starten. Wenn Sie Windows 8 oder 8.1 verwenden, suchen Sie auf dem Startbildschirm nach dem Begriff "regedit" und klicken oder tippen Sie auf das regedit.exe- Suchergebnis.
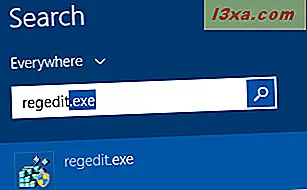
Wenn Sie Windows 7 verwenden, geben Sie "regedit" in das Suchfeld des Startmenüs ein und klicken Sie auf das regedit.exe Suchergebnis.
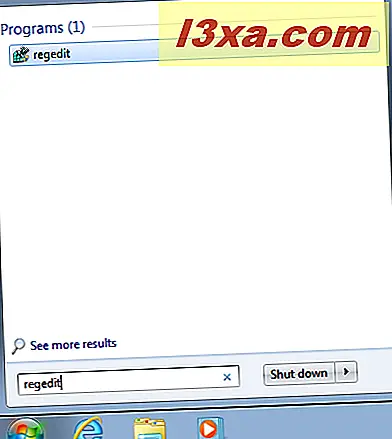
Nachdem Sie den Registrierungseditor geöffnet haben, navigieren Sie mit dem linken Bereich zu diesem Speicherort:
"My Computer -> HKEY_LOCAL_MACHINE -> HARDWARE -> DESCRIPTION -> System"
Auf der rechten Seite finden Sie zwei Registrierungsschlüssel namens SystemBiosDate und SystemBiosVersion . Die Werte, die für diese Einträge zugewiesen sind, sind, was wir suchen.
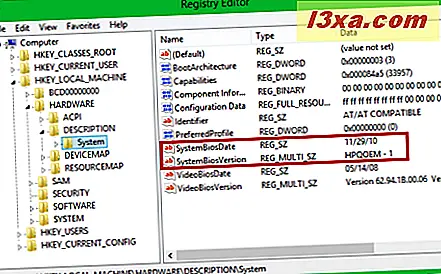
4. Verwenden Sie die Eingabeaufforderung
Die Eingabeaufforderung kann auch verwendet werden, um Informationen zur BIOS-Version zu finden.
Führen Sie diesen Befehl aus, um die Version und das Datum zu lernen:
systeminfo | findstr /I /c:bios
Beachten Sie, dass wir den Großbuchstaben I und nicht den Kleinbuchstaben L verwenden. Drücken Sie die Eingabetaste und die BIOS-Informationen werden angezeigt.
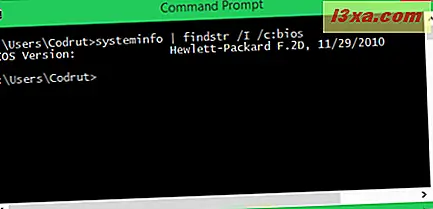
Wenn Sie die BIOS-Version, aber nicht das Datum der Veröffentlichung kennen müssen, führen Sie den folgenden Befehl aus:
wmic bios get manufacturer, smbiosbiosversion
Die angezeigten Daten sollten dem folgenden Screenshot ähneln.

Sie können die Windows-Registrierung auch über die Eingabeaufforderung mit dem folgenden Befehl lesen:
reg query HKEY_LOCAL_MACHINE\HARDWARE\DESCRIPTION\System\BIOS
Durch Ausführen dieses Befehls werden alle in der Windows-Registrierung gespeicherten BIOS-Informationen extrahiert und im Eingabeaufforderungsfenster angezeigt. Dann müssen Sie nur die Einträge BIOSVersion und BIOSReleaseDate suchen .
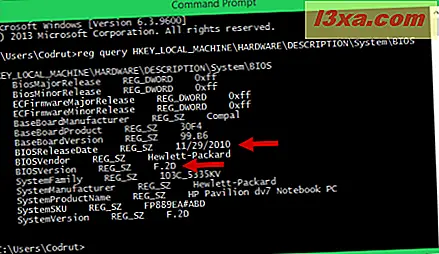
5. Verwenden Sie die PowerShell
Wenn die Eingabeaufforderung zu alt für Sie ist, möchten Sie möglicherweise die neuere PowerShell verwenden. Sobald Sie es geöffnet haben, geben Sie den folgenden Befehl ein:
Get-WmiObject win32_bios
Die BIOS-Version sollte die erste Information sein, die im SMBIOSBIOSVersion- Eintrag angezeigt wird.
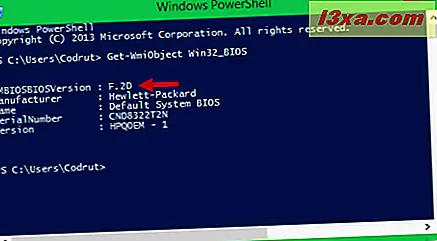
6. Verwenden Sie Software von Drittanbietern wie CPU-Z
Wenn keine der oben genannten Methoden zu Ihnen passt, möchten Sie möglicherweise Anwendungen von Drittanbietern verwenden, die diese Informationen teilen. Ein gutes Beispiel ist CPU-Z. Sie können es von hier herunterladen. In der Registerkarte Mainboard dieser Anwendung können Sie die BIOS-Version des Motherboards Ihres Computers sehen.
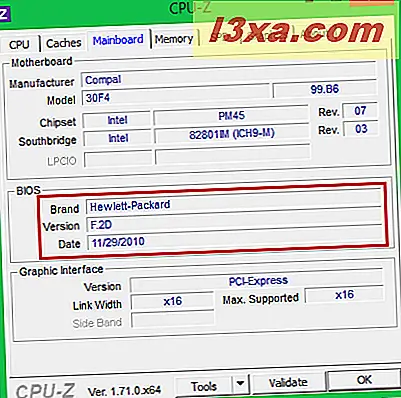
Es gibt viele ähnliche Anwendungen, die diese Informationen teilen können. Eine andere Anwendung, die wir mögen, ist Speccy.
Fazit
Wie Sie in diesem Handbuch sehen können, gibt es viele Möglichkeiten, wie Sie die BIOS-Version des Motherboards Ihres Computers erlernen können. Im Allgemeinen bevorzugen wir die Verwendung von Tools, die diese Informationen problemlos bereitstellen, wie z. B. Systeminformationen, aber wir zögern nicht, die Eingabeaufforderung oder PowerShell bei Bedarf zu verwenden.
Versuchen Sie alle unsere Methoden und teilen Sie, bevor Sie diesen Artikel schließen, welche Methode am besten für Sie funktioniert und warum.