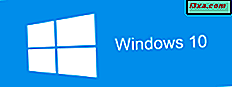Müssen Sie wissen, wie Sie von jeder App in Windows drucken können? Leider ist das Drucken nicht so einfach wie es sein sollte. Dies hängt von der verwendeten Windows-Version ab, unabhängig davon, ob Sie Apps für Touchscreens oder für den Desktop usw. verwenden. Um die Dinge einfacher zu machen, hier ist unsere Anleitung, die alle Möglichkeiten teilt, von Windows zu drucken, mit Berührung oder der Maus und der Tastatur:
HINWEIS: Diese Anleitung gilt für Windows 10, Windows 7 und Windows 8.1.
1. Drucken mit der Tastatur: STRG + P (funktioniert in allen Windows-Versionen)
Diese Methode funktioniert sowohl in Desktop-Apps als auch in modernen Apps aus dem Windows Store . Öffnen Sie in der App, die Sie verwenden möchten, was Sie drucken möchten, und drücken Sie STRG + P auf Ihrer Tastatur. Dadurch wird der Druckdialog angezeigt, in dem Sie festlegen können, wie gedruckt werden soll. Diese Methode ist besonders nützlich, wenn Sie mit Apps arbeiten, die keine leicht zugänglichen Menüs mit Druckoptionen haben.

HINWEIS : Der Druckdialog wird nur für Apps angezeigt, die Druckunterstützung bieten. In Apps, die dies nicht tun, hat dieser Befehl keine Auswirkungen.
2. Drucken von Desktop-Apps mit einem Menü Datei (funktioniert in allen Windows-Versionen)
Viele Desktop-Apps verfügen über ein Menü " Datei", das immer die Option " Drucken " enthält, wenn die von Ihnen verwendete Anwendung zum Drucken vorgesehen ist. Wenn Sie eine solche App verwenden, klicken oder tippen Sie auf Datei und dann auf Drucken .
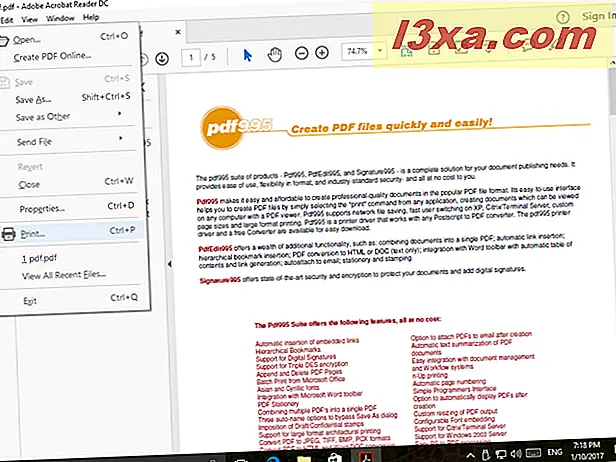
Ihnen wird normalerweise eine Druckvorschau neben mehreren Druckoptionen angezeigt. Passen Sie die Dinge nach Ihren Wünschen an und klicken oder tippen Sie auf Drucken .
3. Drucken von Desktop-Apps mit einer Multifunktionsleiste (funktioniert in allen Windows-Versionen)
Einige Desktop-Apps verfügen über eine Benutzeroberfläche mit einer Multifunktionsleiste anstelle von Standardmenüs. Bekannte Beispiele für solche Apps sind die Microsoft Office Suite, WordPad, Paint oder SnagIt. Wenn die von Ihnen verwendete Desktopanwendung über eine Multifunktionsleiste verfügt, klicken Sie in der Multifunktionsleiste auf die Registerkarte Datei .

Dies öffnet eine Liste von Optionen, die Print enthalten soll .
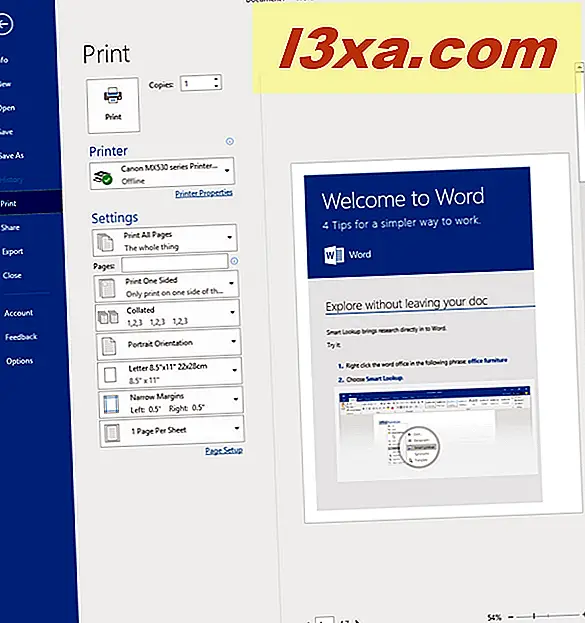
Passen Sie an, wie die Datei gedruckt werden soll, und klicken oder tippen Sie dann auf Drucken .
4. Drucken Sie Dokumente und Bilder direkt aus dem Datei Explorer / Windows Explorer (funktioniert in allen Versionen von Windows)
Wenn Sie einen Standarddrucker installiert und eingerichtet haben, können Sie Dokumente und Bilder direkt aus dem Datei-Explorer (in Windows 10 und Windows 8.1) oder dem Windows-Explorer (in Windows 7) drucken.
Öffnen Sie in Windows 10 und Windows 8.1 den Datei-Explorer und navigieren Sie zu der Datei, die Sie drucken möchten. Wählen Sie es aus und klicken Sie dann in der Multifunktionsleiste auf die Registerkarte Freigeben. Klicken oder tippen Sie in der Gruppe Senden auf die Schaltfläche Drucken .
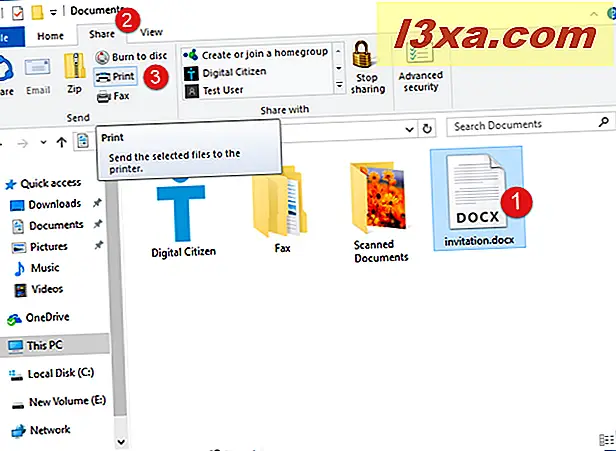
Die Datei wird direkt an den Drucker gesendet, wo sie mit den Standardeinstellungen gedruckt wird.
Öffnen Sie in Windows 7 den Windows Explorer und navigieren Sie zu der Datei, die Sie drucken möchten. Wählen Sie es aus und klicken Sie dann in der Symbolleiste auf der oberen Seite des Fensters auf die Schaltfläche Drucken .

Die Datei wird direkt an den Drucker gesendet, wo sie mit den Standardeinstellungen gedruckt wird.
5. Drucken Sie aus Windows Store-Apps in Windows 10
Apps aus dem Windows Store in Windows 10 sind freundlicher als die von Windows 8.1. Diese Apps enthalten im Allgemeinen einen Hamburger-Button, der durch ein Icon dargestellt wird, das aus drei parallelen horizontalen Zeilen besteht (angezeigt als ☰). Es ist oft in der oberen linken Ecke und ist so für seine Ähnlichkeit mit einem Hotdog oder Hamburger genannt. Wenn Sie darauf klicken oder darauf tippen, öffnet sich ein Menü mit Optionen, die Drucken enthalten sollen . Unten sehen Sie einen Screenshot aus der universellen OneNote-Windows-App (UWP), der für Windows 10-Benutzer verfügbar ist.
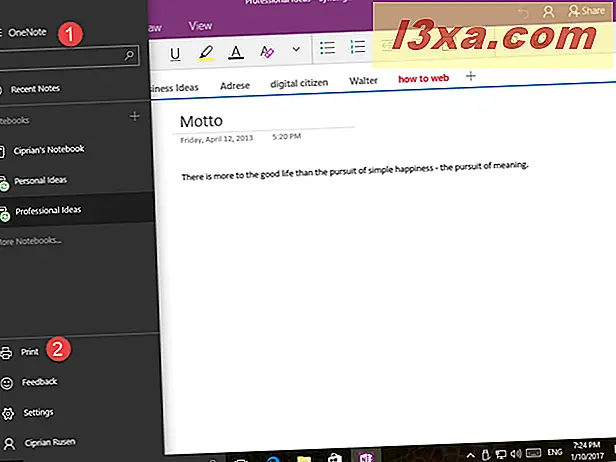
Klicken oder tippen Sie auf Drucken, ändern Sie Ihre Druckeinstellungen und drücken Sie Drucken .
6. Drucken Sie aus Windows Store-Apps in Windows 8.1
In Windows 8.1 sind die Dinge komplizierter, wenn Sie aus Apps im Windows Store drucken möchten. Öffnen Sie die App, von der Sie drucken möchten, und rufen Sie die Charms auf (von der rechten auf die linke Seite des Bildschirms oder drücken Sie Windows + K auf Ihrer Tastatur). In der Liste der Charms auf der rechten Seite des Bildschirms drücken Sie Geräte .
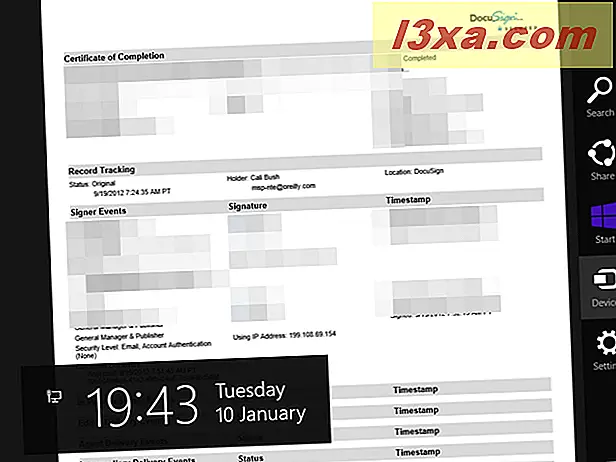
Klicken Sie dann auf oder tippen Sie auf Drucken .
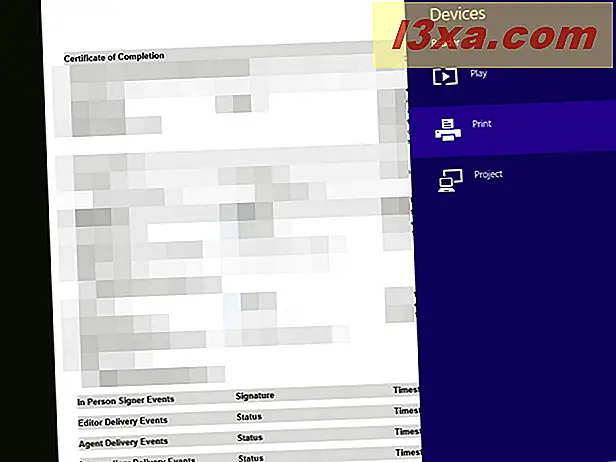
Wählen Sie den Drucker aus, den Sie verwenden möchten, indem Sie auf den Namen klicken oder tippen.
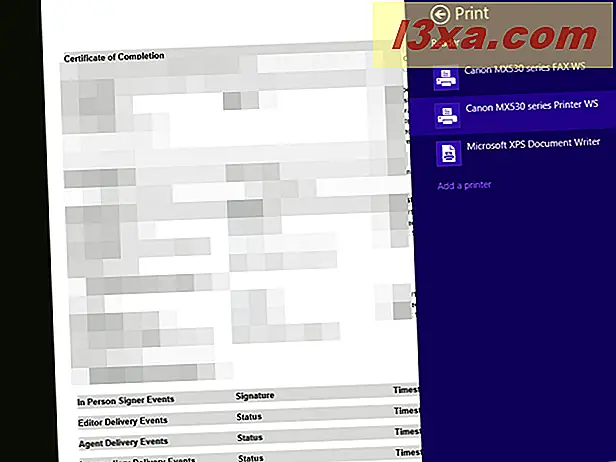
Ihnen wird neben mehreren Einstellungen eine Druckvorschau angezeigt. Passen Sie die Dinge Ihren Wünschen an und drücken Sie auf Drucken .
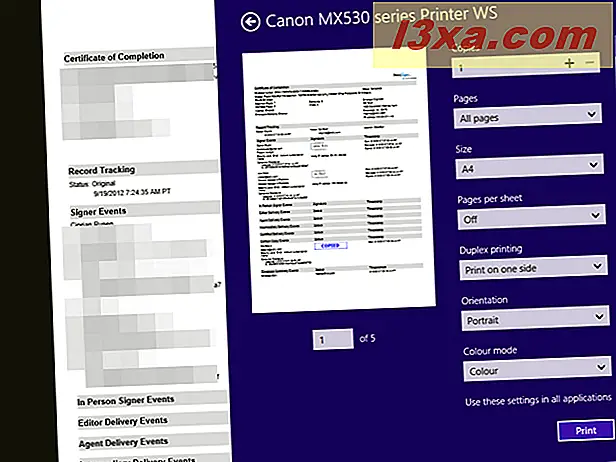
Kennen Sie andere Möglichkeiten zum Drucken in Windows?
Dies sind die gängigsten Methoden, mit denen Sie Dokumente, Bilder und alle Arten von Inhalten aus Windows drucken können. Wenn Sie andere kennen, zögern Sie nicht, sie in einem Kommentar unten zu teilen.