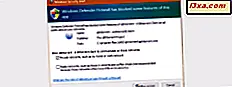Wenn Sie eine DVD mit Windows 8.1 haben, können Sie damit Ihren Windows 7 PC aktualisieren, wenn er die notwendigen Voraussetzungen erfüllt. Bevor Sie mit dem Prozess fortfahren, sollten Sie viele Vorbereitungen treffen, die Sie berücksichtigen sollten. Deshalb empfehle ich Ihnen, diesen Leitfaden zu lesen und sicherzustellen, dass Sie nichts vergessen, damit der gesamte Prozess reibungslos abläuft.
Was ist zu tun, bevor das Upgrade beginnt?
Bevor Sie mit dem Upgrade beginnen, sollten Sie Folgendes beachten:
- Sie können alle Windows 7-Verkaufsversionen auf Windows 8.1 Pro aktualisieren, aber Sie können sie nicht auf Windows 8.1 oder Windows RT 8.1 aktualisieren.
- Sie können nicht von einer 32-Bit-Version von Windows 7 auf eine 64-Bit-Version von Windows 8.1 (oder umgekehrt) aktualisieren. Wenn Sie eine andere Version erworben haben, müssen Sie eine Neuinstallation durchführen und Ihre Dateien, Einstellungen und Apps manuell verschieben.
- Sie müssen über mindestens 5, 9 GB freien Speicherplatz auf der Partition verfügen, auf der Windows 7 installiert ist, damit das Upgrade durchgeführt werden kann.
- Windows 8.1 hat andere Hardwareanforderungen als Windows 7. Bevor Sie mit dem Upgrade beginnen, überprüfen Sie, ob Ihr PC diesen Anforderungen entspricht: Systemvoraussetzungen für Windows 8.1.
- Sie sollten vor dem Start des Upgrades auf Windows 8.1 ein Microsoft-Konto erstellen, damit Sie sich damit bei Windows 8.1 anmelden können. Wenn Sie mehr über Microsoft-Konten erfahren möchten, lesen Sie dieses Lernprogramm: Einführung in Windows 8: Sollten Sie ein lokales Konto oder ein Microsoft-Konto verwenden?
- Sie müssen über einen gültigen Windows 8.1-Produktschlüssel verfügen.
- Während des Upgrades verlieren Sie alle Ihre Programme. Erstellen Sie regelmäßig eine Liste mit den von Ihnen verwendeten Programmen, damit Sie wissen, welche Geräte nach dem Upgrade neu installiert werden müssen.
- Mit Windows Easy Transfer können Sie Ihre persönlichen Daten sicher zwischen Produktinstallationen sichern und übertragen. Wenn Sie dieses Tool nicht verwenden möchten, können Sie jedes andere Produkt verwenden. Was auch immer Sie tun, stellen Sie sicher, dass Sie ein Backup für Ihre wichtigen Daten haben.
Wie man Windows 7 zu Windows 8.1 Pro aufrüstet
Legen Sie in Windows 7 die Windows 8.1-Installations-DVD ein. Öffnen Sie Windows Explorer, und führen Sie die Datei setup.exe auf der Disc aus. Eine UAC- Eingabeaufforderung wird angezeigt. Lassen Sie das Setup mit Administratorrechten ausgeführt werden.
Das Setup dauert eine Weile, um zu starten. Dann werden Sie gefragt, ob Sie während des Upgrades die neuesten Updates erhalten möchten. Wählen Sie die gewünschte Option und klicken Sie auf Weiter .

Anschließend werden Sie nach einem gültigen Windows 8.1-Produktschlüssel gefragt. Geben Sie es ein und klicken Sie auf Weiter .

Sie werden aufgefordert, die Lizenzbedingungen zu akzeptieren. Lesen Sie sie, wählen Sie das Kästchen "Ich akzeptiere die Lizenzbedingungen" und klicken Sie auf Akzeptieren .

Sie werden gefragt, was Sie behalten sollen. Leider können Sie nur Ihre persönlichen Dateien behalten, oder Sie können wählen, nichts zu behalten. Wählen Sie, was Sie bevorzugen und klicken Sie auf Weiter .
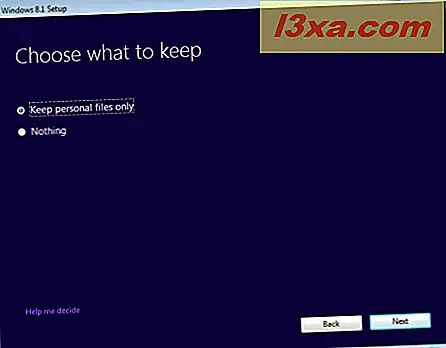
Eine Zusammenfassung zeigt, was der Upgrade-Prozess bewirkt. Wenn Sie bereit sind, fortzufahren, klicken Sie auf Installieren .
 Hinweis: Wenn eine der Voraussetzungen für den Aktualisierungsprozess nicht erfüllt ist, wird eine Zusammenfassung der zu ändernden Elemente angezeigt. Sie können das Upgrade nicht fortsetzen, bis Sie diese Probleme behoben haben. Sobald Sie sie gelöst haben, starten Sie den Upgrade-Prozess von Anfang an neu.
Hinweis: Wenn eine der Voraussetzungen für den Aktualisierungsprozess nicht erfüllt ist, wird eine Zusammenfassung der zu ändernden Elemente angezeigt. Sie können das Upgrade nicht fortsetzen, bis Sie diese Probleme behoben haben. Sobald Sie sie gelöst haben, starten Sie den Upgrade-Prozess von Anfang an neu. Die Windows 8.1-Installation wird gestartet und ihr Fortschritt wird angezeigt. Hören Sie auf, Ihren Computer zu benutzen und warten Sie, bis er beendet ist. Der Prozess beinhaltet ein paar Neustarts.

Wenn Probleme auftreten, wird die vorherige Windows 7-Installation automatisch wiederhergestellt.
Nachdem die Installation abgeschlossen ist, werden Sie aufgefordert, Windows 8.1 zu personalisieren.
So personalisieren Sie die Windows 8.1 Installation
Während des Personalisierungsprozesses werden Sie zunächst aufgefordert, die Farbe auszuwählen, die Sie für den Startbildschirm und die moderne Touch-Oberfläche verwenden möchten. Wählen Sie die gewünschte Farbe und klicken Sie auf Weiter .

Dann müssen Sie auswählen, ob Sie die Express-Einstellungen verwenden möchten, mit denen Windows 8.1 ausgeliefert wird, oder Sie möchten Ihre Installation anpassen. Lassen Sie uns die Hände schmutzig machen und sehen Sie, was passiert, wenn Sie auf Anpassen klicken.

Sie werden gefragt, ob Sie die Dateifreigabe und die Netzwerkerkennung aktivieren möchten. Wählen Sie die gewünschte Option.

Anschließend werden Sie nach dem Standardverhalten von Windows Update und Sicherheitsfunktionen wie Windows SmartScreen gefragt. Ändern Sie die Dinge, an denen Sie interessiert sind, und klicken Sie auf Weiter .

Sie werden nach Optionen zur Problembehandlung gefragt und was Sie aktivieren möchten. Sie können auch festlegen, ob Sie verschiedene Arten von Informationen an Microsoft senden möchten. Stellen Sie die Dinge nach Ihren Wünschen ein und drücken Sie Weiter .

Jetzt werden Sie gefragt, ob Sie verschiedene Arten von Informationen an Microsoft senden möchten und ob Apps Ihren Namen, Ihr Kontobild und ob sie auf Ihren Standort zugreifen dürfen. Stellen Sie die Dinge nach Ihren Wünschen ein und klicken Sie auf Weiter .

Sie werden nach dem Kennwort gefragt, mit dem Sie sich bei Windows 7 für Ihr Benutzerkonto angemeldet haben. Geben Sie es ein und klicken Sie auf Weiter .

Anschließend werden Sie aufgefordert, die Details eines Microsoft-Kontos anzugeben, das mit dem alten Konto von Windows 7 verknüpft wird. Geben Sie die E-Mail-Adresse und das Kennwort für Ihr Microsoft-Konto ein und klicken Sie dann auf Weiter .

Sie werden darüber informiert, dass Sie einen Sicherheitscode eingeben müssen, der zur Bestätigung Ihres Kontos verwendet wird. Wählen Sie, wie Sie diesen Code erhalten möchten: per SMS auf Ihrem Telefon, per Telefon oder per E-Mail. Klicken Sie dann auf Weiter .
 HINWEIS: Die angezeigten Optionen zum Abrufen dieses Codes hängen davon ab, wie Sie Ihr Microsoft-Konto eingerichtet haben und ob Sie Ihre Telefonnummer angegeben haben.
HINWEIS: Die angezeigten Optionen zum Abrufen dieses Codes hängen davon ab, wie Sie Ihr Microsoft-Konto eingerichtet haben und ob Sie Ihre Telefonnummer angegeben haben. Jetzt werden Sie aufgefordert, den Sicherheitscode, den Sie gerade erhalten haben, mit der von Ihnen gewählten Methode einzugeben. Geben Sie es ein und klicken Sie auf Weiter .

Sie sind über SkyDrive informiert und werden dazu verwendet, Ihre Daten, Dokumente und Einstellungen automatisch in der Cloud zu sichern. Um die beste Computererfahrung zu erhalten, klicken Sie am besten auf Weiter und lassen Sie SkyDrive eingeschaltet. Wenn Sie es ausschalten möchten, sollten Sie auf "Deaktivieren Sie diese SkyDrive-Einstellungen" klicken.
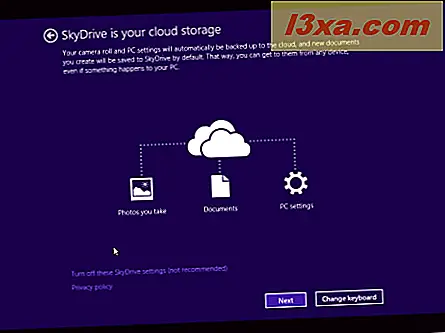
Windows 8.1 benötigt eine Weile, um Ihren Computer, Ihre Apps und alle Einstellungen vorzubereiten. Wenn Sie fertig sind, sind Sie bei Windows 8.1 angemeldet und können den Startbildschirm anzeigen.
Was ist nach der Installation zu tun?
Zunächst sollten Sie detailliert festlegen, wie Windows 8.1 funktioniert. Es gibt viele neue Dinge zu testen, zu lernen und zu setzen, also nehmen Sie sich Zeit.
Öffnen Sie nicht zuletzt den Datei-Explorer und gehen Sie zu der Partition, auf der Windows installiert ist. Dort sehen Sie den Windows.old- Ordner mit Ihrer früheren Windows 7-Installation.
Um es zu löschen, verwenden Sie am besten das Werkzeug Datenträgerbereinigung in Windows 8.1. Klicken Sie auf die Schaltfläche Systemdateien bereinigen und wählen Sie die alten Windows-Installationsdateien aus. Lesen Sie dieses Lernprogramm, um zu erfahren, wie Sie dieses Tool verwenden können: Geben Sie unter Windows 7 und Windows 8 Speicherplatz mit Speicherplatz bereinigen frei.
Fazit
Ich hoffe dieser Leitfaden wird Ihnen nützlich sein. Wenn Sie auf Ihrem PC auf Probleme stoßen oder verschiedene Schritte bemerken, zögern Sie nicht, sie mit dem unten stehenden Kommentarformular zu teilen.