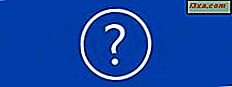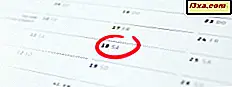Bei der Arbeit mit den im Windows Essentials- Paket enthaltenen Anwendungen habe ich festgestellt, dass die Anzeigesprache in ihren Konfigurationsmenüs nicht geändert werden kann. Da habe ich mich gefragt: Wie kann das erreicht werden, ohne dass die Anwendungen deinstalliert und in einer anderen Sprache neu installiert werden müssen? Zu meiner Überraschung ist es eigentlich gar nicht so schwierig, diese Änderung vorzunehmen. Sie müssen lediglich nach einer versteckten Sprachauswahl suchen, die mit dieser Suite installiert wird. Dieses Tutorial erklärt, wie das funktioniert.
Bevor Sie beginnen, einige Voraussetzungen:
Damit dieser Vorgang funktioniert, müssen Sie als Administrator angemeldet sein. Außerdem muss mindestens eine Anwendung von der Windows Essentials- Suite installiert sein: Fotogalerie, Movie Maker, Windows Live Writer oder Windows Live Mail . Der erste Schritt beim Ändern der Anzeigesprache ist das Starten eines Assistenten namens Windows Essentials Language Setting . Zuerst lernen wir, wie man es startet, sowohl in Windows 8.1 als auch in Windows 7:
Wie Starten des Windows Essentials Language Settings Assistenten in Windows 8.1
Wechseln Sie zum Startbildschirm von Windows 8.1 und geben Sie langselector ein . Dann klicke oder tippe auf das erste Suchergebnis: langselector .
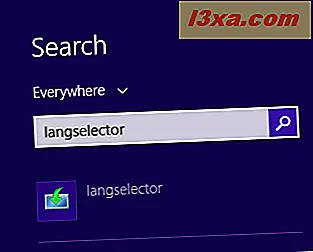
Dies öffnet den Windows Essentials- Assistenten für die Spracheinstellung.
So starten Sie den Windows Essentials-Assistenten für die Spracheneinstellung In Windows 7
Öffnen Sie in Windows 7 das Startmenü und geben Sie im Suchfeld den Befehl langselector ein . Klicken Sie auf das entsprechende Suchergebnis.
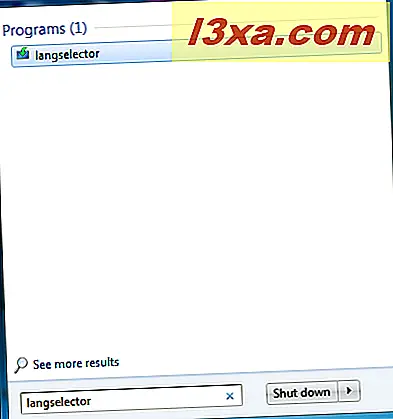
Dies öffnet den Windows Essentials- Assistenten für die Spracheinstellung. Die Schritte zum Ändern der Anzeigesprache sind in Windows 7 gleich wie in Windows 8.1.
Wie Ändern der Sprache, die von Windows Essentials verwandt wird
Standardmäßig zeigt der Assistent die aktuell installierte und für Ihre Windows Essentials- Anwendungen verwendete Sprache an.
Um alle Sprachen zu sehen, die für die Installation verfügbar sind, klicken oder tippen Sie auf das Dropdown-Feld, das die aktuelle Sprache anzeigt.
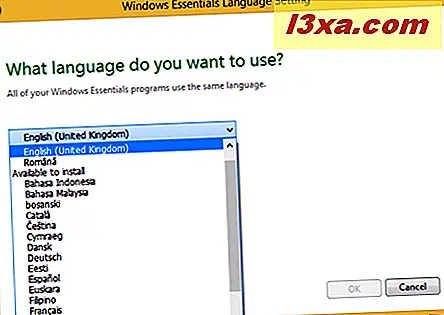
Wählen Sie aus der Liste der Sprachen, die Sie installieren möchten, und drücken Sie OK .
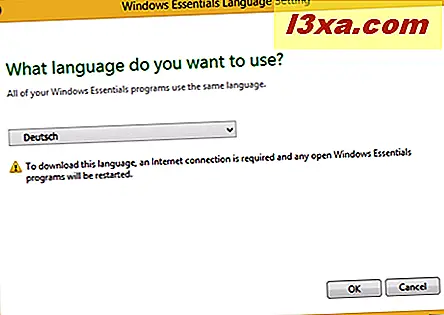
Abhängig von der Konfiguration Ihres Windows 8.1-Betriebssystems wird möglicherweise eine Benutzerkontensteuerung (User Account Control, UAC) angezeigt. Wenn dies der Fall ist, klicken oder tippen Sie auf Ja .
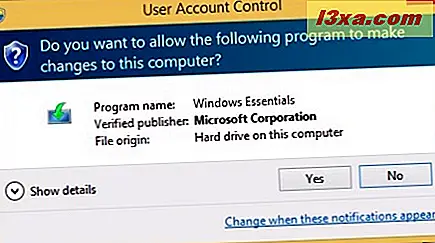
Jetzt beginnt der Installationsvorgang der ausgewählten Anzeigesprache. Abhängig von Ihrer Internetverbindung kann dies einige Sekunden oder Minuten dauern.
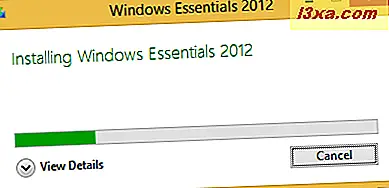
Der Assistent informiert Sie, wenn die Installation beendet ist. Klicken oder tippen Sie auf Schließen und Sie sind fertig.
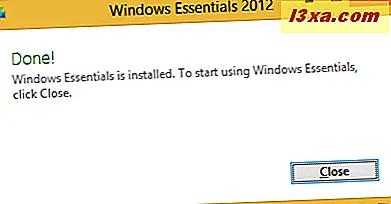
Wenn Sie jetzt eines der Windows Essentials- Tools starten, die auf Ihrem Computer installiert sind, wird die Anzeigesprache zu der von Ihnen installierten Sprache geändert. Um es erneut zu ändern, wiederholen Sie den Vorgang.
Fazit
Das Verfahren zum Ändern der Anzeigesprache, die von den in der Windows Essentials- Suite enthaltenen Anwendungen verwendet wird, ist nicht sehr kompliziert. Der einzige Nachteil ist, dass es nicht wie erwartet ausgeführt werden kann: aus den Konfigurationsfenstern der Anwendungen, die Teil dieser Suite sind. Stattdessen müssen Sie die in diesem Handbuch beschriebene Vorgehensweise verwenden. Wenn Sie Fragen haben, zögern Sie nicht, das unten stehende Kommentarformular zu verwenden. Weitere Informationen zu Windows Essentials finden Sie in den unten empfohlenen Artikeln.