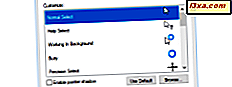In unserem Bestreben, die Arbeit mit dem Windows Explorer in Windows 7 und dem Dateiexplorer in Windows 8.1 zu verbessern, haben wir dieses Tutorial erstellt, das Ihnen helfen soll, alle Frustrationen darüber aufzuheben, wie diese Anwendung den Inhalt von Ordnern auf Ihrem Computer anzeigt. Wir zeigen Ihnen, wie Sie die Standardansichtsvorlagen so ändern, dass sie nur die Details enthalten, die Sie benötigen. Lesen Sie weiter, um zu erfahren, wie.
HINWEIS: Dieses Lernprogramm gilt für Windows 7 und Windows 8.1.
Verfügbare Arten von Ordneransichtsvorlagen
Windows Explorer und Datei-Explorer haben fünf Arten von Ordneransichten, unter denen Sie wechseln können:
- Allgemeine Elemente - Diese Ansichtsvorlage zeigt die folgenden Datenspalten:, Name, Änderungsdatum, Typ und Größe . Die Standardansicht ist Details . Diese Ansicht wird von Windows Explorer / File Explorer für die meisten Ordner auf Ihrem System verwendet, da sie gemischte Dateien enthalten.
- Dokumente - Standardmäßig werden folgende Datenspalten angezeigt: Name, Änderungsdatum, Typ und Größe . Wie die allgemeinen Elemente verwendet diese Ansichtsvorlage die Detailansicht .
- Bilder - Diese Ansichtsvorlage zeigt Bilder in der Ansicht Große Symbole . Wenn Sie die Detailansicht auswählen, werden folgende Datenspalten angezeigt: Name, Datum, Tags, Größe und Bewertung .
- Musik - sie enthält folgende Datenspalten: Name, Beitragende Künstler, Album, # (steht für Titelnummer) und Titel . Die Standardansicht ist Details .
- Videos - Die Standardansicht ist Große Symbole . Wenn Sie die Detailansicht auswählen, werden folgende Datenspalten angezeigt: Name, Datum, Tags, Größe und Bewertung .
In jeder dieser Ordneransichtsvorlagen können Sie zwischen den Standardansichten der Ansichten wechseln: Extra große Symbole, große Symbole, mittlere Symbole, kleine Symbole, Liste, Details, Kacheln, Inhalt . Sie können diese Ansichten auch anpassen, um Details hinzuzufügen oder zu entfernen, und diese dann als Standard für die ausgewählte Ordneransichtsvorlage anwenden. Weitere Informationen zu den Unterschieden zwischen diesen Ansichten und zur Arbeit mit ihnen finden Sie in diesem Lernprogramm: Erklären der Windows Explorer-Ansichten.
Wählen Sie die Ansichtsvorlage eines Ordners für die Anpassung aus
Zuerst müssen Sie einen Ordner öffnen, den Sie anpassen möchten. Wir haben den Ordner Eigene Dateien für dieses Tutorial verwendet. Dann greifen Sie auf seine Eigenschaften zu, indem Sie mit der rechten Maustaste in das Fenster klicken und im neu geöffneten Menü Eigenschaften wählen. Klicken Sie im Fenster Dokumenteigenschaften auf die Registerkarte Anpassen, und ändern Sie die Ansichtsvorlage in die Ansicht, die Sie verwenden möchten. Vergessen Sie nicht, das Kontrollkästchen "Diese Vorlage auch auf alle Unterordner anwenden" zu aktivieren .
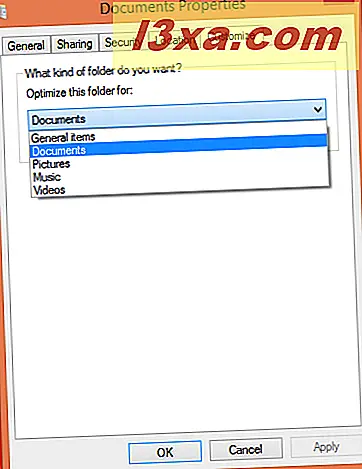
Umfassende Anweisungen zum Ändern der Ansichtsvorlage für einen Ordner finden Sie in diesem Lernprogramm: Festlegen einer Standardansichtsvorlage in Windows Explorer für einen beliebigen Ordner.
Konfigurieren der Anzeigevorlage des Ordners und Hinzufügen zusätzlicher Datenspalten
Nachdem Sie die gewünschte Ansichtsvorlage zugewiesen haben, ist es an der Zeit, sie zu konfigurieren. Wählen Sie zunächst die Detailansicht . Dies ist die einzige konfigurierbare Ansicht. Die anderen können nicht konfiguriert werden, da sie nur Symbole unterschiedlicher Größe, Kacheln oder eine kleine Vorschau anzeigen.
In Windows 7 sehen Sie in der oberen rechten Ecke des Fensters. Dort sehen Sie ein Dropdown-Menü mit einem kleinen Symbol daneben. Klicken Sie auf den Abwärtspfeil.

Klicken Sie auf die Detailansicht .
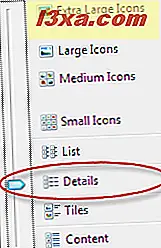
In Windows 8.1 müssen Sie in der Multifunktionsleiste auf die Registerkarte Ansicht klicken und im Bereich Layout die Ansicht Details auswählen.

Um alles über Sichten, die Unterschiede zwischen den verfügbaren Ansichtstypen und das Wechseln zwischen ihnen zu erfahren, lesen Sie dieses Lernprogramm: Erklären der Windows Explorer-Ansichten.
Um die Detailansicht zu konfigurieren, klicken Sie mit der rechten Maustaste auf die Spaltenüberschrift. Dann, im Kontextmenü, überprüfen Sie die zusätzlichen Spalten, die Sie wollen, aus der Liste oder deaktivieren Sie diejenigen, die Sie nicht wollen.
In Windows 7, für detaillierte Konfiguration und eine breitere Liste von Optionen, klicken Sie auf Mehr im Rechtsklick-Menü, wie unten gezeigt.
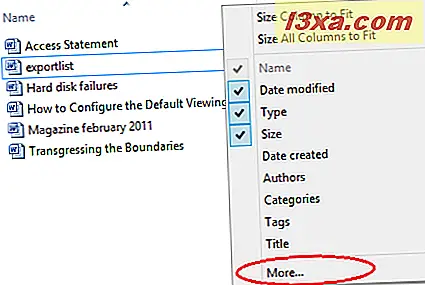
In Windows 8.1 können Sie auch das Kontextmenü verwenden, um zur Konfiguration der Detailansicht zu gelangen. Dennoch bietet die Multifunktionsleiste in Windows 8.1 eine einfachere Möglichkeit, auf diese zusätzlichen Spalten in der oben genannten Registerkarte Ansicht zuzugreifen. Klicken Sie im Abschnitt Aktuelle Ansicht auf Spalten hinzufügen und dann auf Spalten auswählen für die erweiterte Liste der Optionen.
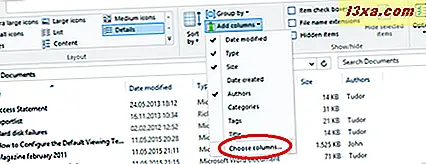
Dies öffnet das Fenster Details auswählen. Hier können Sie alle Spalten mit Informationen überprüfen, die Sie aktivieren möchten. Um die Reihenfolge zu ändern, in der sie angezeigt werden, verwenden Sie die Schaltflächen Nach oben und Nach unten . Wenn Sie mit der Konfiguration fertig sind, klicken Sie auf OK .
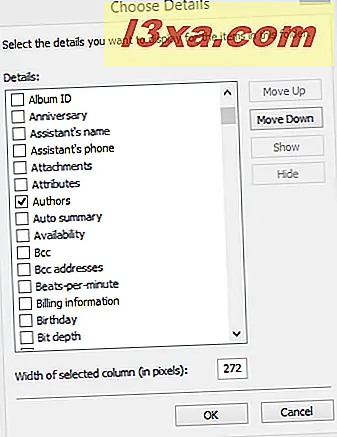
Als Beispiel wählten wir einen Ordner mit Microsoft Word-Dokumenten, denen wir die Dokumentansichtsvorlage zugewiesen hatten. Neben den Standardspalten haben wir eine hinzugefügt, die Informationen zu den Autoren der Dokumente anzeigt, die in dem Ordner enthalten sind.
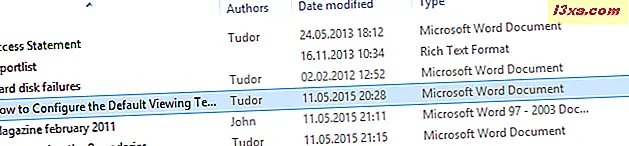
Wie Sie Ihre Anpassung auf alle Ordner anwenden, die dieselbe Ansichtsvorlage verwenden
Um die Änderungen anzuwenden, die Sie an allen Ordnern mit derselben Ansichtsvorlage vorgenommen haben, müssen Sie das Fenster Ordneroptionen öffnen, während der gerade angepasste Ordner noch ausgewählt ist. Der einfachste Weg, dies sowohl in Windows 7 als auch in 8.1 zu tun, ist, die Systemsteuerung zu öffnen, dann Aussehen und Personalisierung auszuwählen und schließlich auf Ordneroptionen zu klicken.
Gehen Sie im Fenster Ordneroptionen zur Registerkarte Ansicht und klicken Sie auf die Schaltfläche Auf Ordner anwenden .
Vollständige Informationen über das Fenster " Ordneroptionen", wie Sie es öffnen und was Sie damit konfigurieren können, finden Sie in diesem Lernprogramm: Verbessern von Windows Explorer mithilfe von Ordneroptionen.
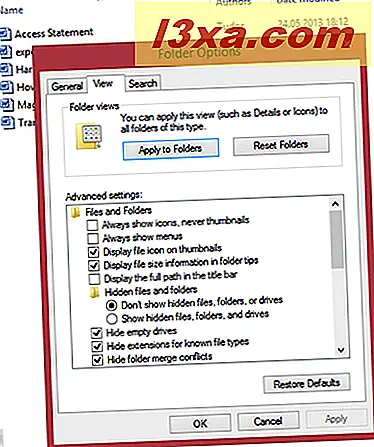
Wenn die Schaltfläche Auf Ordner anwenden in Windows 8.1 ausgegraut ist, wechseln Sie in die Multifunktionsleiste, wählen Sie die Registerkarte Ansicht und klicken Sie auf die Schaltfläche Optionen . Klicken Sie im neu geöffneten Menü auf Ordner und Suchoptionen ändern . Dies öffnet schließlich das Fenster " Ordneroptionen", in dem Sie die Schaltfläche "Auf Ordner anwenden" drücken können. Dies scheint ein sehr häufiges Problem in Windows 8.1 zu sein und ich hoffe, dass diese Abkürzung Ihnen helfen wird, dem zu entgehen.

In Windows 7 gibt es eine einfachere Möglichkeit, die Änderungen auf alle Ordner mit derselben Ansichtsvorlage anzuwenden. Nachdem Sie die Standardansichtsvorlage angepasst haben, gehen Sie in die obere linke Ecke des Fensters und klicken dort auf die Registerkarte Organisieren . Klicken Sie im neu geöffneten Menü auf Ordner und Suchoptionen, um das Fenster Ordneroptionen zu öffnen.
Gehen Sie im Fenster Ordneroptionen zur Registerkarte Ansicht und klicken Sie auf die Schaltfläche Auf Ordner anwenden .
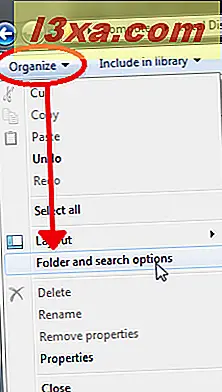
Schließlich werden Sie aufgefordert, Ihre Einstellungen zu bestätigen. Klicken Sie auf Ja .
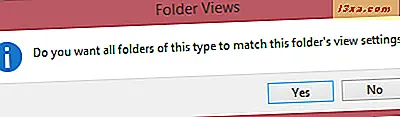
Jetzt haben alle Ordner, die die gerade angepasste Ansichtsvorlage verwenden, dieselben Anzeigeeinstellungen. Um unsere Änderung zu bestätigen, haben wir einen Ordner mit der Ansichtsvorlage " Bilder" erstellt und die Vorlage " Dokumente" zugewiesen, die wir gerade angepasst haben. Unten können Sie den Unterschied sehen.
Hier ist ein Screenshot vor der Änderung:

Hier ist ein Screenshot nach der Änderung:
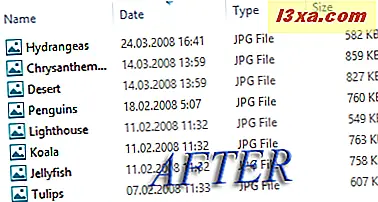
Fazit
Wiederholen Sie diesen Vorgang, um alle Ansichtsvorlagen anzupassen, die die gewünschten Informationen nicht wie gewünscht anzeigen. Ordnen Sie dann den Ordnern, in denen Sie die Informationen speichern, mit denen Sie regelmäßig arbeiten, die entsprechenden Ansichtsvorlagen zu. Auf diese Weise werden alle Ihre Frustrationen darüber, wie der Windows Explorer und / oder der File Explorer Informationen anzeigen, weg.