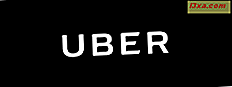Ich persönlich habe den Task-Manager immer als manuellen Überbrückungsknopf für immer dann gedacht, wenn ein Computer oder eines seiner Programme seltsam funktioniert und ich will es nur schließen oder sofort herunterfahren. Aber Task-Manager ist eigentlich viel mehr als das. Es ist eine Windows-Funktion, die detaillierte Informationen über verschiedene Prozesse, Anwendungen und die allgemeine Leistung des Speichers Ihrer Maschine bereitstellen kann. So, obwohl ja, kann es verwendet werden, um den Computer schnell herunterzufahren oder irgendein Programm zu beenden; Sie haben vielleicht bemerkt, dass es auch mehrere andere Tabs hat, die so viele andere coole Dinge tun.
So öffnen Sie den Task-Manager
Die herkömmliche (aber nicht die schnellste) Möglichkeit, den Task-Manager zu öffnen, besteht darin, die Tasten Strg und Alt gedrückt zu halten und dann die Entf- Taste zu drücken. Beachten Sie, dass dies nicht die Rücktaste, sondern die Löschtaste ist .

Dies öffnet den folgenden Bildschirm, auf dem Sie verschiedene Optionen sehen können. All diese können ziemlich nützlich sein und sind relativ selbsterklärend. Wenn Sie sich beispielsweise von Ihrem Profil abmelden möchten, klicken Sie einfach hier auf diese Option, und das wird genau das tun. Start Task Manager ist die untere Option.

Wenn Sie darauf klicken, gelangen Sie zurück zu Windows. Erst jetzt wird der Task-Manager geöffnet.
Alternativ können Sie den Task-Manager auch direkt öffnen, indem Sie Alt und Shift gedrückt halten und auf Esc drücken . Sehr hilfreich!
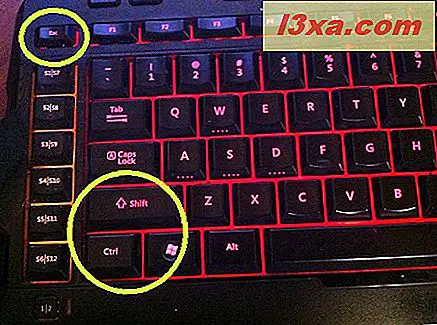
Alte Gewohnheiten sterben schwer, aber ich bin mir sicher, dass ich mich irgendwann auf diese Methode erwärmen werde.
Wenn Sie nun das Task-Manager- Fenster betrachten, werden Sie feststellen, dass es oben eine Reihe von Tabs gibt, über die Sie auf viele verschiedene Arten von Informationen zugreifen können. Die Registerkarten Anwendungen und Prozesse können verwendet werden, um Ihre aktuell aktiven Programme und Prozesse zu steuern, zu überwachen und zu verwalten. Anwendungen sind normalerweise Programme, die Sie aktiv ausführen, z. B. Videospiele oder Microsoft Office-Anwendungen. In der Liste der Prozesse finden Sie die Anwendungen, die auf der Registerkarte Anwendungen aufgelistet sind, sowie Windows-Dienste oder andere weniger sichtbare Prozesse, die im Hintergrund ausgeführt werden.

Wir werden diese beiden Tabs später im Artikel genauer betrachten. Die anderen Registerkarten sind Dienste, in denen die verschiedenen Dienste aufgeführt sind, die derzeit auf Ihrem System ausgeführt werden. Leistung, die Daten über die aktuelle Leistung der Hardware Ihres Rechners liefert und in gewisser Weise an den Ressourcenmonitor (mit ähnlichen Informationen) gebunden ist; Netzwerk, das Daten über die derzeit aktiven Internet-Netzwerke gibt, auf die der Computer zugreift; und schließlich Benutzer, die Ihnen mitteilen, welche Benutzerkonten gerade aktiv sind und Ihnen sogar erlauben, mit ihnen zu kommunizieren.
So verwenden Sie die Registerkarte Anwendungen aus dem Task-Manager
Erstens können Sie damit jede Anwendung deaktivieren, die Sie gerade ausführen. Manchmal reagiert eine Anwendung möglicherweise nicht mehr und reagiert nicht mehr. Auf dieser Registerkarte können Sie sie schnell ausschalten, um sie neu zu starten oder einfach aus dem Weg zu räumen. Oft wird der Status eines solchen Programms als "Nicht reagieren" angezeigt . Bleiben Sie dazu auf der Registerkarte Anwendungen, wählen Sie die Anwendung aus, die Sie beenden möchten, und klicken Sie auf Task beenden.

Dies wird normalerweise eine Benachrichtigung auslösen, die im Grunde warnt, dass, wenn Sie nicht kürzlich gespeichert haben, Sie einige Daten verlieren können, indem Sie die Anwendung zum Schließen zwingen. Es ist in Ordnung, weiterzugehen und die Schaltfläche Jetzt beenden zu drücken, wenn Sie das Programm wirklich schließen möchten.

Auf der Registerkarte Anwendungen finden Sie auch die Funktion Wechseln zu . Dies kann viel wie eine manuelle und direktere Version von Alt-Tabbing durch Ihre geöffneten Programme verwendet werden. Um es zu verwenden, wählen Sie einfach das laufende Programm, zu dem Sie wechseln möchten, und klicken Sie auf die Schaltfläche Wechseln zu . Das angegebene Programm sollte angezeigt werden.

Sie können diese Registerkarte auch verwenden, um ein neues Programm zu starten, indem Sie auf die Schaltfläche Neue Aufgabe klicken.

Dies aktiviert im Grunde ein ähnliches Fenster wie "Ausführen", mit dem Sie ein Programm auf Ihrem Computer eingeben oder durchsuchen und auswählen können. Starten Sie dann das Programm.

Sobald Sie ein Programm eingegeben oder ausgewählt haben, klicken Sie auf OK und es wird für Sie gestartet.
Wie Verwenden der Registerkarte Prozesse aus dem Task-Manager
Auf dieser Registerkarte können Sie alle Prozesse anzeigen, die Ihr Computer gerade ausführt. Viele von ihnen könnten Sie überraschen, Sie haben vielleicht keine Ahnung gehabt, wie viel Ihr Computer hinter Ihrem Rücken tat! Um dies zu sehen, klicken Sie einfach auf die Registerkarte Prozesse . Beachten Sie, dass Sie jeden Prozess beenden können, ähnlich wie das Beenden eines Programms. Seien Sie vorsichtig damit, da einige dieser Prozesse Ihnen vielleicht fremd vorkommen, aber für den Computer unerlässlich sind, damit er weiterläuft. Mit ein wenig Forschung können Sie jedoch feststellen, dass einige dieser Prozesse nicht notwendig sind und unnötigerweise Ihre Ressourcen verbrauchen. Wenn Sie sie hier beenden, werden sie sie nicht stoppen, wenn Sie das nächste Mal neu starten, aber es kann vorübergehend Ressourcen freigeben, wenn Sie Speicher für etwas anderes benötigen.
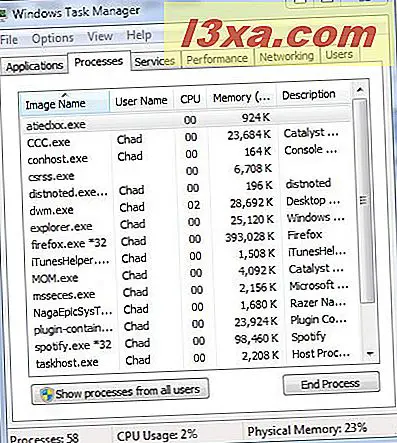
Beachten Sie, dass sich auf der Registerkarte Prozesse mehrere Informationsspalten befinden. In den Standardspalten (von links nach rechts) werden Ihnen der Name der auf dem Computer ausgeführten Prozesse, der Benutzername des Profils, in dem der Prozess ausgeführt wird, und die CPU- Auslastung - ein Prozentsatz der Prozessorressourcen des Computers angegeben Spezifischer Prozess verwendet den privaten Arbeitsspeicher, der Ihnen sagt, wie viel Speicher der Prozess verwendet, und Beschreibung, die kurze Details enthält, um Ihnen zu helfen, zu erkennen, wo der Prozess entstanden sein könnte.
Beachten Sie auch, dass Sie alle Prozesse anzeigen können, die in jedem Benutzerprofil ausgeführt werden, indem Sie auf "Prozesse von allen Benutzern anzeigen " klicken. Dies macht die Spalte Benutzername ein wenig nützlicher und Sie werden sehen, welche Prozesse jeder Benutzer auf dem System verwendet. In der Standardeinstellung werden normalerweise nur die Prozesse angezeigt, die vom aktiven Benutzer verwendet werden.

Sie können die angezeigten Daten auch mit einer der verfügbaren Spalten sortieren, indem Sie auf ihren Namen klicken.

Ein weiterer cooler Trick, den Sie auf dieser Registerkarte ausführen können, ist das Festlegen der Priorität bestimmter Funktionen als höher oder niedriger als bei anderen. Wenn Sie zum Beispiel ein Spiel spielen oder mit einem besonders leistungsfähigen Programm arbeiten und es scheint, als wäre es ein Nachlauf, möchten Sie möglicherweise die Priorität von weniger wichtigen Prozessen umleiten und die Priorität eines Programms, mit dem Sie arbeiten, erhöhen. Sei vorsichtig damit. Einige Prozesse müssen ein bestimmtes Prioritätsniveau beibehalten, oder Ihr System kann sich witzig verhalten. Klicken Sie dazu mit der rechten Maustaste auf einen Prozess, der ein Dropdown-Menü öffnet. Gehen Sie zu Set Priority und wählen Sie die Prioritätsstufe Ihrer Wahl für diese Funktion.
Mit einem Rechtsklick können Sie auch einen Prozessbaum beenden, dh alle Prozesse, die von ihm gestartet wurden, den Speicherort des Prozesses anzeigen, seine Eigenschaften oder die damit verbundenen Dienste anzeigen. Alle, coole und nützliche Tricks in bestimmten Situationen.
Schließen, für jetzt!
Dies ist nur ein kleiner Vorgeschmack darauf, was der Task-Manager tun kann. Es ist ein ziemlich komplexes Tool, daher fangen wir klein an und werden uns in zukünftigen Artikeln auf andere Funktionen und andere Tabs begeben. Wenn Sie mehr darüber erfahren möchten, zögern Sie nicht, unseren nachfolgenden Artikel zu lesen: Weniger bekannte Tricks zur Verwendung des Task-Managers in Windows 7.