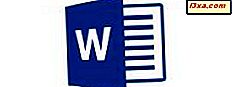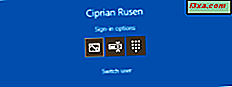
Viele Menschen hassen Kennwörter, weil sie lang sind, schwer zu merken sind, sie müssen komplex sein und so weiter. Um Ihre Sicherheit auf einem anständigen Niveau zu halten und die Anmeldung schneller zu machen, hat Microsoft mehrere Authentifizierungsmethoden für Windows 10 entwickelt. Sie können Ihr Benutzerkontokennwort verwenden und eine kurze PIN für die Anmeldung oder ein Bild erstellen Passwort, auf dem Sie schnelle Gesten zeichnen. So erstellen Sie eine PIN und ein Bildkennwort und wie Sie sie verwenden, um sich bei Windows 10 anzumelden:
HINWEIS: Dieses Handbuch wurde mithilfe von Windows 10 Creators Update und Windows 10 Fall Creators Update erstellt und getestet. Wenn Sie eine andere Version haben, sollten die Schritte die gleichen sein, aber die Dinge können etwas anders aussehen.
Was ist eine PIN für Windows 10?
Eine PIN ist ein kurzer Code, den Sie eingeben können, um sich schnell in Windows 10 anzumelden. Dieser Code muss mindestens vier Zeichen lang sein (und darf nicht länger als 127 Zeichen sein) und enthält normalerweise Ziffern. Sie können Windows 10 jedoch auch so einrichten, dass PINs mit Groß- und Kleinbuchstaben sowie Sonderzeichen wie! Verwendet werden. oder ?. Wenn Sie eine PIN festlegen, überprüft Windows 10, ob Sie leicht zu erratende Muster wie 1234 oder 0000 verwenden, und Sie können sie nicht als Ihre PIN festlegen. Die PIN ist Ihrem Benutzerkonto zugeordnet und kann anstelle des Passworts zur Authentifizierung verwendet werden. Viele Nutzer bevorzugen die Verwendung einer PIN, da sie kürzer ist und sich schneller anmeldet. Sie können jedoch kein Benutzerkonto ohne Kennwort, sondern mit einer PIN einrichten. Benutzerkonten in Windows 10 müssen zuerst über ein Kennwort verfügen, um eine PIN und andere Formen der Authentifizierung zu verwenden.
Wie erstelle ich eine PIN um mich in Windows 10 anzumelden?
Um eine PIN für Ihr Benutzerkonto zu erstellen, müssen Sie die App "Einstellungen" öffnen. Wechseln Sie in der App " Einstellungen" zu " Konten" .

Wählen Sie in der linken Spalte "Anmeldeoptionen". Auf der rechten Seite der App " Einstellungen" sehen Sie einige Einstellungen und Schaltflächen zum Anmelden in Windows 10.

Scrollen Sie nach unten zum PIN-Bereich und Sie werden eine Schaltfläche zum Hinzufügen sehen . Klicken oder tippen Sie darauf.

Zunächst werden Sie von Windows 10 aufgefordert, Ihr Benutzerkontokennwort einzugeben. Geben Sie es ein und klicken oder tippen Sie auf "Anmelden".

Wenn Sie das Passwort korrekt eingegeben haben, wird die Aufforderung "PIN einrichten" angezeigt. Sie müssen die PIN in die Felder Neue PIN und PIN bestätigen eingeben und dann OK drücken.

Wenn Sie Buchstaben und Symbole in Ihre PIN einfügen möchten, wählen Sie die Option, die dies angibt, geben Sie Ihre PIN zweimal ein und drücken Sie OK.

Jetzt können Sie die App " Einstellungen" schließen. Wenn Sie sich das nächste Mal bei Windows 10 anmelden, können Sie sich mit der PIN anmelden.
Wie melde ich mich mit Windows 10 mit einer PIN an
Wenn der Anmeldebildschirm in Windows 10 angezeigt wird, wählt das Betriebssystem automatisch das zuletzt verwendete Konto und die zuletzt verwendete Anmeldemethode aus. Wenn Sie eine PIN einrichten und sich nie zum Anmelden angemeldet haben, fragt Windows 10 nach Ihrem Passwort. Um stattdessen Ihre PIN einzugeben, klicken oder tippen Sie auf "Anmeldeoptionen" und dann auf das PIN-Symbol, das unten hervorgehoben ist. Es sieht aus wie eine Wähltastatur.

Nachdem Sie die PIN ausgewählt haben, geben Sie die PIN ein und Sie sind bei Windows 10 angemeldet.

Wenn Sie sich das nächste Mal anmelden müssen, fragt Windows 10 nach der PIN anstelle des Passworts, und Sie müssen es nur eingeben.
Was ist ein Bildpasswort für Windows 10?
Ein Bildpasswort ist eine Möglichkeit, sich bei Windows 10 anzumelden, wobei ein Bild Ihrer Wahl und Gesten, die auf diesem Bild gezeichnet sind, anstelle eines Passworts verwendet werden. Diese Gesten können eine Kombination aus Kreisen, Geraden und Taps sein. Das Bildpasswort ist die Kombination von drei Gesten, die Sie in einer bestimmten Reihenfolge auf dem Bild ausführen, das Sie für diese Aufgabe ausgewählt haben.
Das Bildpasswort ist mit Ihrem Benutzerkonto verknüpft und kann als Ersatz für Ihr Passwort verwendet werden. Sie können jedoch kein Benutzerkonto haben, das sich bei Windows 10 mit einem Bildkennwort anmeldet und kein Kennwort zugeordnet ist.
Lesen Sie weiter, um zu erfahren, wie Sie in Windows 10 ein Bildkennwort erstellen und wie Sie es verwenden, um sich anzumelden.
So erstellen Sie ein Bildkennwort zum Anmelden bei Windows 10
Um ein Bildpasswort für Ihr Benutzerkonto zu erstellen, müssen Sie die App "Einstellungen" öffnen. Wechseln Sie in der App " Einstellungen" zu " Konten" . Wählen Sie auf der linken Seite des Fensters Einstellungen die Option "Anmeldeoptionen". Auf der rechten Seite der App " Einstellungen" sehen Sie verschiedene Einstellungen und Schaltflächen für die Anmeldung in Windows 10.

Scrollen Sie nach unten zum Bereich "Bildkennwort" und drücken Sie die Schaltfläche Hinzufügen .

Der "Willkommen beim Bildpasswort-Assistent" wird angezeigt. Zuerst werden Sie aufgefordert, Ihr Benutzerkonto-Passwort einzugeben. Geben Sie es ein und drücken Sie OK. Wenn Sie dies nicht tun, können Sie kein Bildkennwort für Ihr Konto erstellen.

Drücken Sie auf "Bild auswählen" und durchsuchen Sie Ihren Computer, um das Bild zu finden, das Sie verwenden möchten. Wählen Sie es aus und klicken oder tippen Sie auf Öffnen .

Sie können das Bild an die gewünschte Position verschieben, indem Sie es mit der Maus oder Ihrem Finger ziehen (wenn Sie einen Touchscreen verwenden). Wenn Sie fertig sind, drücken Sie "Dieses Bild verwenden".

Sie werden aufgefordert, drei Gesten auf dem Bild zu zeichnen. Sie können Linien, Taps und Kreise sein.

Zeichnen Sie die Gesten, die Sie verwenden möchten, und bestätigen Sie sie. Zum Beispiel haben wir eine Linie, einen Kreis gezeichnet und haben unser Beispielbild angetippt. Sie können eine beliebige Kombination von Gesten in beliebiger Reihenfolge zeichnen, solange es Linien, Kreise und Taps sind. Außerdem müssen sie drei Gesten sein.

Nachdem Sie die drei Gesten auf den Bildern gezeichnet haben, müssen Sie sie in der gleichen Reihenfolge wie beim ersten Mal bestätigen. Wenn Sie fertig sind, werden Sie informiert, dass Sie Ihr Bildpasswort erfolgreich erstellt haben. Drücken Sie auf Fertig stellen .

Das Bildkennwort ist jetzt erstellt und Sie können es verwenden, um sich bei Windows 10 anzumelden. Sie können auch das Fenster Einstellungen schließen .
So melden Sie sich mit einem Bildpasswort in Windows 10 an
Wenn der Anmeldebildschirm angezeigt wird, wählt Windows 10 automatisch das zuletzt verwendete Konto und die zuletzt verwendete Anmeldemethode aus. Wenn Sie ein Bildkennwort erstellt haben und es nie zum Anmelden verwendet haben, werden Sie von Windows 10 aufgefordert, Ihr Kennwort einzugeben. Um stattdessen das Bildkennwort einzugeben, klicken oder tippen Sie auf "Anmeldeoptionen" und dann auf das unten abgebildete Bildsymbol.

Das für das Bildpasswort verwendete Bild wird nun angezeigt. Stellen Sie die Gesten ein, die Sie festgelegt haben, und Sie sind bei Windows 10 angemeldet.

Wenn Sie sich das nächste Mal anmelden müssen, fragt Windows 10 nach dem Bildkennwort anstelle des Kennworts.
Welche Art von Login bevorzugen Sie?
Experimentieren Sie mit beiden Arten von Logins und wählen Sie die gewünschte aus. Bevor Sie diesen Artikel schließen, teilen Sie uns bitte mit, was Sie zur Anmeldung bei Windows 10 verwenden: das Passwort, die PIN oder das Bildpasswort? Hinterlasse einen Kommentar unten.