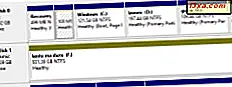
Wenn Sie mit Windows-Computern und -Geräten mit mehreren Partitionen und Festplatten arbeiten, müssen Sie möglicherweise eine bestimmte Partition ausblenden. Später müssen Sie es möglicherweise wieder einblenden oder wieder aktivieren, damit es erneut verwendet werden kann. Wenn Sie wissen möchten, wie Sie Partitionen in Windows ein- und ausblenden, lesen Sie dieses Tutorial:
HINWEIS: Diese Anleitung funktioniert auch in Windows 10, Windows 7 und Windows 8.1. Aus Gründen der Einfachheit verwenden wir Screenshots, die nur in Windows 10 erstellt wurden.
Wie Sie eine Partition in Windows mithilfe der Datenträgerverwaltung ausblenden (unmounten)
Zuerst müssen Sie die Datenträgerverwaltung öffnen. Wir haben in diesem Tutorial den ganzen Weg beschrieben: 9 Möglichkeiten, das Disk Management Tool in Windows zu öffnen (alle Versionen). Eine Methode, die in allen Windows-Versionen gut funktioniert, ist die Suche nach "Datenträgerverwaltung" im Suchfeld in der Nähe von Start (in Windows 10), im Suchfeld vom Startmenü (in Windows 7) oder auf dem Startbildschirm (in Windows 8.1).
Identifizieren Sie im Fenster Datenträgerverwaltung die Partition, die Sie ausblenden möchten. Sie können es in der Liste der Volumes oben und in der grafischen Darstellung aller Ihrer Laufwerke unten sehen.

Klicken Sie mit der rechten Maustaste oder halten Sie die Partition gedrückt, die Sie ausblenden (oder deren Bereitstellung aufheben) möchten. Wählen Sie im Kontextmenü die Option "Laufwerksbuchstaben und -pfade ändern".

Klicken oder tippen Sie im Fenster "Laufwerkbuchstaben und -pfade ändern " auf die Schaltfläche Entfernen .

Sie werden aufgefordert, zu bestätigen, dass Sie den Laufwerksbuchstaben entfernen möchten. Drücken Sie Ja .

Sie werden gewarnt, dass das Laufwerk verwendet wird. Schließen Sie alle Anwendungen und Dateien, die Sie geöffnet haben, insbesondere solche, die auf dem Laufwerk gespeichert sind, das Sie ausblenden. Drücken Sie dann Ja .

Die Partition ist jetzt ausgeblendet (demontiert) und im Explorer von Windows Explorer nicht mehr zugänglich. Windows merkt sich bei jeder Anmeldung die vorgenommene Einstellung und die Partition ist für Apps und Benutzer nicht mehr verfügbar, es sei denn, Sie möchten sie einblenden oder bereitstellen. Sie können die Datenträgerverwaltung schließen und Ihre Arbeit fortsetzen.
So blenden Sie eine Partition in Windows mithilfe der Datenträgerverwaltung ein (mounten)
Wenn Sie die Partition wieder verfügbar machen möchten, müssen Sie sie wieder einblenden oder erneut bereitstellen. Öffnen Sie dazu das Werkzeug Datenträgerverwaltung. Suchen Sie in der Liste der Volumes von oben oder unten auf den Disketten nach der versteckten Partition und klicken Sie mit der rechten Maustaste darauf. Auf einem Bildschirm mit Berührung, drücken und halten Sie darauf. Wählen Sie im angezeigten Menü "Laufwerksbuchstaben und -pfade ändern".

Drücken Sie im sich öffnenden Fenster die Schaltfläche Hinzufügen .

Das Fenster "Laufwerkbuchstaben oder -pfad hinzufügen " wird geöffnet. Wählen Sie hier den Laufwerksbuchstaben, den Sie zuweisen möchten, in der Dropdown-Liste auf der rechten Seite. Klicken oder tippen Sie dann auf OK .

Die Partition ist nun für alle Benutzer und Anwendungen Ihrer Windows-Installation aktiviert und sichtbar.
Wie Sie eine Partition in Windows mithilfe der Eingabeaufforderung ausblenden (unmounten)
Sie können dieselben Aktionen ausführen, die Sie mit der Datenträgerverwaltung über die Eingabeaufforderung durchgeführt haben . Öffnen Sie CMD als Administrator und geben Sie den Befehl mountvol Letter: / D ein und drücken Sie die Eingabetaste .
Ersetzen Sie Brief durch den tatsächlichen Laufwerksbuchstaben der Partition, die Sie ausblenden oder aufheben möchten. Um beispielsweise das Laufwerk G: auszublenden, geben Sie Folgendes ein : mountvol G: / D und drücken Sie die Eingabetaste .

Wenn Sie mehr über den Befehl mountvol und dessen Funktionsweise erfahren möchten, lesen Sie diese Dokumentation von Microsoft: mountvol.
So blenden Sie eine Partition in Windows mithilfe der Eingabeaufforderung ein
Wenn Sie die Partition für den täglichen Gebrauch wieder verfügbar machen möchten, müssen Sie sie wieder einblenden oder erneut bereitstellen. Um dies zu tun, öffnen Sie die Eingabeaufforderung als Administrator, geben Sie den Befehl mountvol /? und drücke Enter . Dies zeigt die gesamte Dokumentation über den Befehl mountvol und seine Parameter an.

Scrollen Sie nach unten, bis Sie eine Liste aller möglichen Werte für den Parameter VolumeName zusammen mit den aktuellen Bereitstellungspunkten sehen . Suchen Sie nach den Einträgen mit dem Text "NO MOUNT POINTS". Diese Einträge stellen verborgene (unmounted) Partitionen dar, die wieder eingeblendet (mounted) werden können.
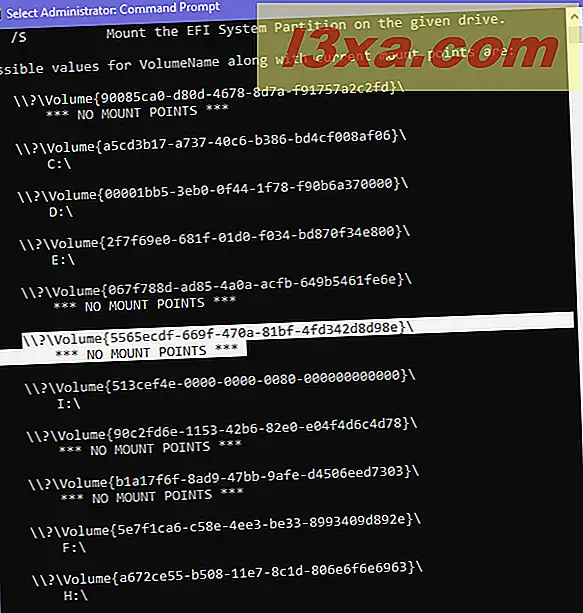
So mounten Sie eine Partition: mountvol DriveLetter: VolumeName . Der Text DriveLetter sollte durch den Buchstaben ersetzt werden, den Sie für die Partition verwenden möchten: D: E: F: und so weiter. Stellen Sie sicher, dass Sie einen Laufwerkbuchstaben zuweisen, der frei und nicht von anderen Partitionen belegt ist. VolumeName sollte durch den Text ersetzt werden, der mit "\\? \ Volume {" beginnt. Schreiben Sie den vollständigen und korrekten Wert. Nachdem Sie diesen Befehl eingegeben haben, drücken Sie die Eingabetaste, um ihn auszuführen.

Sie erhalten keine Nachrichten. Sie sehen nur die in Windows angezeigte Partition, auf die alle Apps und Benutzer zugreifen können.
HINWEIS: Ein schwieriger Teil dieser Methode besteht darin, dass Sie beim Arbeiten auf einem Windows-Computer mit vielen versteckten Partitionen nicht die Volume-ID der Partition kennen, die Sie zur Verwendung mounten möchten. Um die ID der versteckten Partition zu identifizieren, die Sie einblenden möchten, müssen Sie die Datenträgerverwaltung öffnen, auf die Eigenschaften dieser ausgeblendeten Partition zugreifen und zur Registerkarte Sicherheit gehen. Dort sehen Sie die ID im Feld Objektname .
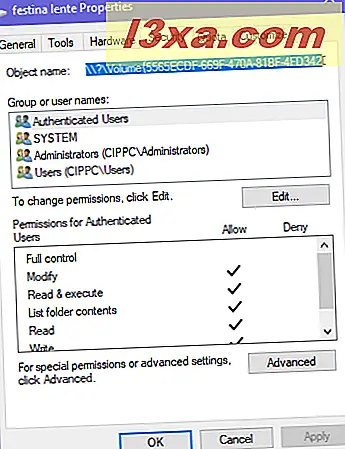
Wie haben Sie Partitionen in Windows versteckt?
Jetzt kennen Sie zwei Möglichkeiten, Partitionen in Windows zu verstecken und zu öffnen. Probieren Sie sie aus und teilen Sie uns in einem Kommentar die von Ihnen bevorzugte Methode mit. Haben Sie die Datenträgerverwaltung oder die Eingabeaufforderung verwendet ? Kommentieren Sie unten und lassen Sie uns diskutieren.



