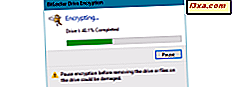Haben Sie sich jemals gefragt, welche Art von Gegenständen Sie auf Ihrem Startbildschirm befestigen können? Nun, es gibt eine Menge Dinge, die Sie anstecken können, von denen Sie wahrscheinlich noch nichts wussten, wie Bibliotheken, Netzwerkstandorte, Websites, verschiedene Apps und viele andere. Wenn Sie den Startbildschirm nicht wirklich gemocht haben oder Sie nie seine Nützlichkeit gesehen haben, vielleicht nachdem Sie unseren Führer gelesen haben, werden Sie. Wenn Sie es noch nicht herausgefunden haben, ist es unser Ziel, Ihnen in einem kurzen, aber umfassenden Leitfaden beizubringen, wie Sie verschiedene Elemente an Ihren Startbildschirm anheften können. Lass uns gehen:
So hängen Sie Windows 8.1-Apps auf dem Startbildschirm an
Windows 8.1 Apps auf dem Startbildschirm anzuheften ist eine wirklich einfache Aufgabe. Zuerst müssen Sie die App finden, die Sie anheften möchten. Drücken Sie dazu auf die pfeilförmige Schaltfläche in der unteren linken Ecke des Bildschirms.
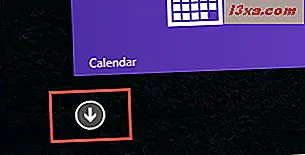
Auf diese Weise werden alle auf Ihrem Computer verfügbaren Apps angezeigt.
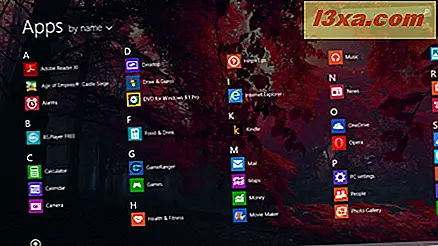
Suchen Sie die App, die Sie anheften möchten, und klicken Sie mit der rechten Maustaste oder halten Sie sie gedrückt. Ein Kontextmenü wird geöffnet. Drücken Sie nun auf Start .
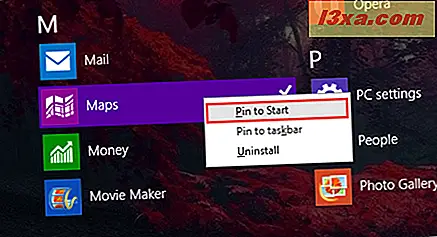
Jetzt wird deine App auf dem Startbildschirm angeheftet.
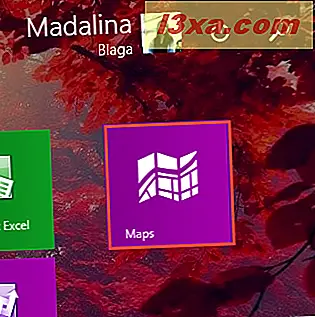
Wenn die App bereits an den Startbildschirm angeheftet ist, wird eine der verfügbaren Optionen im Menü von Start loslösen . Wenn Sie diese Option auswählen, wird Ihre App vom Startbildschirm entfernt.
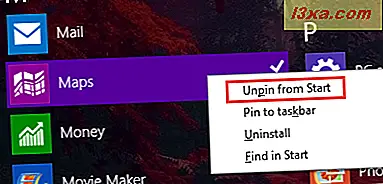
So hängen Sie Desktop-Apps auf dem Startbildschirm an
Auch hier müssen Sie das gewünschte Programm auf dem Startbildschirm finden. Sie können das tun, indem Sie die Verknüpfung des Programms auswählen, die beispielsweise auf dem Desktop zu finden ist.
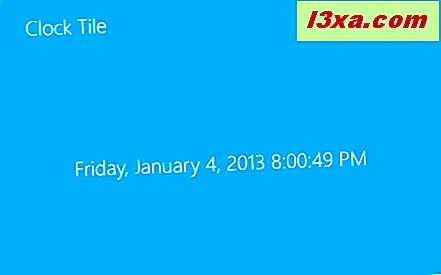
Oder Sie können Ihren Computer durchsuchen, um den Ort zu finden, an dem das Programm installiert ist. Wählen Sie dann die ausführbare Hauptdatei.
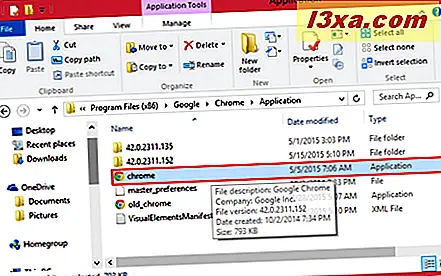
Eine andere Option wäre natürlich, einfach nach der gewünschten Anwendung zu suchen, indem Sie das Suchfeld im Datei-Explorer verwenden .
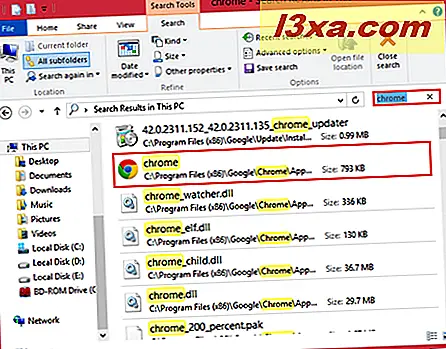
Nachdem Sie die Desktop- Anwendung gefunden haben, klicken Sie mit der rechten Maustaste oder halten Sie sie gedrückt. Im Kontextmenü drücken Sie auf Start .
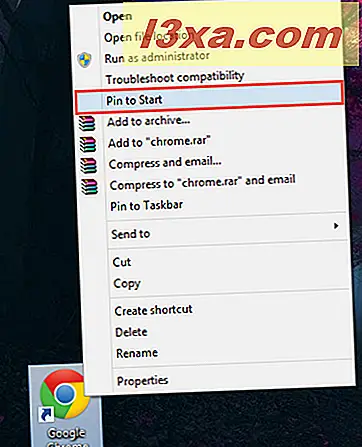
Jetzt können Sie zum Startbildschirm gehen, wo das von Ihnen gewählte Programm als angeheftete Anwendung angezeigt wird.

So heften Sie Ordner und Bibliotheken auf dem Startbildschirm an
Das Anheften von Ordnern oder Bibliotheken an den Startbildschirm ähnelt dem Anheften von Desktop-Anwendungen . Wählen Sie einfach den Ordner oder die Bibliothek aus, die Sie fixieren möchten, klicken Sie mit der rechten Maustaste, oder halten Sie die Maustaste gedrückt und wählen Sie " An Start" .
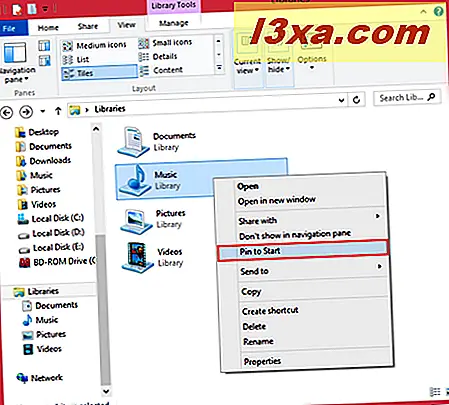
Jetzt wird Ihre Bibliothek oder Ihr Ordner wie jede andere App oder jedes Desktop- Programm auf dem Startbildschirm angeheftet .
In Windows 8.1 ist der Abschnitt Bibliotheken standardmäßig deaktiviert. Wenn Sie es zurückbringen wollen und nicht wissen, wie Sie unsere Anleitung lesen: Einführung in Windows 8.1: Wie Sie die Bibliotheken im Datei-Explorer wiederherstellen können.
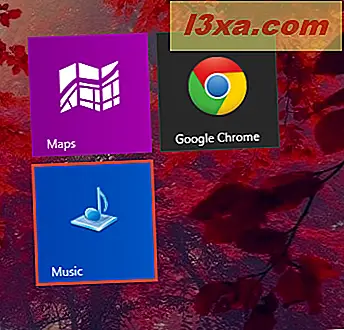
So heften Sie Netzwerkorte auf dem Startbildschirm an
Das Fixieren eines Netzwerkspeicherorts funktioniert genauso wie das Fixieren von Ordnern oder Bibliotheken. Sie müssen fast die gleichen Schritte folgen. Suchen Sie den gewünschten Netzwerkspeicherort mithilfe des Datei-Explorers . Der Netzwerkstandort kann ein tatsächlicher Computer oder ein freigegebener Ordner sein. Klicken Sie nun mit der rechten Maustaste oder halten Sie den Netzwerkspeicherort gedrückt und drücken Sie im Kontextmenü auf Start .
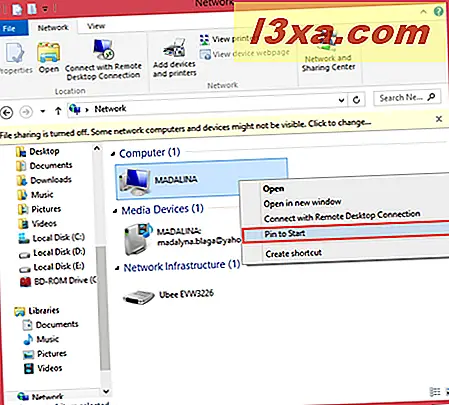
Eine Sache jedoch, an die Sie sich erinnern sollten: Auch wenn dieser Netzwerkspeicherort nicht mehr verfügbar ist, wird die erstellte Kachel immer noch auf dem Startbildschirm angezeigt.
So heften Sie Ihre Lieblingswebseiten auf dem Startbildschirm an
Eine interessante Option in Windows 8 ist die Möglichkeit, Websites auf dem Startbildschirm anzuheften. In diesem Moment funktioniert dies jedoch nur, wenn Sie den Internet Explorer verwenden . Das Schöne ist, dass es egal ist, ob Sie die Desktop- Version oder die Windows 8.1- App im Vollbildmodus bevorzugen.
Es ist wichtig für Sie zu wissen, dass die Internet Explorer App nicht mehr auf dem Bildschirm Apps verfügbar ist, wenn Sie einen anderen Browser als Standard festlegen. Wenn Sie diese App verwenden möchten, müssen Sie Internet Explorer als Standardbrowser festlegen und die App wird erneut angezeigt. Wenn Sie nicht wissen, wie das geht, lesen Sie unsere Anleitung: Legen Sie die gewünschte Internet Explorer-Version als Standard in Windows 8.1 fest
Sehen wir uns nun an, wie Sie eine Website mit der App-Version von Internet Explorer anheften . Durchsuchen Sie zuerst die Website, die Sie anheften möchten.
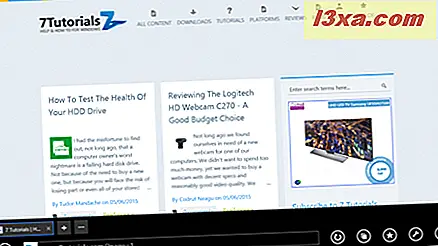
Drücken Sie nun die Favorite- Taste in der unteren Menüleiste.
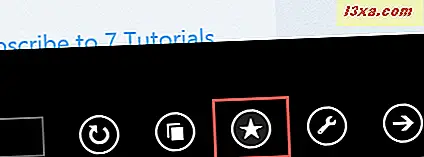
Das Favoritenmenü wird angezeigt. Als nächstes drücken Sie die Schaltfläche Site pin .
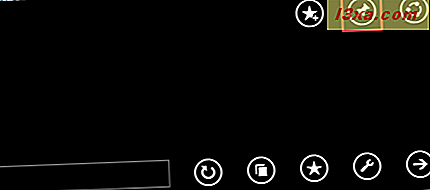
Jetzt können Sie die angehängte Verknüpfung umbenennen. Wenn Sie fertig sind, drücken Sie auf Start .
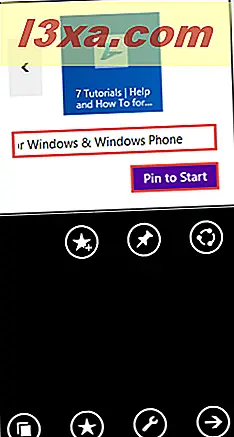
So sieht Ihre gepinnte Website auf dem Startbildschirm aus.
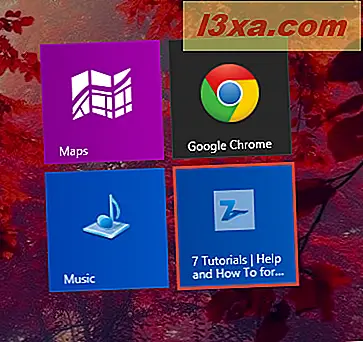
Wenn Sie lieber die Desktop- Version von Internet Explorer verwenden, sind die Dinge wieder ganz einfach. Nachdem Sie Ihre Lieblings-Website geladen haben, sehen Sie oben rechts im Browser nach. Sie werden dort ein paar Icons sehen. Die letzte ist die Verknüpfung zum Menü Extras. Drücken Sie die Taste Extras, um fortzufahren, oder die Tastenkombination Alt + X.
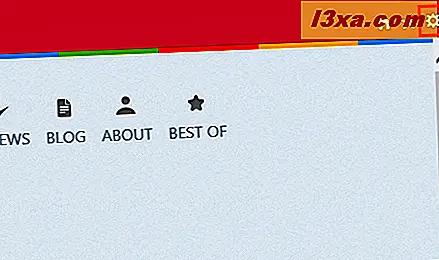
Ein Popup-Menü wird geöffnet. Drücken Sie Website zu Apps hinzufügen .
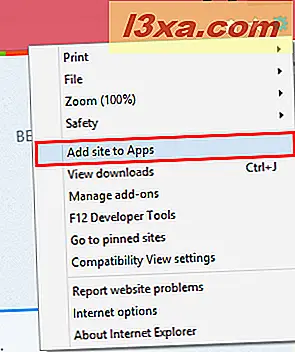
Drücken Sie jetzt Hinzufügen .
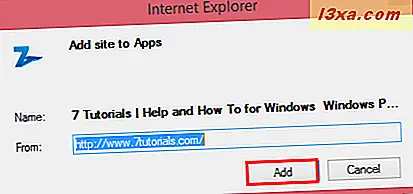
Als nächstes gehen Sie zu Ihren Apps und durchsuchen Sie die Website, die Sie gerade hinzugefügt haben, und fixieren Sie sie wie oben gezeigt auf dem Startbildschirm.
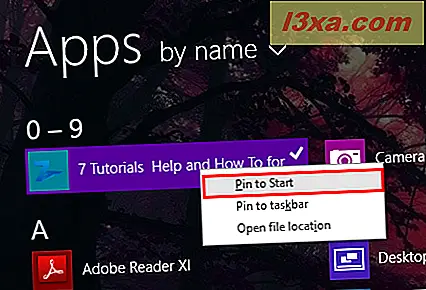
Wenn eine Website mit der Desktopversion von Internet Explorer 11 fixiert wird, werden beim Öffnen der gerade erstellten Verknüpfung einige Änderungen vorgenommen. Der Home- Button von rechts wird entfernt und das Logo der Website wird auf der linken Seite platziert. Wenn Sie es drücken, kehren Sie zur Startseite der Website zurück. Auch die Zurück und Vorwärts Taste wird die vorherrschende Farbe der Website aufnehmen.
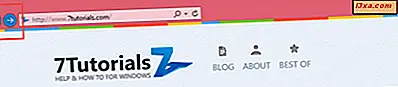
Das Logo der Website wird auch als Symbol in der Taskleiste angezeigt.
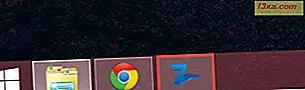 HINWEIS: Es ist erwähnenswert, dass Internet Explorer, sofern es sich um Ihren Standardbrowser handelt, alle Websites, die Sie mit der Touch-Version gepinnt haben, immer in der Internet Explorer-App geöffnet werden. Wenn Sie jedoch die Desktop-Version zum Anheften von Websites verwendet haben, wird sich Windows 8.1 daran erinnern, und die von Ihnen angehefteten Websites werden immer von der Desktopversion von Internet Explorer geöffnet.
HINWEIS: Es ist erwähnenswert, dass Internet Explorer, sofern es sich um Ihren Standardbrowser handelt, alle Websites, die Sie mit der Touch-Version gepinnt haben, immer in der Internet Explorer-App geöffnet werden. Wenn Sie jedoch die Desktop-Version zum Anheften von Websites verwendet haben, wird sich Windows 8.1 daran erinnern, und die von Ihnen angehefteten Websites werden immer von der Desktopversion von Internet Explorer geöffnet. So befestigen Sie Bedienfeldelemente auf dem Startbildschirm
Wenn Sie die Elemente der Systemsteuerung an Ihren Startbildschirm anheften, ähnelt dies ziemlich dem, was wir zuvor gezeigt haben.
Öffnen Sie die Systemsteuerung, und durchsuchen Sie die Elemente, die Sie an den Startbildschirm anheften möchten. Angenommen, Sie möchten die Windows-Firewall anheften . Gehen Sie zu System und Sicherheit, suchen Sie die Windows-Firewall und klicken Sie mit der rechten Maustaste oder halten Sie sie gedrückt.
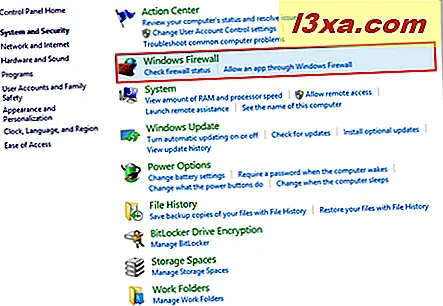
Drücken Sie nun auf "Start" und Sie sind fertig.
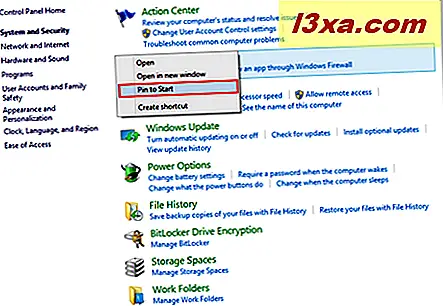
So sieht die Windows Firewall auf Ihrem Startbildschirm aus.
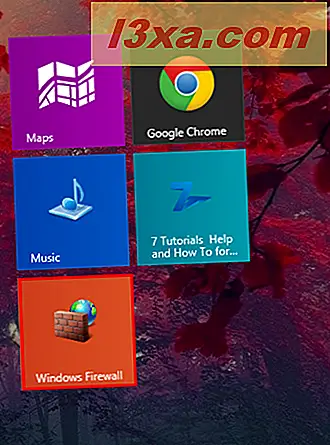
Fazit
Das Fixieren von Elementen in Ihrem Start ist eine der einfachsten Aufgaben, die Sie in Windows 8.1 ausführen können. Auf diese Weise haben Sie die Möglichkeit, die Personalisierung Ihres Betriebssystems auf eine andere Ebene zu bringen, um Ihren Bedürfnissen mehr denn je gerecht zu werden. Sobald Sie herausgefunden haben, was Sie anheften müssen, und nachdem Sie sie effizient gruppiert haben, werden Sie verstehen, warum der Startbildschirm von Anfang an entworfen wurde: schneller Zugriff auf jedes Element auf Ihrem Computer von Apps und Ordnern zu Webseiten und Systemoptionen. Wenn Sie den Startbildschirm noch nicht so nützlich gefunden haben, werden Sie das vielleicht jetzt tun. Vergessen Sie auch nicht, unsere Empfehlungen unten zu lesen, um weitere nützliche Tipps zum Arbeiten mit dem Startbildschirm zu erhalten.