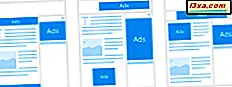
Werden Anzeigen auf dem Windows 10-Sperrbildschirm, im Startmenü oder im Datei-Explorer angezeigt ? Sind Sie müde von Anzeigen in Ihrem Betriebssystem? Möchten Sie eine werbefreie Erfahrung in Windows 10 haben? Wenn Sie eine dieser Fragen mit Ja beantwortet haben, haben Sie das beste Tutorial für Ihre Bedürfnisse geöffnet. Wir zeigen Ihnen, wie Sie alle Anzeigen, die Microsoft in Windows 10 auf den Weg schickt, vollständig deaktivieren. Lesen Sie weiter, um zu erfahren, wie Sie Ihren PC werbefrei machen können:
1. Deaktivieren Sie die Anzeigen im Startmenü
Wenn Sie sich nicht dazu entscheiden, etwas dagegen zu unternehmen, hat Microsoft die lästige Angewohnheit, in Ihrem Windows 10- Startmenü so genannte "promoted apps" zu zeigen. Sie haben sie wahrscheinlich schon gesehen - sie sehen aus wie auf dem Bild unten.
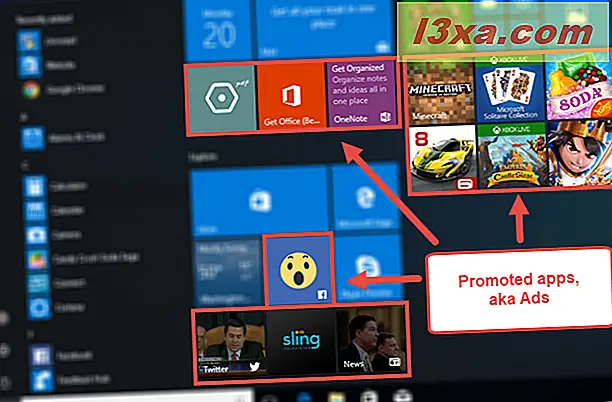
Wenn Sie sie loswerden möchten, müssen Sie nur ein paar Anweisungen befolgen, die in diesem Handbuch ausführlich beschrieben sind: So können Sie in zwei Schritten heraufstufen und deaktivierte Apps von Windows 10 entfernen.
Kurz gesagt, müssen Sie die App Einstellungen öffnen, gehen Sie zu Personalisierung -> Start, und deaktivieren Sie den Schalter für "gelegentlich Vorschläge in Start anzeigen."

Sobald Sie das tun, sollte Windows 10 Anzeigen in Ihrem Startmenü nicht mehr anzeigen.
2. Deaktivieren Sie die Anzeigen im Datei-Explorer
In Windows 10 Creators Update zeigte Microsoft selbst im Datei-Explorer Anzeigen an, was uns alle überrascht hat. Niemand hat erwartet, Anzeigen in dem guten alten Dateimanager von Windows zu sehen, und wir hätten nie gedacht, dass dies passieren würde.
Es sieht jedoch so aus, als ob Microsoft gerne unsere Nerven streckt. :) Wenn Sie Ihren Windows 10-PC auf Creators Update aktualisiert haben, haben Sie diese Anzeigen möglicherweise im Datei-Explorer gefunden :
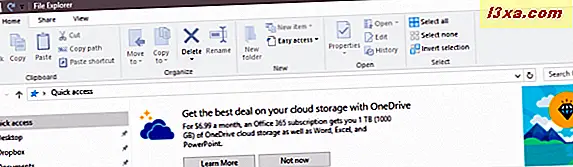
Glücklicherweise können Sie die Anzeigen im Datei-Explorer deaktivieren. Starten Sie dazu den Datei-Explorer, öffnen Sie die Registerkarte Ansicht in der Multifunktionsleiste und klicken oder tippen Sie dann auf die Schaltfläche Optionen . Es ist der letzte auf der rechten Seite.
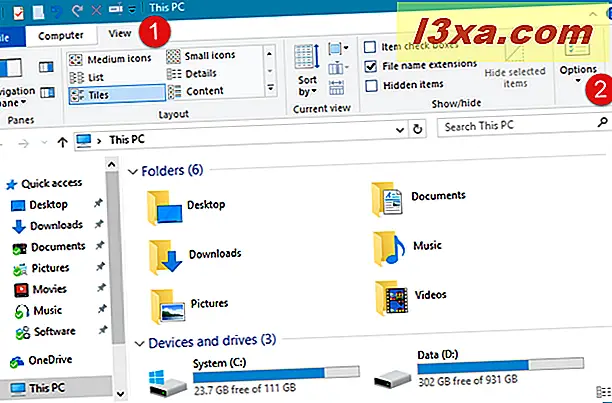
Ein Fenster namens Ordneroptionen wird geöffnet. Klicken oder tippen Sie auf die Registerkarte Ansicht .
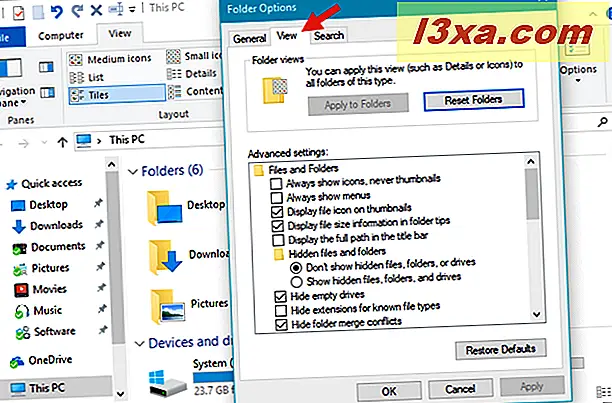
Scrollen Sie in der Liste " Erweiterte Einstellungen" nach unten, bis Sie eine Einstellung namens "Synchronisierungsanbieter-Benachrichtigungen anzeigen" finden. Diese Einstellung steuert die im Datei-Explorer angezeigten Anzeigen. Deaktivieren Sie diese Einstellung, um Werbung zu entfernen.
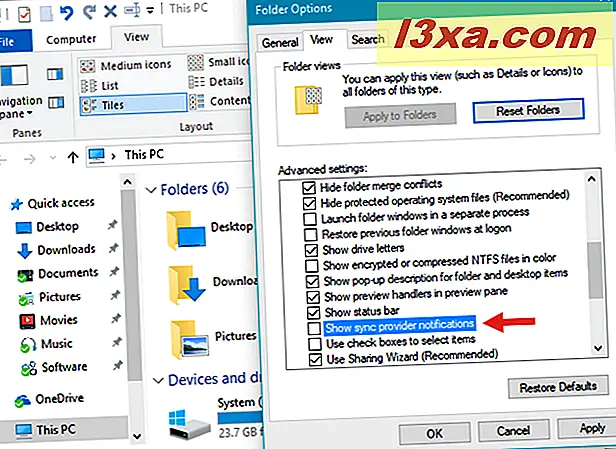
Klicken oder tippen Sie auf Anwenden oder OK, um die vorgenommenen Änderungen zu speichern. Von nun an sollten keine Anzeigen im Datei-Explorer angezeigt werden.
3. Deaktivieren Sie die Anzeigen auf dem Sperrbildschirm
Ein anderer Ort, an dem Microsoft dachte, dass eine gute Werbefläche für seine Anzeigen wäre, ist Ihr Lock Screen. Sie haben wahrscheinlich folgende Dinge gesehen:

Obwohl die Anzeigen auf Ihrem Sperrbildschirm nicht so invasiv oder nervig sind wie die im Startmenü oder Datei-Explorer angezeigten Anzeigen, können sie Sie dennoch stören. Wenn Sie diese Werbung deaktivieren möchten, öffnen Sie die App Einstellungen. Gehen Sie dann zu Personalisierung -> Sperrbildschirm .

Scrolle auf der rechten Seite des App-Fensters nach unten, bis du eine Option findest, die besagt, dass du "Lustige Fakten, Tipps und mehr von Windows und Cortana auf deinem Sperrbildschirm erhalten kannst". Standardmäßig ist es aktiviert. Stellen Sie diesen Schalter auf Aus .
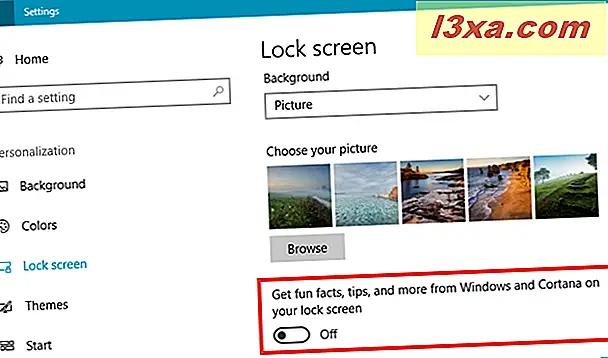
Ab jetzt ist Ihr Sperrbildschirm frei von Werbung.
Fazit
Jetzt wissen Sie, wie Sie all die lästigen Anzeigen loswerden können, die Microsoft an unerwarteten Orten von Windows 10 anzeigt. Wenn Sie Anzeigen deaktivieren, wird Windows 10 zu einem freundlicheren Betriebssystem, so wie es sein sollte. Leider sieht es so aus, als würde Microsoft keine Werbung loslassen, selbst wenn Sie bereits für ihr Betriebssystem bezahlt haben. Was denkst du über diese Taktik? Wie lange haben Sie gebraucht, um alle Anzeigen zu deaktivieren? Haben Sie eine Weile gewartet oder haben Sie sie deaktiviert, sobald Sie Windows 10 installiert haben?



