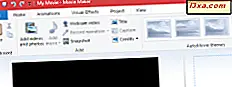Nachdem Sie sich die Zeit genommen haben, Ihre Daten mit BitLocker To Go zu schützen, müssen Sie Ihre Optionen für die Verwaltung des Geräts kennen. Die grundlegende Verwendung beinhaltet nichts mehr als die Eingabe Ihres Passworts, aber Sie müssen mehr für besondere Umstände wissen. Vielleicht möchten Sie Ihr Passwort ändern, eine Smartcard als zweite Entsperrmethode hinzufügen oder den Wiederherstellungsschlüssel erneut drucken, um sicherzustellen, dass Sie Ihr Laufwerk entsperren können, ganz gleich, was passiert. Was auch immer Ihre Gründe sind, BitLocker bietet ein einfaches Menü zur Verwaltung Ihres Laufwerks, das die Arbeit vereinfacht. In diesem Tutorial wird gezeigt, wie Sie auf dieses Menü zugreifen und was Sie mit jedem Menüelement tun können.
Zugriff auf das Verwaltungsmenü
Nach dem Einlegen Ihres verschlüsselten Flash-Laufwerks und der Eingabe Ihres Kennworts gibt es zwei Möglichkeiten, auf das BitLocker To Go- Verwaltungsmenü zuzugreifen. Ihre erste Option ist Windows Explorer öffnen, klicken Sie mit der rechten Maustaste auf das Laufwerk und klicken Sie auf "BitLocker verwalten".

Ihre zweite Option ist der Zugriff auf die BitLocker-Laufwerkverschlüsselung unter System und Sicherheit in der Systemsteuerung . Klicken Sie auf "BitLocker verwalten", wo es auf der rechten Seite Ihres Flash-Laufwerks angezeigt wird.

Beide Methoden öffnen das Verwaltungsmenü, in dem Sie alle Tools finden, die Sie zum Verwalten Ihres verschlüsselten Flash-Laufwerks benötigen.

Dein Passwort ändern
Die erste Option in der Verwaltungsliste lautet "Kennwort zum Entsperren des Laufwerks ändern". Diese Option wird benötigt, wenn Sie Ihr Passwort ändern müssen, nachdem Sie es vergessen haben, wenn Sie versehentlich jemandem Ihr Passwort mitgeteilt haben oder wenn Sie das Passwort aus Sicherheitsgründen regelmäßig ändern möchten. Um Ihr Passwort zu ändern, wählen Sie einfach den ersten Menüpunkt.

Sie müssen Ihr aktuelles Passwort nicht eingeben, da Sie es eingeben müssen, um das Laufwerk zu entsperren und auf dieses Menü zuzugreifen. Geben Sie einfach Ihr neues Passwort in beide Felder ein und klicken Sie auf "Weiter".

Diese Nachricht informiert Sie darüber, dass Ihre Passwortänderung erfolgreich war.
Entfernen Sie Ihr Passwort
Der zweite Menüpunkt "Entfernen des Passworts von diesem Gerät" scheint kontraintuitiv zu sein. Warum also ein Laufwerk verschlüsseln, wenn es nicht passwortgeschützt ist?
Tatsache ist, dass Sie Ihr Kennwort nicht entfernen können, es sei denn, Sie haben auch eine Smartcard mit dem Laufwerk registriert.

Wenn auf dem Laufwerk eine Smartcard aktiviert ist, klicken Sie einfach auf "Passwort von diesem Laufwerk entfernen" und klicken Sie auf "OK". Wenn Sie keine Smartcard besitzen und diese zu Ihrem Laufwerk hinzufügen möchten, legen Sie einfach Ihre Smartcard in den Kartenleser Ihres Computers ein und klicken Sie auf "Smartcard hinzufügen , um das Laufwerk zu entsperren".
Speichern oder erneutes Drucken des Wiederherstellungsschlüssels
Ihr Wiederherstellungsschlüssel ist wichtig, um Ihr Laufwerk zu entsperren, wenn Sie Ihre Smartcard verlieren oder Ihr Passwort vergessen sollten. Ohne diesen eindeutigen Schlüssel verlieren Sie alle Ihre Daten. Wenn Sie den Wiederherstellungsschlüssel verlieren sollten, den Sie während der Ersteinrichtung gespeichert oder gedruckt haben, wählen Sie die vierte Menüoption "Wiederherstellungsschlüssel erneut speichern oder drucken". Dadurch wird das Dialogfeld geöffnet, mit dem Sie beim ersten Einrichten Ihres Laufwerks interagiert haben.

Wählen Sie "Speichern Sie den Wiederherstellungsschlüssel in eine Datei", wenn Sie den Schlüssel auf der Festplatte Ihres Computers speichern möchten. Speichern Sie die Datei an einem Speicherort, der leicht zu merken ist, z. B. im Ordner " Dokumente ". Wählen Sie "Wiederherstellungsschlüssel drucken ", wenn Sie eine Kopie des Schlüssels für Ihre Unterlagen ausdrucken möchten. Dies ist eine gute Idee, falls Ihre Festplatte ausfällt. Klicken Sie auf "Weiter", wenn Sie fertig sind, um zum Verwaltungsmenü zurückzukehren.
Automatische Entsperrung umschalten
Die letzte Option in Ihrer Liste ändert sich abhängig von Ihren aktuellen Einstellungen. Wenn Ihr Laufwerk derzeit nicht für die automatische Entsperrung auf Ihrem Computer eingestellt ist, lautet die Option "Dieses Laufwerk auf diesem Computer automatisch entsperren".

Wenn Sie diese Option auswählen, wird Ihr Kennwort auf Ihrem Computer gespeichert, sodass Sie es nicht bei jedem Anschließen des Laufwerks eingeben müssen. Nachdem die automatische Entsperrung aktiviert wurde, ändert sich die Menüoption entsprechend und bietet Ihnen die Möglichkeit, die automatische Entsperrung zu deaktivieren.

Die Verwendung der automatischen Entsperrfunktion ist sehr praktisch und führt dazu, dass sich Ihr verschlüsseltes Laufwerk wie jedes andere Laufwerk auf Ihrem Computer verhält. Wenn Sie die Option auf einem freigegebenen oder öffentlichen Computer aktivieren, erhalten alle Benutzer Zugriff auf Ihre Dateien. Dies wird jedoch nicht empfohlen. Stellen Sie sicher, dass Sie diese Option auf einem Computer verwenden, auf den nur autorisierte Personen Zugriff haben.
Fazit
Nachdem Sie nun alle Verwaltungsoptionen von BitLocker To Go kennen gelernt haben, haben Sie einen festen Überblick darüber, was die Funktion bietet und wie Sie damit umgehen. Nehmen Sie sich die Zeit, die verschiedenen Optionen zu testen, um sicherzustellen, dass Sie ihre Verwendung verstehen, bevor Sie sie wirklich benötigen. Fühlen Sie sich frei zu kommentieren, wenn Sie irgendwelche Probleme haben. Wir sind immer da, um Ihre Fragen zu beantworten.