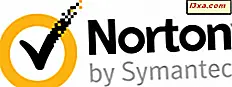Möchten Sie schnell und einfach planen, wann Ihr Windows-Computer oder -Gerät heruntergefahren oder neu gestartet wird? Möchten Sie andere Dinge planen, wenn Sie beispielsweise in den Energiesparmodus wechseln? Glücklicherweise haben wir mit Hilfe einer einfachen App, die kostenlos heruntergeladen und verwendet werden kann, einen Weg gefunden, all dies zu tun. Sie müssen keine komplizierten Tools wie den Taskplaner oder die Eingabeaufforderung verwenden. So funktioniert es:
Warum ist diese Methode besser als andere?
Wenn Sie nach einer Möglichkeit suchen, die Herunterfahren-Prozedur eines Windows-Computers oder -Gerätes zu planen, werden Sie viele Websites finden, die Ihnen sagen, dass Sie den Taskplaner in Windows oder die Eingabeaufforderung verwenden, wo Sie den Befehl shutdown mit einem speziellen Parameter ausführen. Während all diese Methoden gut funktionieren, werden die meisten Benutzer es vorziehen, sie zu vermeiden, weil sie eher technisch sind. Am Ende haben die meisten Benutzer noch nicht einmal von der Aufgabenplanung gehört oder wenn sie die Eingabeaufforderung sehen, fühlen sie sich verloren und wollen raus.
Unsere Methode ist besser, weil für diese Aufgabe eine einfache App verwendet wird, die jeder herunterladen, installieren und verwenden kann. Wenn Sie auf Dinge klicken, die Sie verstehen, wird immer ein Admin-Tool wie der Taskplaner verwendet .
Downloaden und installieren Sie den Simple Shutdown Scheduler
Simple Shutdown Scheduler ist eine kostenlose Open-Source-App, die von jedem auf seinem Windows-Computer und seinen Geräten heruntergeladen und installiert werden kann. Laden Sie zuerst die App von der offiziellen Projektseite herunter. Sie werden eine Datei namens SSS-v1.1.0-Setup.exe herunterladen, die weniger als 1 MB groß ist. Wenn Sie es ausführen, werden Sie möglicherweise darüber informiert, dass Microsoft .NET Framework 2.0 benötigt wird, um zu funktionieren. Klicken oder tippen Sie auf Ja.
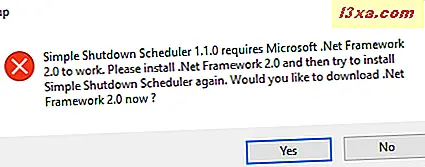
Ihr Standard-Webbrowser lädt es in Form einer Datei namens "dotnetfx35.exe" herunter . Führen Sie die Datei aus, und installieren Sie das .NET Framework. Wenn Sie Windows 10 verwenden, laden Sie Version 3.5 herunter, die .NET Framework 2.0 enthält.
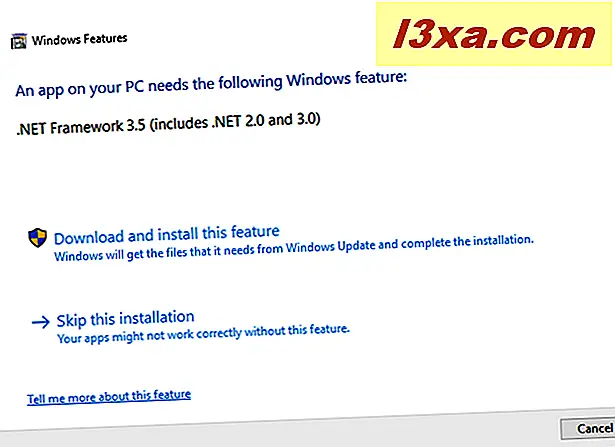
HINWEIS: Wenn Sie das .NET Framework manuell herunterladen müssen, finden Sie es hier auf der Microsoft-Website.
Wenn Sie nichts über das .NET-Framework erfahren, bedeutet dies, dass es bereits auf Ihrem Windows-Computer installiert ist und Sie einfach mit der Installation der Simple Shutdown Scheduler- App fortfahren .
Wenn Sie die SSS-v1.1.0-Setup.exe ausführen, wird der Installationsassistent gestartet. Drücken Sie Weiter und passen Sie die Installation der App an.
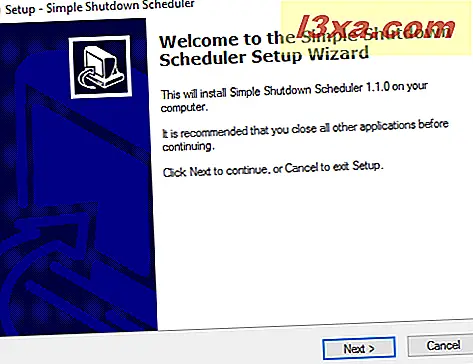
Im letzten Schritt drücken Sie auf Fertigstellen und starten Sie die App.
So planen Sie das Herunterfahren eines Computers mit dem Scheduler für einfaches Herunterfahren
Rufen Sie in der App " Simple Shutdown Scheduler" zuerst die Registerkarte " Allgemein" auf und klicken oder tippen Sie auf Optionen . Stellen Sie sicher, dass Sie die folgenden Optionen aktivieren:
- "SSS beim Windows-Start starten" - dadurch wird sichergestellt, dass die App bei jeder Anmeldung in Windows immer automatisch gestartet wird . Wenn Sie wiederkehrende Zeitpläne für das Herunterfahren und andere Vorgänge erstellen, arbeitet die App auf diese Weise immer im Hintergrund und führt aus, was Sie tun möchten.
- "Start mit aktivierten Szenarien" - Um regelmäßige Stillstände und andere Vorgänge zu planen, müssen Sie Szenarien erstellen. Sie möchten, dass sie bei jedem Start der App aktiviert werden.
- "Start minimized" - Wenn Sie die App im Hintergrund ausführen und ihr Ding erledigen wollen, ohne Sie zu belästigen, sollten Sie es minimiert starten.
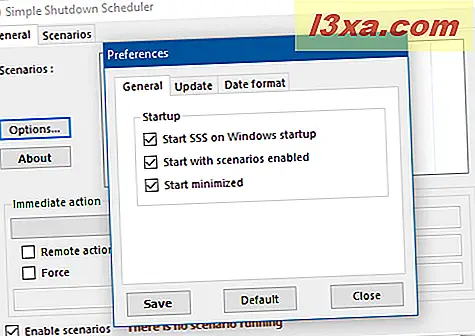
Um Ihre Konfiguration zu speichern, drücken Sie Speichern und dann Schließen . Wechseln Sie dann zum Tab Szenarien . Hier können Sie neue Szenarien erstellen.
Um ein neues Szenario zu erstellen, klicken oder tippen Sie zuerst auf die Dropdown-Liste "Neues Szenario" und wählen Sie die Aktion aus, die ausgeführt werden soll. In unserem Fall wählen Sie Herunterfahren .
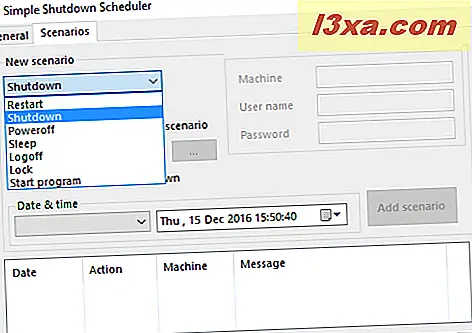
Um sicherzustellen, dass das Herunterfahren durchgeführt wird, ist es jetzt wichtig, ob die Option Erzwingen aktiviert ist, auch wenn Apps blockiert werden. Wenn Sie dann einen regulären Zeitplan für das Herunterfahren festlegen möchten (z. B. tägliches Herunterfahren zu einem bestimmten Zeitpunkt), wählen Sie Datum und Uhrzeit und klicken Sie auf die Dropdown-Liste mit demselben Namen. Wählen Sie dann das Intervall aus, in dem das Szenario ausgeführt werden soll: einmal, täglich, wöchentlich oder monatlich.

Ändern Sie dann die Zeit, zu der das Szenario ausgeführt werden soll, und klicken oder tippen Sie auf "Szenario hinzufügen" .
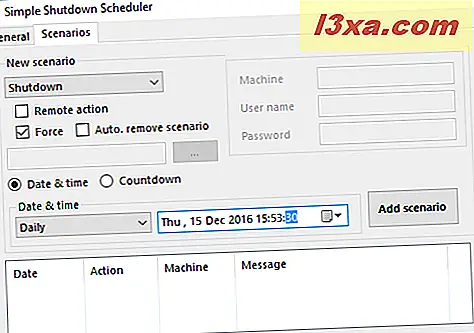
Wenn Sie zur Registerkarte Allgemein gehen, werden Sie sehen, dass das Szenario hinzugefügt und aktiv ist.
Sie können auch einen Countdown festlegen und das Herunterfahren nach Ablauf einer bestimmten Zeit ausführen lassen. Wenn Sie dies möchten, wählen Sie Countdown, stellen Sie die gewünschte Zeit ein und drücken Sie auf Szenario hinzufügen .

Gehen Sie nun zurück zur Registerkarte " Allgemein" und Sie sehen, wie der Countdown läuft und Sie darüber informiert, wenn Ihr Windows-Computer heruntergefahren wird.

Probieren Sie die App aus und sehen Sie, wie es funktioniert.
So löschen Sie Szenarien aus dem Zeitplan für die einfache Abschaltung
Während die App für die meisten Menschen einfach zu benutzen ist, könnte sie verbessert werden. Zum Beispiel ist es nicht sehr offensichtlich, wie Sie ein Szenario entfernen, das Sie nicht mehr verwenden möchten. Wählen Sie dazu auf der Registerkarte Allgemein das Szenario und drücken Sie die Entf- Taste auf Ihrer Tastatur. Dann werden Sie aufgefordert zu bestätigen, dass Sie das ausgewählte Szenario löschen können. Drücken Sie Ja und Sie sind fertig.
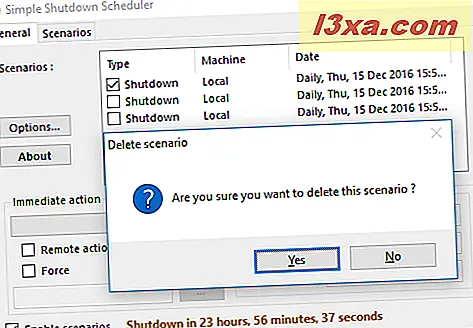
Ein weiteres Problem ist, dass gespeicherte Szenarien nicht bearbeitet werden können. Daher müssen Sie das Szenario, das nicht mehr wie gewünscht funktioniert, löschen und dann ein neues erstellen.
Andere Dinge, die Sie mit dem Simple Shutdown Scheduler tun können
Die Simple Shutdown Scheduler- App ist sehr flexibel und ermöglicht es Ihnen, viele andere Dinge außer dem Herunterfahren des Computers zu planen. Sie können Neustarts, Schlafverfahren, das Sperren Ihres PCs oder das Abmelden Ihres Benutzers planen. Außerdem können Sie damit Zeitpläne für die Ausführung bestimmter Desktop-Apps festlegen, die Sie in regelmäßigen Abständen interessieren.
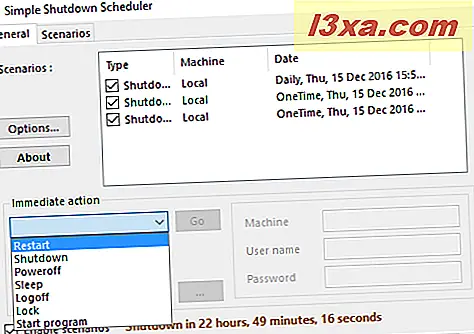
Eine andere Möglichkeit, die Sie verwenden können, besteht darin, sofortige Aktionen anstelle von geplanten Aktionen auszuführen.
Fazit
Verwenden Sie die App " Simple Shutdown Scheduler" und teilen Sie uns mit, wie es für Sie funktioniert. Was möchten Sie, dass sich die Programmierer verbessern und wofür verwenden Sie sie? Sie können auf das unten stehende Kommentarformular zugreifen und Ihre Erfahrungen teilen.