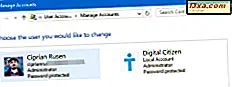
Windows 10 verfügt über eine Funktion namens zugewiesenen Zugriff, mit der Sie ein lokales Benutzerkonto auf die Verwendung nur einer App aus dem Microsoft Store einschränken können. Wenn sich also jemand mit diesem Benutzerkonto anmeldet, kann er nur die App verwenden, die der Administrator zugewiesen hat. Der Benutzer kann die App nicht wechseln oder schließen. Das einzige, was er oder sie tun kann, ist die zugewiesene App zu verwenden und das Gerät zu sperren. In diesem Artikel zeigen wir Ihnen, wie Sie die zugewiesene Zugriffsfunktion von Windows 10 einrichten und deaktivieren, wenn Sie sie nicht mehr benötigen:
WICHTIG: Bevor Sie weitere Schritte ausführen, stellen Sie sicher, dass das lokale Benutzerkonto, das Sie einschränken möchten, die App installiert hat, die Sie zuweisen möchten. Dann müssen Sie sich mit einem Administratorkonto bei Windows 10 anmelden.
So richten Sie den zugewiesenen Zugriff in Windows 10 ein
Für den Anfang, öffnen Sie die App Einstellungen und gehen Sie zum Abschnitt Konten .

Wählen Sie in der linken Spalte " Familie & andere Personen ". Auf der rechten Seite sehen Sie verschiedene Optionen für andere Benutzerkonten, die in Windows 10 vorhanden sind. Scrollen Sie nach unten, bis Sie einen Abschnitt namens " Andere Personen " sehen. Klicken oder tippen Sie dort auf den Link "Zugewiesenen Zugriff einrichten", der unten hervorgehoben ist.

Das Fenster "Zugewiesenen Zugriff einrichten" wird geöffnet. Hier erfahren Sie, dass Sie ein lokales Standardbenutzerkonto einschränken können, sodass es nur Zugriff auf eine Windows-App hat. Zuerst müssen Sie das Konto auswählen, das Sie einschränken möchten, und dann die App, die das Konto verwenden soll.

Klicken Sie auf "Konto auswählen " und wählen Sie das lokale Benutzerkonto aus, das Sie einschränken möchten.

Klicken oder tippen Sie anschließend auf "App auswählen ", um die App auszuwählen, die Sie dem zuvor ausgewählten Benutzerkonto zuweisen möchten. Eine Liste von Apps wird angezeigt. Scrollen Sie nach unten, bis Sie die App gefunden haben, die Sie zuweisen möchten, und klicken oder tippen Sie auf ihren Namen.

Nun sollte das Fenster "Zugewiesenen Zugriff einrichten" ähnlich wie das folgende Bild aussehen. Sie sehen das von Ihnen gewählte Konto und die App, auf die es zugreifen kann.

Alles ist jetzt konfiguriert. Alles, was Sie als nächstes tun müssen, ist, sich von Ihrem Windows 10-Gerät abzumelden, um die Änderungen zu übernehmen. Melden Sie sich dann in dem lokalen Benutzerkonto an, für das Sie die Einschränkung festlegen. Nach der Anmeldung wird die App, die Sie dem Konto zugewiesen haben, sofort im Vollbildmodus gestartet und kann nur verwendet werden.
So melden Sie sich von einem zugewiesenen Benutzerkonto ab
Wenn Sie sich von einem zugewiesenen Benutzerkonto abmelden möchten, müssen Sie die Tastenkombination Strg + Alt + Entf drücken. In einigen Apps wie OneNote können Sie auch auf die Sperre in der oberen linken Ecke klicken oder tippen. Dieses Sperrsymbol wird jedoch in den meisten Windows 10-Apps nicht angezeigt.

So deaktivieren Sie den zugewiesenen Zugriff in Windows 10
Wenn Sie die Funktion für den zugewiesenen Zugriff für ein Benutzerkonto deaktivieren möchten, führen Sie dieselben Schritte aus wie zum Aktivieren: Öffnen Sie die App "Einstellungen", klicken oder tippen Sie auf den Abschnitt " Konten " und wählen Sie " Familie & andere Personen ". Klicken oder tippen Sie dann auf den Link "Zugewiesenen Zugriff einrichten" unten. Klicken oder tippen Sie im Fenster "Zugewiesenen Zugriff einrichten" auf den Link, der besagt: "Deaktivieren Sie den zugewiesenen Zugriff und melden Sie das ausgewählte Konto ab".

Die zugewiesene Zugriffsfunktion ist jetzt zurückgesetzt und das Konto ist nicht länger auf die Verwendung einer App beschränkt. Sie können es genauso verwenden, wie Sie es normalerweise tun würden.
Wann ist der Zugriff sinnvoll?
Zugewiesener Zugriff ist eine restriktive Funktion, und die meisten Benutzer benötigen sie nicht. Es hat jedoch einige Anwendungen. Wenn Sie beispielsweise ein Restaurant oder ein Café haben, können Sie ein Windows 10-Tablet als Menü verwenden. Erstellen Sie auf diesem Tablet ein eingeschränktes Benutzerkonto, über das nur die App mit dem Menü geöffnet werden kann, damit Kunden sie durchsuchen können.
Wenn Sie über einen Einzelhandelsladen verfügen, können Sie mithilfe von zugewiesenen Zugriffen Ihre Angebote und Rabatte mit Windows 10-Tablets oder -Laptops präsentieren. Sie entwickeln eine App mit den Angeboten Ihres Shops, erstellen dann ein eingeschränktes Nutzerkonto, weisen die von Ihnen erstellte App zu und lassen das Windows 10-Gerät, das Kunden in Ihrem Geschäft verwenden, Ihre Angebote durchsuchen.
Sie können es auch zu Hause verwenden, wenn andere Benutzer Ihren Windows 10-PC oder Ihr Gerät für eine bestimmte Aufgabe verwenden möchten. Zum Beispiel möchte Ihr kleines Kind Candy Crush spielen . Sie erstellen ein Benutzerkonto für sie und weisen dann die App zu, die sie verwenden möchten. Auf diese Weise stellen Sie sicher, dass sie nur eine Sache auf Ihrem Windows 10-Gerät ausführen können und sich niemals mit Ihrem System anlegen.
Fazit
Die zugewiesene Zugriffsfunktion in Windows 10 kann für Unternehmen und einige Benutzer nützlich sein. Es verdient jedoch eine Verbesserung. Zum Beispiel wäre es großartig, wenn Microsoft mehr Apps mit dieser Funktion unterstützt, wie Microsoft Edge oder alle Apps, die aus dem Microsoft Store installiert werden. Im Moment ist die Liste der Apps, die mit zugewiesenem Zugriff arbeiten, eher klein und enthält hauptsächlich Apps, die von Microsoft entwickelt wurden.



