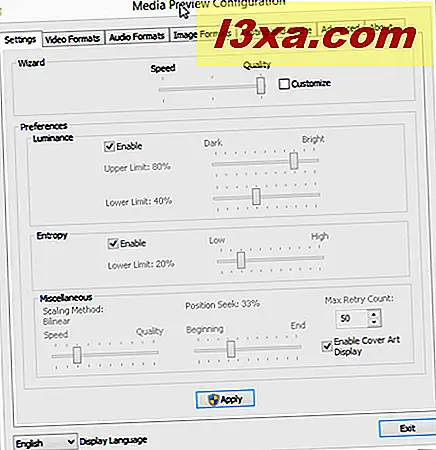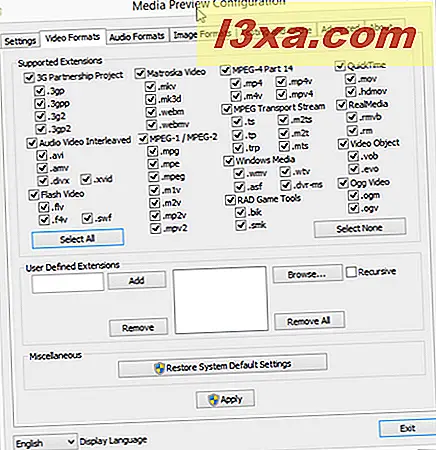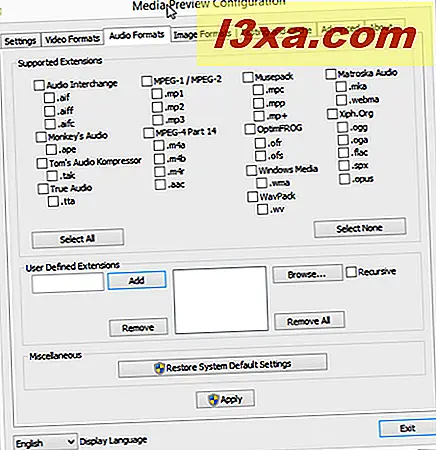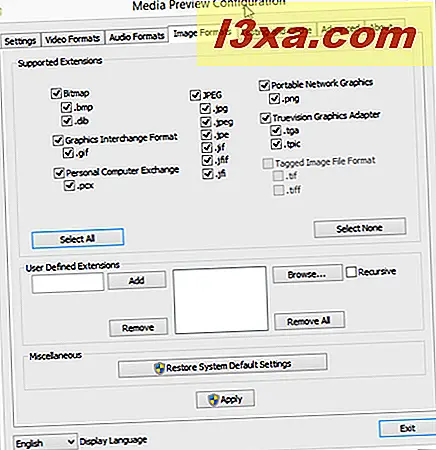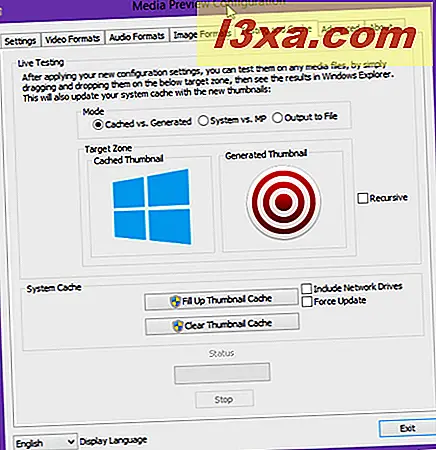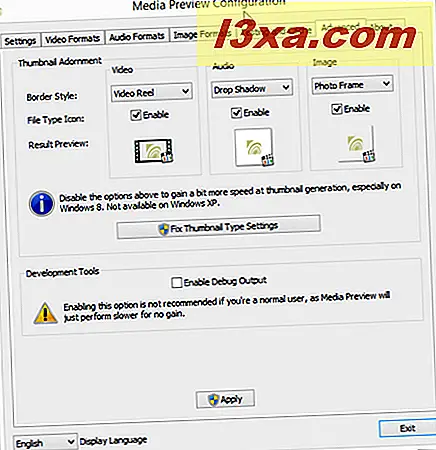Windows Explorer oder der Datei-Explorer zeigt möglicherweise Vorschaubilder für alle Arten von Dateien an, wie ".avi" -Movie -Dateien, aber sie zeigen möglicherweise keine Vorschaubilder für ".flv" (Flash Video) oder ".mkv" (Matroska Video) -Dateien. Glücklicherweise können Sie mithilfe einer Anwendung namens Medienvorschau Vorschaubilder für mehrere Dateierweiterungen aktivieren. Es funktioniert für Video-, Audio- und Bildformate und Sie können festlegen, wie die Vorschaubilder aussehen. So funktioniert das:
Schritt 1: Laden Sie die Medienvorschau herunter und installieren Sie sie
Zuerst müssen Sie die Medienvorschau- Anwendung herunterladen und installieren. Den Download-Link finden Sie hier: Media Preview, Mediendatei-Thumbnailing für Windows.
Führen Sie die Setup-Datei aus, die Sie heruntergeladen haben, und stellen Sie während des Installationsprozesses sicher, dass Sie alle Shell-Erweiterungen auswählen, damit Sie die Miniaturansichten für alle Arten von unterstützten Dateien festlegen können.
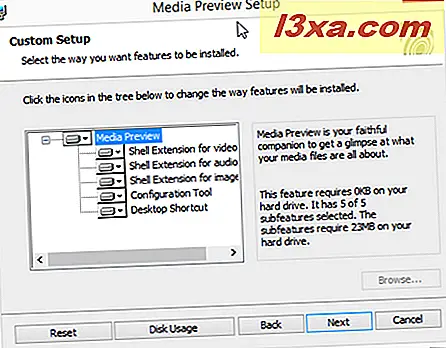
Diese Anwendung ist nur für den nicht kommerziellen Gebrauch kostenlos und funktioniert sowohl in Windows 7 als auch in Windows 8.1.
Schritt 2: Führen Sie die Medienvorschau aus und konfigurieren Sie sie
Medienvorschau benötigt administrative Berechtigungen, um ausgeführt zu werden. Wenn Sie es starten, wird daher eine UAC-Eingabeaufforderung ausgelöst. Klicken Sie auf Ja, wenn die Eingabeaufforderung angezeigt wird.
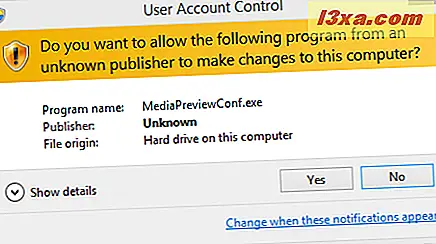
Die Medienvorschau- Benutzeroberfläche ist jetzt geladen. Sie müssen mehrere Tabs durchlaufen:
- Einstellungen - Sie können die Qualität der Miniaturansichten festlegen, die von der Medienvorschau generiert werden. Einige dieser Einstellungen sind schwer zu verstehen. Daher ist es besser, die verfügbaren Voreinstellungen zu verwenden und festzulegen, ob Geschwindigkeit oder Qualität bevorzugt werden. Klicken Sie dann auf Übernehmen und gehen Sie zur nächsten Registerkarte.
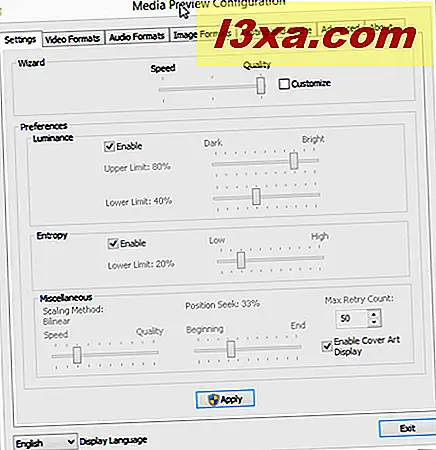
- Videoformate - Sie können Miniaturansichten für verschiedene Videoformate aktivieren oder die Systemstandardeinstellungen wiederherstellen. Stellen Sie alles nach Ihren Wünschen ein und drücken Sie Apply .
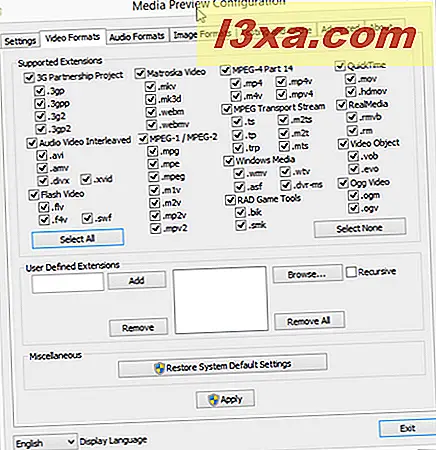
- Audioformate - Wählen Sie die Audioformate, für die Sie benutzerdefinierte Miniaturansichten aktivieren möchten, und klicken Sie auf Übernehmen . Wir fanden diese Registerkarte weniger nützlich als die zum Einstellen von Video- und Bildformaten. Nicht viele Benutzer sind daran interessiert, benutzerdefinierte Thumbnails für ihre Audiodateien zu sehen, da sie für diese Dateien nicht wirklich nützlich sind.
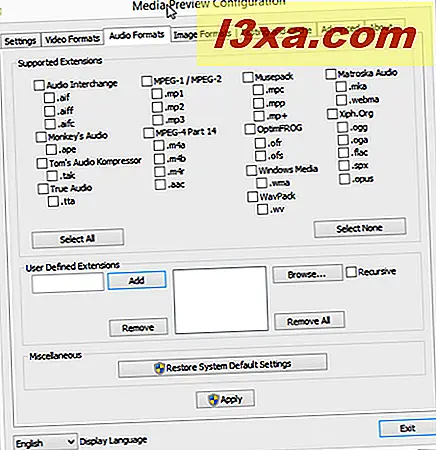
- Bildformate - Wählen Sie die Dateierweiterungen aus, für die Sie eine benutzerdefinierte Miniaturvorschau aktivieren möchten, und klicken Sie auf Übernehmen .
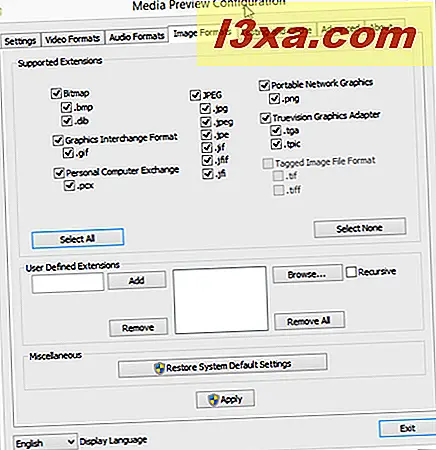
- Testen und Zwischenspeichern - Auf dieser Registerkarte können Sie Ihre Konfigurationseinstellungen testen und den Miniaturbildcache in Windows verwalten. Wir haben die Option " Thumbnail-Cache löschen" gefunden, die Windows dazu veranlasst, alle seine Miniaturansichten zu löschen und neue zu erstellen, die auf Ihren neuen Einstellungen basieren, was besonders nützlich ist.
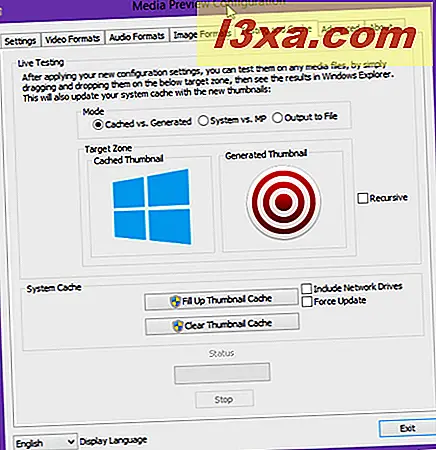
- Erweitert - Hier können Sie den Rahmenstil für jeden Dateityp festlegen und die Debugausgabe aktivieren, falls Sie Probleme mit dieser Anwendung haben und sie debuggen möchten. Diese Option wird jedoch nur Entwicklern und nicht gelegentlichen Benutzern empfohlen.
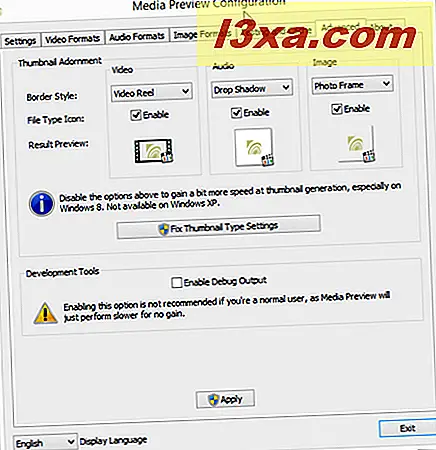
- Info - In diesem Tab erfahren Sie mehr über die Version von Media Preview, die Sie installiert haben, und den Entwickler.
Fazit
Zögern Sie nicht Media Preview auszuprobieren und teilen Sie uns mit, wie gut es für Sie funktioniert. Falls es nicht wie erwartet funktioniert, ist es großartig, dass Sie dieses Tool verwenden können, um die Systemstandardeinstellungen in Bezug auf Miniaturansichten wiederherzustellen, bevor Sie es deinstallieren. Es ist gut, die Einstellungen zurücksetzen zu können, wenn die Experimente nicht wie gewünscht funktionieren.