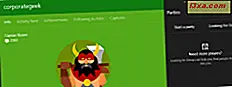Microsoft stellt Windows 8.1 als kostenloses Upgrade für Windows 8-Benutzer zur Verfügung. Das Verfahren wird über den Windows Store ausgeführt und obwohl es nicht sehr kompliziert ist, gibt es einige wichtige Anforderungen und Schritte, die Sie beachten sollten. Das vollständige Upgrade-Handbuch mit Screenshots und detaillierten Anweisungen finden Sie in diesem Tutorial.
Was ist zu tun, bevor das Upgrade beginnt?
Bevor Sie mit dem Upgrade beginnen, sollten Sie einige Punkte beachten:
- Sie sollten sich mit einem Microsoft-Konto anmelden. Lokale Konten können nicht für den Aktualisierungsprozess verwendet werden. Wenn Sie mehr über Microsoft-Konten erfahren möchten, lesen Sie dieses Lernprogramm: Einführung in Windows 8: Sollten Sie ein lokales Konto oder ein Microsoft-Konto verwenden?
- Sie müssen Ihre Windows 8-Installation mit den neuesten Updates auf dem neuesten Stand halten. Wenn Sie Windows 8 nur installiert haben und es aktualisieren möchten, ohne die vielen verfügbaren Updates zu durchlaufen, können Sie nicht auf Windows 8.1 aktualisieren.
- Sie sollten 20 GB leeren Speicherplatz für die 64-Bit-Edition von Windows 8.1 und 16 GB leeren Speicherplatz für die 32-Bit-Edition von Windows 8.1 auf der Partition, auf der Windows 8 installiert ist. Dieser Speicherplatz wird zum Herunterladen und Installieren des Windows 8.1-Updates verwendet. Der Download alleine wird 3.6-4GB Speicherplatz benötigen.
- Ihre Windows 8-Installation muss aktiviert sein. Ist dies nicht der Fall, ist das Update nicht im Windows Store verfügbar.
- Sie sollten Ihre wichtigen Dateien sichern, um sicherzustellen, dass Sie sie nicht verlieren. Probleme sollten nicht auftreten, aber Sie wissen nie, wie die Dinge zu Fehlfunktionen führen können. Wenn Sie nicht wissen, welches Tool Sie verwenden sollen, zögern Sie nicht, die integrierte Dateiverlaufsfunktion auszuprobieren.
So aktualisieren Sie Windows 8.1 mit dem Windows Store
Wenn alle Voraussetzungen erfüllt sind, öffnen Sie den Windows Store . Auf seiner Homepage sollte ein großer Eintrag "Update to Windows 8.1 for free" stehen . Klicken oder tippen Sie darauf.
 HINWEIS: Wenn dieser Eintrag nicht angezeigt wird, bedeutet dies möglicherweise, dass Windows 8.1 für Ihr Land noch nicht verfügbar ist. Es sollte sehr bald verfügbar sein, also warte noch einen Tag oder so.
HINWEIS: Wenn dieser Eintrag nicht angezeigt wird, bedeutet dies möglicherweise, dass Windows 8.1 für Ihr Land noch nicht verfügbar ist. Es sollte sehr bald verfügbar sein, also warte noch einen Tag oder so. Details zum Windows 8.1-Update sowie Informationen darüber, was dieses Update bedeutet, werden angezeigt. Zögern Sie nicht, alle diese Informationen zu lesen, bevor Sie auf Herunterladen klicken, um den Aktualisierungsprozess zu starten.
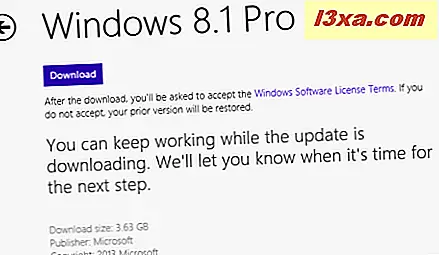
Der Windows Store beginnt mit dem Herunterladen des Windows 8.1-Updates.
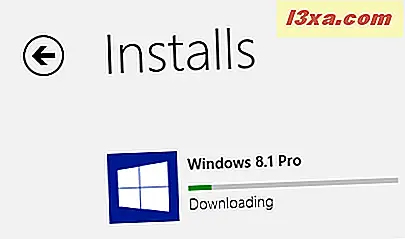
Während dieses Vorgangs können Sie Windows 8 wie gewohnt verwenden. Stellen Sie jedoch sicher, dass Sie an nichts arbeiten, das während der Aktualisierung wichtig ist. :)
Nachdem der Download abgeschlossen ist, wird Ihr Update mehrere Phasen durchlaufen: das Update bereithalten, die Kompatibilität Ihres PCs mit Windows 8.1 überprüfen, einige Änderungen an Windows 8 vornehmen, Informationen über die Konfiguration Ihres PCs sammeln und Vorbereitungen für den ersten Neustart treffen.
Irgendwann während dieser Schritte werden Sie möglicherweise von einer Eingabeaufforderung unterbrochen, die besagt, dass "die Installation von Windows 8.1 möglicherweise die Anzeigesprache ändert. Um sie zu ändern, müssen Sie das Sprachpaket neu installieren" . Dies wird nur für Benutzer angezeigt, die mehrere Anzeigesprachen verwenden. Dies wird angezeigt, da in Windows 8.1 mehr Funktionen und Tools vorhanden sind, die übersetzt werden müssen. Daher müssen Sie neue Sprachpakete für Windows 8.1 installieren.
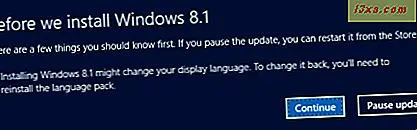
Um mit dem Update fortzufahren, klicken oder tippen Sie auf Weiter . Dann wird eine Benachrichtigung mit der Meldung "Windows 8.1 installieren" angezeigt.
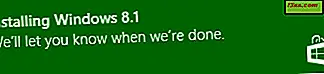
Wenn Sie darauf klicken oder darauf tippen, gelangen Sie in den Windows Store, wo Sie den Fortschritt des Installationsprozesses sehen können.
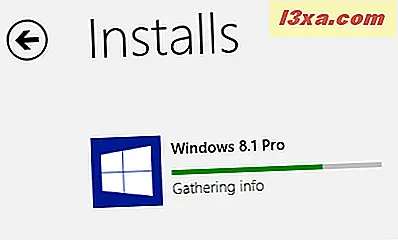
Sie können es jedoch auch ignorieren und den Installationsprozess ausführen lassen. Wenn die Installation für die nächste Phase bereit ist, werden Sie benachrichtigt, dass Ihr PC einen Neustart benötigt.
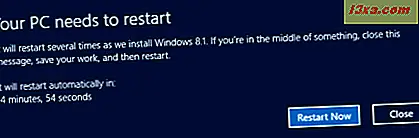
Schließen Sie die Apps oder Dokumente, die Sie geöffnet haben, und klicken Sie auf "Jetzt neu starten" .
Windows 8 startet Ihren PC neu und dann ist Ihre Windows 8.1-Installation abgeschlossen. Dies beinhaltet viele Schritte und Neustarts: Installation Ihrer Geräte, Anwendung von PC-Einstellungen usw. Es wird eine ganze Weile dauern. Bewaffne dich mit etwas Geduld!
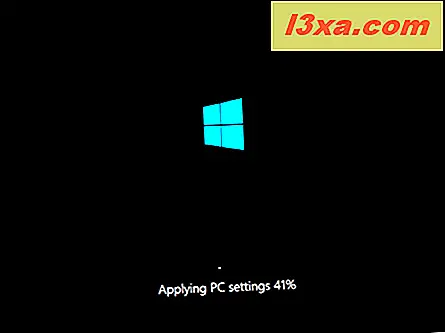
Wenn die Installation abgeschlossen ist, werden Sie aufgefordert, die Windows 8.1-Lizenzbedingungen zu akzeptieren. Lies sie und bestätige, dass du ihnen zustimmst, indem du "Ich akzeptiere" drückst .
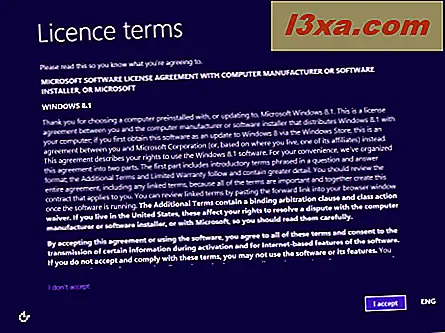
Anschließend wird der Personalisierungsprozess für die Installation von Windows 8.1 gestartet.
So personalisieren Sie die Windows 8.1 Installation
Sie müssen auswählen, ob Sie die Express-Einstellungen verwenden möchten, mit denen Windows 8.1 ausgeliefert wird, oder Sie möchten Ihre Installation anpassen. Lassen Sie uns die Hände schmutzig machen und sehen Sie, was passiert, wenn Sie auf Anpassen klicken oder tippen.
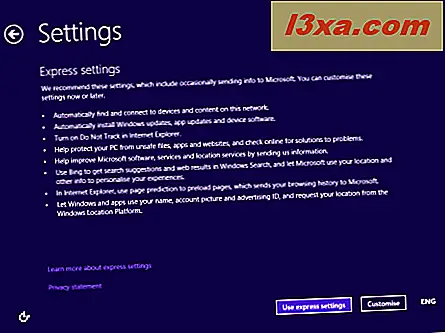
Zuerst werden Sie gefragt, ob Sie die Dateifreigabe und die Netzwerkerkennung aktivieren möchten oder nicht. Wählen Sie die gewünschte Option.
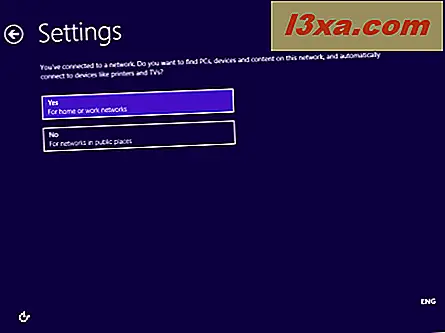
Anschließend werden Sie nach dem Standardverhalten von Windows Update und Sicherheitsfunktionen wie Windows SmartScreen gefragt. Ändern Sie die Dinge, an denen Sie interessiert sind, und klicken oder tippen Sie auf Weiter .
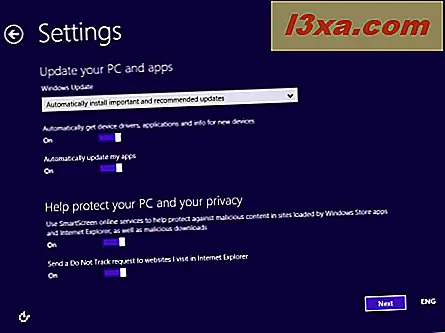
Anschließend werden Sie nach Optionen für die Problembehandlung gefragt und was Sie aktivieren möchten. Sie können auch festlegen, ob Sie verschiedene Arten von Informationen an Microsoft senden möchten. Stellen Sie die Dinge nach Ihren Wünschen ein und drücken Sie Weiter .
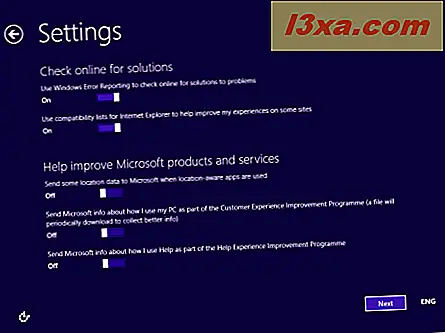
Jetzt werden Sie gefragt, ob Sie verschiedene Arten von Informationen an Microsoft senden möchten und ob Apps Ihren Namen, Ihr Kontobild und ob sie auf Ihren Standort zugreifen dürfen. Stellen Sie die Dinge nach Ihren Wünschen ein und klicken oder tippen Sie auf Weiter .
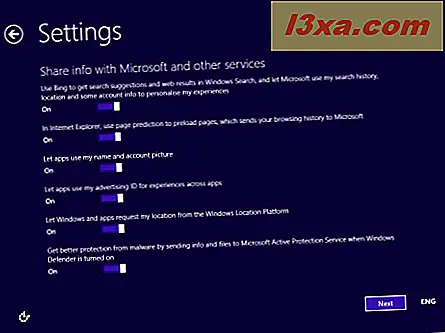
Abschließend melden Sie sich mit Ihrem Microsoft-Konto auf Ihrem PC an. Geben Sie Ihr Microsoft-Konto-Passwort ein und klicken oder tippen Sie auf Weiter .
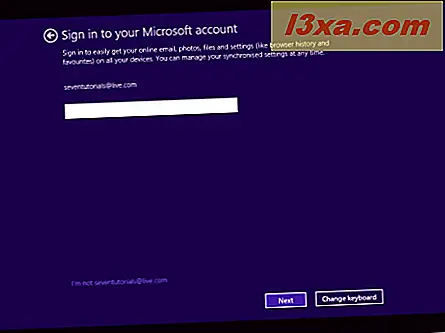
Sie werden aufgefordert, einen Sicherheitscode zu verwenden, um Ihr Konto zu bestätigen. Wählen Sie, wie Sie diesen Code erhalten möchten: per SMS auf Ihrem Telefon, per Telefon oder per E-Mail. Klicken Sie dann auf oder tippen Sie auf Weiter .
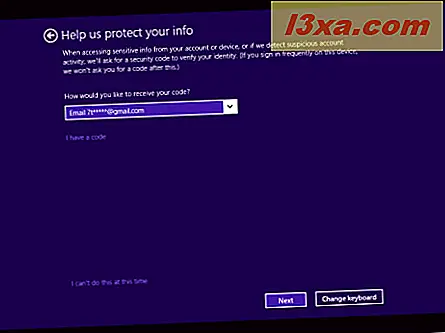 HINWEIS: Die angezeigten Optionen zum Abrufen dieses Codes hängen davon ab, wie Sie Ihr Microsoft-Konto eingerichtet haben und ob Sie Ihre Telefonnummer angegeben haben.
HINWEIS: Die angezeigten Optionen zum Abrufen dieses Codes hängen davon ab, wie Sie Ihr Microsoft-Konto eingerichtet haben und ob Sie Ihre Telefonnummer angegeben haben. Jetzt werden Sie aufgefordert, den Sicherheitscode, den Sie gerade erhalten haben, mit der von Ihnen gewählten Methode einzugeben. Geben Sie es ein und klicken oder tippen Sie auf Weiter .
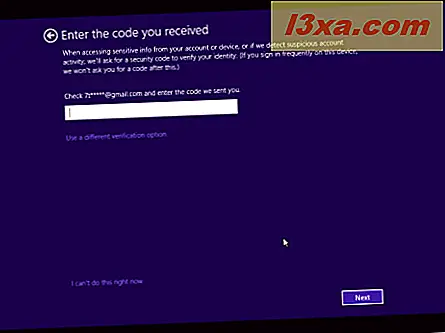
Als nächstes werden Sie gefragt, ob Sie SkyDrive in Windows 8.1 verwenden möchten. Um die beste Computererfahrung zu erhalten, klicken Sie am besten auf Weiter und lassen Sie SkyDrive eingeschaltet. Wenn Sie es ausschalten möchten, sollten Sie auf "Deaktivieren Sie diese SkyDrive-Einstellungen" klicken.
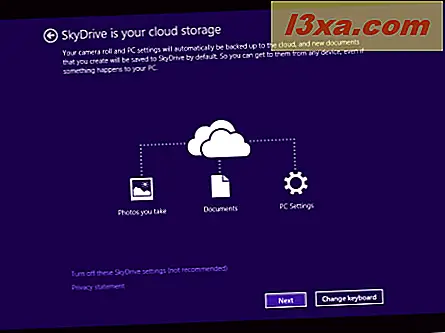
Windows 8.1 benötigt eine Weile, um Ihren Computer, Ihre Apps und alle Einstellungen vorzubereiten. Der Prozess kann auch einen Neustart beinhalten. Wenn Sie fertig sind, sind Sie bei Windows 8.1 angemeldet und können den Startbildschirm anzeigen. Willkommen bei Windows 8.1!
Was ist nach der Installation zu tun?
Windows 8.1 behält die meisten Einstellungen von Windows 8 bei. Aber es gibt neue Funktionen und Apps, die angepasst werden müssen. Zögern Sie daher nicht, die neuen PC-Einstellungen und neuen Apps zu durchsuchen und sie nach Ihren Wünschen anzupassen.
Öffnen Sie nicht zuletzt den Datei-Explorer und gehen Sie zu der Partition, auf der Windows installiert ist. Dort sehen Sie den Windows.old- Ordner mit Ihrer früheren Windows 8-Installation.
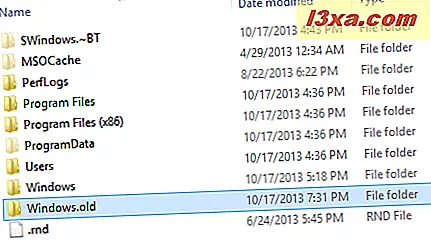
Um es zu löschen, verwenden Sie am besten das Werkzeug Datenträgerbereinigung in Windows 8.1. Klicken Sie auf die Schaltfläche Systemdateien bereinigen und wählen Sie die alten Windows-Installationsdateien aus. Lesen Sie dieses Lernprogramm, um zu erfahren, wie Sie dieses Tool verwenden können: Geben Sie unter Windows 7 und Windows 8 Speicherplatz mit Speicherplatz bereinigen frei.
Fazit
Ich hoffe dieser Leitfaden wird Ihnen nützlich sein. Wenn Sie auf Ihrem PC auf Probleme stoßen oder verschiedene Schritte bemerken, zögern Sie nicht, sie mit dem unten stehenden Kommentarformular zu teilen.