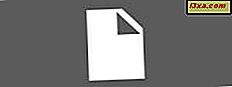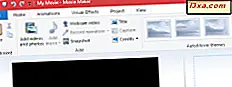
Sie benötigen viel Zeit, um einen Film zu bearbeiten oder einen neuen zu erstellen, indem Sie Fotos und Clips verwenden, die mit Ihrer Digitalkamera oder Ihrem Smartphone aufgenommen wurden. Die Windows Movie Maker-Desktopanwendung ist eines der einfachsten Produkte, die Sie für diese Art von Aufgaben verwenden können, und es ist auch kostenlos. In diesem Artikel zeigen wir Ihnen, wie Sie die Hauptfunktionen zur Filmbearbeitung verwenden. Mit Windows Live Movie Maker können Sie unter anderem Videoclips teilen und zuschneiden und ihre Geschwindigkeit anpassen. Lass uns aufhören zu "reden" und Videos bearbeiten:
Hinweis: Bevor Sie beginnen, vergewissern Sie sich, dass Windows Essentials installiert ist. Wenn Sie Anweisungen zum Einrichten dieser Suite benötigen, lesen Sie dieses Lernprogramm: Was sind Windows Essentials und wie werden sie installiert?
So ordnen Sie die Clips auf der Timeline an
Wenn Sie Videoclips oder Fotos importieren, werden sie automatisch nach dem auf der Timeline ausgewählten Clip in die Timeline eingefügt. Wie Sie auf dem Bild unten sehen können, wenn Sie das erste Bild auswählen, wird der neu hinzugefügte Videoclip zwischen Clip 1 und Clip 2 eingefügt.

Sie können die Reihenfolge der Videoclips einfach durch Ziehen und Ablegen auf der Timeline ändern.
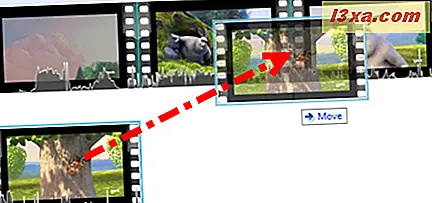
Dementsprechend werden die umgebenden Videos auf der Timeline verschoben. Beachten Sie, dass Windows Movie Maker keinen "leeren Platz" auf der Zeitleiste zulässt - jede Sekunde der Zeitleiste muss mit einem Foto, einem Video, einer Übergangs- oder einer Titelkarte ausgefüllt werden.

Wenn Sie einen Clip aus der Timeline entfernen, werden die umgebenden Clips verschoben, um die verbleibende Lücke zu füllen und die Gesamtlänge Ihres Films zu verkürzen. Sie können Clips entfernen, indem Sie mit der rechten Maustaste darauf klicken und Entfernen auswählen oder indem Sie sie auswählen und auf der Tastatur die Taste Entf drücken.
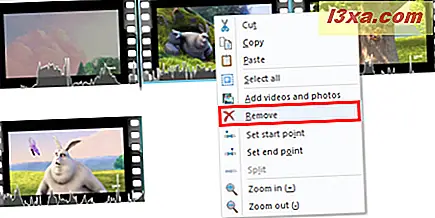
Sie können die Clips auch ausschneiden, kopieren und einfügen, indem Sie die entsprechenden Befehle im Kontextmenü verwenden oder indem Sie einen Clip auswählen und STRG + X, STRG + C oder STRG + V drücken.
Eine noch schnellere Möglichkeit, Clips zu duplizieren, besteht darin, die STRG- Taste gedrückt zu halten, während Sie einen Clip ziehen und ablegen. Eine exakte Kopie des Clips wird an der Stelle platziert, an der Sie die Maustaste loslassen, und der ursprüngliche Clip bleibt an Ort und Stelle.
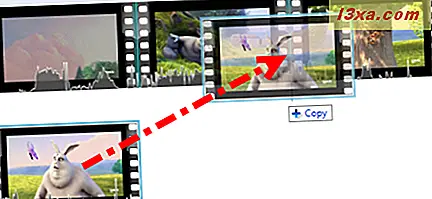
So schneiden und teilen Sie Videos
Sie können Clips nicht nur auf der Timeline neu anordnen, sondern sie auch in separate Clips aufteilen. Beide Tools befinden sich auf der Registerkarte Bearbeiten in der Multifunktionsleiste.

Wenn Sie einen Clip teilen möchten, müssen Sie den Wiedergabe-Cursor an dem Punkt positionieren, an dem Sie ihn teilen möchten. Klicken Sie dazu auf den langen schwarzen vertikalen Cursor und ziehen Sie ihn in die Mitte eines Clips.
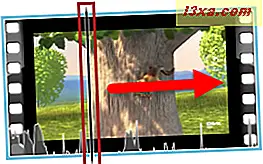
Oder Sie können im Vorschaufenster auf Wiedergabe klicken und dann auf Pause klicken, wenn Sie den Punkt im Clip erreichen, an dem Sie ihn teilen möchten.
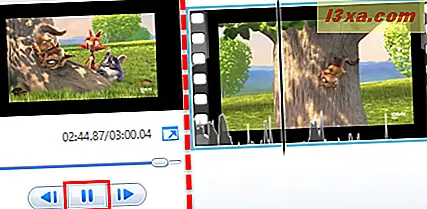
Sobald Sie den Cursor korrekt positioniert haben, klicken Sie auf Teilen .
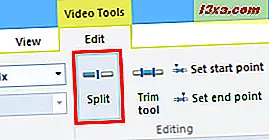
Dadurch werden zwei separate Clips erstellt, die Sie nun unabhängig voneinander neu anordnen, trimmen und Effekte anwenden können.

Es gibt zwei Möglichkeiten, Videoclips zu trimmen. Der einfachste Weg ist, den Start- und Endpunkt zu setzen . Wenn Sie den Startpunkt festlegen, löscht Windows Movie Maker das Clip-Footage, das dem Cursor vorangeht. Wenn Sie den Endpunkt festlegen, wird das Clip-Footage nach dem Cursor entfernt. Um den Start- und Endpunkt festzulegen, positionieren Sie den Cursor wie oben und klicken Sie auf Startpunkt setzen oder Endpunkt festlegen .

Alternativ können Sie das Trimmen- Werkzeug auf der Registerkarte Bearbeiten im Menüband verwenden. Es befindet sich im Abschnitt Bearbeiten .
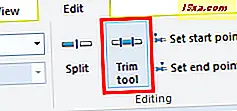
Sie können den Start- und Endpunkt entweder durch Ziehen der Schieberegler unterhalb der Vorschau oder durch manuelle Eingabe der Zeiten festlegen. Sie können mehrere Schnitte durchführen, indem Sie auf Startpunkt setzen und Endpunkt setzen klicken. Dadurch wird der Clip mit den neuen Start- und Endpunkten aktualisiert, sodass Sie ihn erneut trimmen können. Wenn Sie fertig sind, drücken Sie auf Speichern .
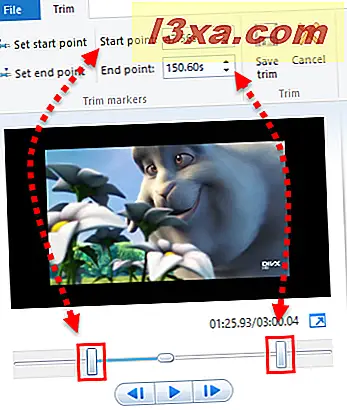
Wenn Sie einen Fehler machen, können Sie STRG + Z drücken, um den Clip rückgängig zu machen oder zu löschen, das Original erneut importieren und von vorne beginnen.
Leider gibt es keine einfache Möglichkeit, Clips in Windows Movie Maker zu verbinden oder Clips zu kombinieren. Wenn Sie diese Funktion unbedingt benötigen, können Sie ein Projekt mit den zu kombinierenden Clips erstellen und als .WMV exportieren und dann wieder in Ihr Hauptprojekt importieren.
Wie man Videos beschleunigt und verlangsamt
Wenn Sie die Geschwindigkeit eines Clips ändern möchten, wählen Sie ihn aus und wählen Sie eine Geschwindigkeit aus dem Dropdown-Menü neben Geschwindigkeit . Dies finden Sie auf der Registerkarte Bearbeiten in der Multifunktionsleiste im Abschnitt Anpassen .
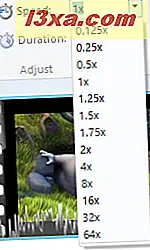
Wenn Sie die Geschwindigkeit eines Videoclips ändern, entfernt Windows Movie Maker das Audio davon. Dies liegt daran, dass die Tonhöhe durch die Änderung der Geschwindigkeit beeinflusst wird. Wenn Sie das Audio behalten möchten, können Sie es mit einem Programm wie Audacity oder AoA Audio Extractor extrahieren, aber wenn Sie es wieder hinzufügen, wird es nicht mehr synchron sein.
Wie man das Volumen eines Videos ändert
Sie können die Lautstärke jedes Videoclips ändern, indem Sie ihn auswählen und auf die Schaltfläche Video-Lautstärke klicken und den Schieberegler ziehen. Diese Schaltfläche befindet sich auf der Multifunktionsleiste im Abschnitt " Audio ".
Sie können Audio auch ein- oder ausblenden mit drei verschiedenen Geschwindigkeiten: langsam, mittel und schnell. Wählen Sie einfach die Einblend- / Ausblendgeschwindigkeit aus dem Dropdown-Menü im Bereich Audio auf der Registerkarte Bearbeiten in der Multifunktionsleiste.
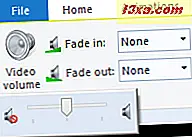
Fazit
Wie Sie sehen können, ist das Bearbeiten von Videos in Windows Movie Maker nicht so schwierig. Dies sind nur die Hauptoptionen, die Sie in dieser Anwendung verwenden können, aber dieser Video-Editor hat eine Menge anderer interessanter Funktionen, die nicht so schwierig zu verwenden sind wie Animationen, Übergänge, visuelle Effekte oder Audioeffekte. Und Sie können Ihren Film sogar in sozialen Medien teilen. Das ist alles für den Moment, wenn Sie Fragen zu diesem Thema haben, zögern Sie nicht, uns einen Kommentar mit dem unten stehenden Formular zu hinterlassen.