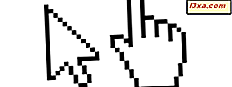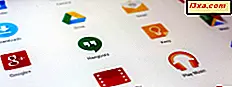In allen Windows-Versionen gibt es eine Datenbank namens Windows-Registrierung, in der das Betriebssystem seine Konfigurationsinformationen speichert. Die Windows-Registrierung besteht aus Schlüsseln und Werten, mit denen Windows wissen kann, welche Einstellungen für seine Tools, Funktionen, Hardwaregeräte und sogar Apps von Drittanbietern verwendet werden sollen. Die Windows-Registrierung kann nützlich sein und Ihnen in vielen Situationen helfen, aber bevor Sie damit arbeiten können, müssen Sie zuerst wissen, wie Sie sie öffnen können. In diesem Lernprogramm zeigen wir Ihnen sieben verschiedene Möglichkeiten zum Starten des Registrierungseditors in Windows 10, Windows 7 und Windows 8.1. Lasst uns beginnen:
Ein paar Dinge, die Sie wissen sollten, bevor Sie weiter gehen
Dieses Handbuch behandelt Windows 10, Windows 7 und Windows 8.1. Alle Methoden funktionieren in allen drei Windows-Versionen. Wenn Sie mehr über die Windows-Registrierung erfahren möchten, lesen Sie diesen Artikel: Einfache Fragen: Was ist die Windows-Registrierung und was macht sie?
Außerdem sollten Sie wissen, dass der Registrierungs-Editor ein Werkzeug ist, mit dem Sie komplexe Einstellungen in Bezug auf die Funktionsweise von Windows ändern können. Daher können Sie den Registrierungseditor nicht als einfachen Standardbenutzer auf einer Standard-Windows-Installation ausführen. Der Registrierungs-Editor fragt immer nach administrativen Berechtigungen und kann nur als Administrator ausgeführt werden. Sie sollten sich NICHT mit dem Registrierungs-Editor herumärgern, wenn Sie nicht wissen, was Sie tun.
1. Öffnen Sie den Registrierungseditor mithilfe der Suche (alle Windows-Versionen)
In Windows 10 ist der schnellste Weg zum Starten des Registrierungseditors die Suche. Geben Sie das Wort "regedit" in das Suchfeld in Ihrer Taskleiste ein und klicken oder tippen Sie dann auf regedit .

Wenn Sie Windows 7 verwenden, geben Sie "regedit" in das Suchfeld des Startmenüs ein und klicken Sie auf das regedit- Suchergebnis.

Wechseln Sie in Windows 8.1 zum Startbildschirm und beginnen Sie mit dem Schreiben von "regedit" . Klicken oder tippen Sie dann auf das Suchergebnis "regedit" .

Sie erhalten eine UAC-Eingabeaufforderung, und Sie müssen das Administratorkennwort eingeben. Wenn Sie Administrator sind, drücken Sie Ja .
2. Öffnen Sie den Registrierungseditor, indem Sie das Fenster Ausführen (alle Windows-Versionen) verwenden
Unabhängig von der Windows-Version oder -Edition, die Sie haben, können Sie auch das Fenster Ausführen verwenden, um den Registrierungseditor zu starten. Drücken Sie die Windows + R- Tasten auf Ihrer Tastatur, um Ausführen zu öffnen, und geben Sie Regedit in dem Feld Öffnen ein. Klicken oder tippen Sie dann auf OK, oder drücken Sie die Eingabetaste auf Ihrer Tastatur.

Wenn Sie die UAC-Eingabeaufforderung sehen, drücken Sie Ja, damit der Registrierungseditor ausgeführt wird.
3. Öffnen Sie den Registrierungseditor, indem Sie eine Verknüpfung dafür erstellen, wo immer Sie möchten (alle Windows-Versionen)
Wenn Sie lieber Verknüpfungen zu allen wichtigen Dingen auf Ihrem Windows-PC haben möchten, möchten Sie vielleicht eine für den Registrierungseditor haben . Beim Erstellen der Verknüpfung sollte das Ziel regedit sein . Anschließend können Sie auf die Verknüpfung doppelklicken oder doppeltippen, und der Registrierungseditor wird geöffnet.

Wenn Sie nicht wissen, wie Sie Verknüpfungen in Windows erstellen, wird in diesem Handbuch der gesamte Prozess erläutert: Erstellen von Verknüpfungen für Anwendungen, Dateien, Ordner und Webseiten in Windows.
4. Öffnen Sie den Registrierungseditor mithilfe der Eingabeaufforderung oder PowerShell (alle Windows-Versionen)
Manche Leute bevorzugen die Befehlszeile anstelle von grafischen Schnittstellen. Wenn Sie einer davon sind, sollten Sie wissen, dass Sie den Registrierungseditor auch über die Eingabeaufforderung oder PowerShell starten können. Geben Sie in einer dieser Apps den Befehl regedit ein und drücken Sie die Eingabetaste auf Ihrer Tastatur. Der Registrierungseditor sollte sofort geöffnet werden.

5. Öffnen Sie den Registrierungseditor mithilfe des Task-Managers (alle Windows-Versionen)
Sie können den Registrierungs-Editor auch mit dem Task-Manager öffnen. Drücken Sie die Tasten Strg + Umschalt + Esc auf Ihrer Tastatur, um den Task-Manager zu starten. Wenn Sie einen Windows 10 oder Windows 8.1 PC verwenden, öffnet der Task-Manager möglicherweise den kompakten Modus. Wenn dies der Fall ist, klicken oder tippen Sie auf "Weitere Details". Öffnen Sie dann das Menü Datei, klicken oder tippen Sie auf "Neue Aufgabe ausführen " und geben Sie im Fenster "Neue Aufgabe erstellen" den Befehl regedit ein . Drücken Sie die Eingabetaste auf Ihrer Tastatur oder klicken oder tippen Sie auf OK .
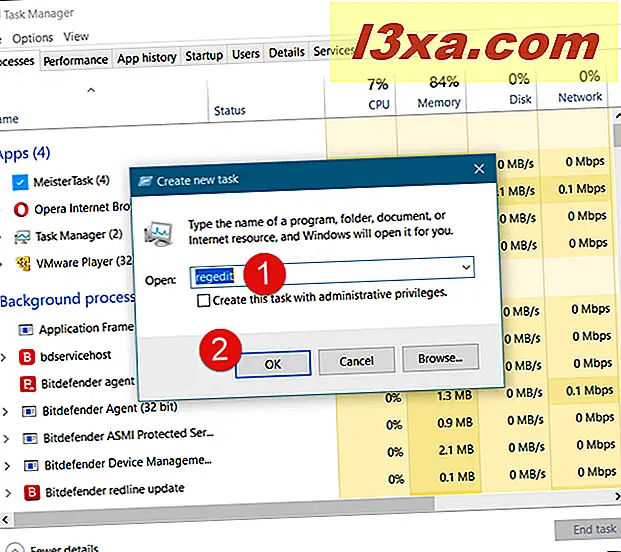
6. Öffnen Sie den Registrierungseditor mithilfe des Datei-Explorers (in Windows 10 und 8.1) oder des Windows-Explorers (in Windows 7).
Eine alternative und relativ schnelle Möglichkeit zum Öffnen des Registrierungs-Editors besteht in der Verwendung des Datei-Explorers oder Windows-Explorers . Öffnen Sie den Dateimanager von Ihrem Windows-Gerät und geben Sie in der Adressleiste "regedit" ein. Drücken Sie die Eingabetaste auf Ihrer Tastatur, und der Registrierungseditor wird sofort geöffnet.

7. Öffnen Sie den Registrierungseditor, indem Sie die ausführbare Datei ausführen (alle Windows-Versionen).
Der Registrierungseditor ist eine ausführbare Datei namens regedit.exe, die Sie im Windows- Ordner finden können. Navigieren Sie zu diesem Speicherort und doppelklicken Sie auf oder doppeltippen Sie auf regedit.exe und der Registrierungseditor wird sofort gestartet.

Mussten Sie jemals den Registrierungseditor auf Ihrem Windows-Computer verwenden?
Jetzt wissen Sie, wie Sie den Registrierungs-Editor in Windows öffnen, unabhängig von der Version des Betriebssystems. Müssen Sie jemals den Registrierungseditor verwenden, um erweiterte Einstellungen auf Ihren Geräten zu ändern? Oder wolltest du es nur wegen deiner Neugier öffnen, um zu sehen, was darin ist? Wir würden uns freuen, von Ihnen zu hören, in den Kommentaren unten.