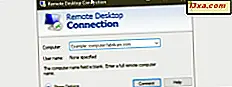Erraten Sie, was Windows 8 und Windows 8.1 Benutzer: Wenn Sie das neueste Betriebssystem von Microsoft verwenden, brauchen Sie keinen Virenschutz zu installieren ... Oh Gott, wir klingen wie diese Mac Elite, nicht wahr? Nun, wir sagen das nicht aufgrund eines zu großen Vertrauens in das mangelnde Interesse von Virencodierern an einem vergleichsweise kleinen Marktanteil. Wir sagen das, weil Windows 8 und Windows 8.1 ein eingebranntes Antivirenprogramm haben, das ausreicht, um es gegen die meisten Malware-Bedrohungen zu schützen. Der Windows Defender, den Sie in Windows 8 und Windows 8.1 sehen, ist nicht der grundlegende Malware-Scanner, den Sie in Windows 7 gesehen haben. Es ist ein voll ausgestatteter Virenscanner mit Echtzeitschutz. Lesen Sie weiter und wir zeigen Ihnen, wie Sie es verwenden können.
So starten Sie Windows Defender
Öffne den Startbildschirm und gib "defender" ein. Der Charm "Suche" öffnet sich, um Ihre Eingabe zu erhalten. Klicken oder tippen Sie im Ergebnisfenster auf "Windows Defender", um die Anwendung zu starten.

In Windows 8.1 funktioniert der Prozess gleich. Der einzige Unterschied besteht darin, dass die Ergebnisse auf andere Weise angezeigt werden.

Sie werden sofort feststellen, dass der neue Windows Defender den Microsoft Security Essentials ähnelt, die Sie in der Vergangenheit gesehen haben. Das liegt daran, dass der neue Windows Defender eine neue Version von Microsoft Security Essentials ist . Es ist nur so, dass Microsoft es vorgezogen hat, einen anderen Produktnamen zu verwenden.

So zeigen Sie Ihren Sicherheitsstatus an
Die Registerkarte Start von Windows Defender macht den aktuellen Status Ihres Computers sehr offensichtlich. Wenn alles in Ordnung ist, sehen Sie ein großes Häkchen in beruhigendem Grün.

Wenn etwas nicht stimmt - Ihre Definitionen sind nicht mehr aktuell, der Echtzeitschutz ist deaktiviert oder ein Virus wurde entdeckt - Sie werden weniger beruhigende Farben sehen. Wenn Sie rot sehen, bedeutet dies, dass Ihr Computer gefährdet ist und sofortige Maßnahmen erfordert. Sie sehen dies, wenn Windows Defender deaktiviert ist oder ein Virus gefunden wurde.

Wenn Sie einen orangefarbenen Alarm sehen, bedeutet dies, dass Ihr Computer potenziell gefährdet ist. Sie sehen das bei veralteten Virendefinitionen oder wenn Sie lange nicht gescannt haben.
So scannen Sie Ihren PC manuell mit Windows Defender
Eine andere Sache, die Sie auf der Registerkarte Start von Windows Defender bemerken, ist eine schnelle Möglichkeit, einen manuellen Virenscan zu starten. Wählen Sie einfach Ihren Scan-Typ und klicken Sie auf "Jetzt scannen ".

Sie haben drei Möglichkeiten:
- Schnell - Ein schneller Scan der am stärksten gefährdeten Bereiche Ihres Computers.
- Voll - Ein langsamerer, gründlicherer Scan aller Laufwerke Ihres Computers.
- Benutzerdefiniert - Ein Scan nur der von Ihnen angegebenen Speicherorte.
Wenn Sie "Benutzerdefiniert" auswählen, müssen Sie auswählen, welche Speicherorte gescannt werden sollen.

Wenn Sie nur einen schnellen Scan starten möchten, müssen Sie das Programm nicht zuerst öffnen, um es zu tun. In Windows 8 geben Sie einfach "Virus Scan" in den Startbildschirm ein, klicken oder tippen Sie auf "Einstellungen" und klicken oder tippen Sie auf "Nach Malware und anderer potenziell unerwünschter Software suchen".

In Windows 8.1 ist der Prozess ähnlich und Sie müssen nach Einstellungen filtern, um die Suchergebnisse anzuzeigen.

Wie man Windows Defender manuell aktualisiert
Windows Defender sollte automatisch neue Definitionsdateien herunterladen, sobald diese über Windows Update verfügbar sind. Wenn jedoch ein Update fehlschlägt und Sie mit der roten Home- Registerkarte angegriffen werden, wählen Sie die Registerkarte Update und klicken oder tippen Sie auf "Aktualisieren".
 Windows Defender überprüft, ob ein Update verfügbar ist. Wenn jemand da draußen ist, wird es heruntergeladen und für Sie installiert. Sie können jederzeit auf "Update abbrechen" klicken oder tippen, um den Vorgang zu stoppen.
Windows Defender überprüft, ob ein Update verfügbar ist. Wenn jemand da draußen ist, wird es heruntergeladen und für Sie installiert. Sie können jederzeit auf "Update abbrechen" klicken oder tippen, um den Vorgang zu stoppen. 
Wie man Viren sieht, die von Windows Defender gefangen werden
Wenn Windows Defender auf Malware - während eines Scans oder durch Echtzeitschutz - gestoßen ist, wird es unter Quarantäne gestellt, bis Sie entscheiden, was damit zu tun ist. Um alle vom Antivirenprogramm erkannten Dateien anzuzeigen, wählen Sie die Registerkarte Verlauf. Sie haben drei Optionen für Dateien:
- Objekte in Quarantäne - Verdacht auf Malware, die zwar enthalten, aber nicht gelöscht wurde.
- Erlaubte Elemente - Elemente, bei denen der Verdacht besteht, dass es sich um Malware handelt, die Sie jedoch trotzdem ausführen dürfen.
- Alle erkannten Objekte - Alle verdächtigen Malware von Windows Defender gefunden .
Wählen Sie eine Kategorie aus, die angezeigt werden soll, und Ihnen werden die entsprechenden Benachrichtigungen angezeigt. Wählen Sie eine Malware aus, wenn Sie sie aus der Quarantäne wiederherstellen, löschen oder zulassen möchten. Klicken Sie einfach auf die Schaltfläche am unteren Rand des Fensters, um die ausgewählte Aktion anzuwenden.

So konfigurieren Sie die Windows Defender-Einstellungen
Wechseln Sie zur Registerkarte Einstellungen, um die Funktionsweise Ihres Antivirenprogramms zu ändern.

Wählen Sie "Echtzeitschutz" in der Einstellungsleiste auf der linken Seite des Fensters, um es ein- oder auszuschalten. Es wird dringend empfohlen, dass Sie diese Option immer aktivieren, es sei denn, Sie verwenden eine andere Antivirusanwendung. Echtzeitschutz ist die beste Verteidigung gegen Malware, da alle Aktivitäten auf potenziell schädliches Verhalten überprüft und überwacht werden. Virenscans sind hilfreich, wenn Ihr Computer bereits infiziert ist. Der Echtzeitschutz verhindert Infektionen von vornherein.

Wenn der Echtzeitschutz auf etwas stößt, erhalten Sie eine Benachrichtigung, die Sie auf das Vorhandensein von Malware aufmerksam macht.

Defender wird die potenzielle Malware automatisch in die Quarantäne verschieben, wo Sie auswählen können, was damit zu tun ist.
Ausschließen von Dateien, Erweiterungen und Prozessen von Virenscans
Während Windows Defender wenig Ressourcen zur Verfügung stellt, macht es Ihre Leistung bei Scans dennoch deutlich spürbar. Um diesen Effekt zu verringern, können Sie bestimmte Dateien, Dateitypen oder Prozesse von Ihren Virenscans ausschließen. Wenn Sie wissen, dass etwas sicher ist - zum Beispiel Ihre Musiksammlung -, schließen Sie den Scanvorgang schneller aus und geben Sie Ihre Ressourcen zur Verwendung frei. Seien Sie vorsichtig dabei, es wird Ihre Scans zwar schneller machen, aber auch Ihren Computer weniger sicher machen.
Wählen Sie "Ausgeschlossene Dateien und Speicherorte", "Ausgeschlossene Dateitypen" oder "Ausgeschlossene Prozesse" auf der Registerkarte " Einstellungen" von Windows Defender . Klicken oder tippen Sie auf "Durchsuchen" und suchen Sie nach den Elementen, die Sie aus den Scans ausschließen möchten. Klicken oder tippen Sie auf OK, um sie zum oberen Fenster des Fensters hinzuzufügen und klicken Sie auf oder tippen Sie auf Hinzufügen, um sie in das untere Feld zu verschieben. Alle Elemente in den unteren Feldern werden von allen Virenprüfungen ausgeschlossen.

So ändern Sie die erweiterten Einstellungen von Windows Defender
Der erweiterte Bereich der Windows Defender- Einstellungen enthält einige Optimierungen, die Sie verwenden können, um die Sicherheit auf Ihrem System zu erhöhen:
- Archivdateien scannen - Dadurch wird Windows Defender gezwungen, den Inhalt aller komprimierten Archivdateien einschließlich ZIP-, RAR- und CAB-Dateien zu scannen.
- Wechsellaufwerke scannen - Wählen Sie diese Option, wenn Windows Defender während laufender Scans alle Wechseldatenträger, z. B. externe Festplatten oder Flash-Laufwerke, scannen soll.
- Erstellen eines Systemwiederherstellungspunkts - Mit dieser Option wird jederzeit ein neuer Wiederherstellungspunkt erstellt, wenn Sie mit Windows Defender eine potenzielle Malware löschen, ausführen oder unter Quarantäne stellen. Dies bedeutet, dass selbst wenn Sie Ihr System vermasseln und schleusen, Sie sich erholen können.
- Allen Benutzern ermöglichen, die vollständigen Verlaufsergebnisse anzuzeigen - Jeder Benutzer auf Ihrem Computer kann den Defender öffnen, aber nur Administratoren können die Registerkarte Verlauf standardmäßig anzeigen. Aktivieren Sie diese Option, um das zu ändern.
- Quarantäne-Dateien entfernen nach - Verwenden Sie diese Option, um einen Zeitraum für das Löschen von Objekten in Quarantäne festzulegen. Stellen Sie sicher, dass Sie die Zeit so lange einstellen, dass Sie bemerken, dass etwas fehlt, das Sie brauchen.

So ändern Sie Ihre MAPS-Mitgliedschaftseinstellungen
Der Microsoft Active Protection Service - bekannt als MAPS - ist ein Dienst auf Ihrem System, der Informationen über auf Ihrem System entdeckte Malware an Microsoft senden kann. Das Senden dieser Informationen kann Microsoft dabei helfen, Malware besser zu verfolgen und mit ihnen umzugehen, aber die Idee, Daten an Microsoft zu senden, ist für viele Benutzer nervenaufreibend.
Wählen Sie "MAPS" auf der Registerkarte " Einstellungen " aus, um auszuwählen, wie viele Daten an Ihre Malware-Treffer gesendet werden sollen:
- Ich möchte MAPS nicht beitreten - Wählen Sie diese Option , um MAPS zu deaktivieren und Ihre Malware-Daten privat zu halten.
- Grundlegende Mitgliedschaft - Wählen Sie diese Option aus, um nur grundlegende Informationen an Microsoft zu senden, einschließlich Informationen dazu, wo Sie die Malware erhalten haben und ob Sie sie zugelassen, unter Quarantäne gestellt oder gelöscht haben.
- Erweiterte Mitgliedschaft - Wählen Sie diese Option, um detaillierte Informationen zu Ihrer erkannten Malware an Microsoft zu senden. Zusätzliche Informationen umfassen, wo die Malware auf Ihrem Computer gespeichert wurde, einzelne Dateinamen der Malware-Komponenten und Berichte darüber, wie sich die Malware auf Ihr System ausgewirkt hat.

So schalten Sie Windows Defender ein oder aus
Obwohl Windows Defender eine sehr effektive Antivirus-Anwendung ist, ist es nicht die einzige Option. Wenn Sie einen Computer von einem Händler kaufen, wird wahrscheinlich eine Testversion eines anderen Antivirenprogramms installiert und Windows Defender wird deaktiviert. Alternativ kann es aktiviert sein, aber Sie möchten es ausschalten, um selbst etwas anderes zu installieren. In jeder Situation können Sie Windows Defender mithilfe der Registerkarte " Einstellungen" ganz einfach ein- und ausschalten.
Wählen Sie Administrator und klicken oder tippen Sie auf das Kontrollkästchen neben "Windows Defender aktivieren". Wählen Sie es aus, um es zu aktivieren, deaktivieren Sie es, um es zu deaktivieren.

In Windows 8.1 wurde das gleiche Kontrollkästchen in " Diese App aktivieren" umbenannt. Die Funktionsweise funktioniert wie in Windows 8.

Was ist mit Zeitplan-Scans?
Warte eine Minute. Wir haben jeden Zentimeter der Windows Defender- Benutzeroberfläche abgedeckt, und wir haben nichts über das Planen eines Scans gesehen! Während die offensichtliche Annahme ist, dass Windows Defender dieses grundlegende wesentliche Feature nicht unterstützt, ist das nicht korrekt. Sie müssen nur den Taskplaner verwenden, um wiederkehrende Virenscans zu konfigurieren. Es ist zwar nicht sehr schwer zu tun, aber es ist wichtig genug, um einen eigenen Artikel zu rechtfertigen. Weitere Informationen zum Planen einer Virenprüfung in Windows 8 finden Sie unter Planen der Virenprüfung mit dem integrierten Virenschutz von Windows 8. Diese Vorgehensweise gilt auch für Windows 8.1.
Fazit
Das ist alles, was man über Windows Defender wissen sollte. Sie werden feststellen, dass es sich um eine einfache Lösung für den Malware-Schutz handelt, der so unauffällig ist, dass Sie ihn kaum bemerken werden. Nehmen Sie sich Zeit, um es einzurichten, wenn Sie Ihr neues Windows 8- oder Windows 8.1-Gerät zum ersten Mal erhalten, und Sie müssen es erst wieder öffnen, wenn es etwas gefunden hat. Es bietet das gleiche Sicherheitsniveau wie Microsoft Security Essentials, so dass Sie mit Sicherheit rechnen können.
Sind Sie zufrieden mit dem in Windows Defender gebacken? Wenn nicht, welche Antiviren-Lösungen bevorzugen Sie? Wir sind neugierig auf Ihre Meinung.