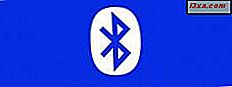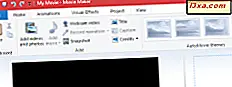
Ein Bild sagt mehr als tausend Worte - aber manchmal können Ihre Heimvideos oder Diashows von etwas mehr profitieren. Hier kommen Titel, Bildunterschriften und Credits ins Spiel. Mit Windows Movie Maker können Sie diese Textelemente im Handumdrehen hinzufügen. Sie können ihnen sogar ein professionelles Aussehen geben, indem Sie die Schriftart und den Stil anpassen und kinematische Effekte hinzufügen. In diesem Tutorial zeigen wir Ihnen die Unterschiede zwischen Titeln, Bildunterschriften und Credits und wann Sie diese verwenden sollten.
Was sind Titel, Credits und Bildunterschriften?
Hier sind die Definitionen für jedes in Kürze:
- Titel sind eigenständige Clips, die einem Film vorausgehen sollen.
- Credits sind eigenständige Clips, die deinem Film folgen sollen.
- Bildunterschriften sind Text, der über den oberen Clips oder Fotos eingeblendet wird.
Windows Movie Maker stellt Schaltflächen für jede dieser Optionen zur Verfügung. In der Praxis verhalten sich Titel- und Nachspannclips jedoch genau gleich, wenn Sie sie auf der Timeline verschieben. Sie werden sehen, was wir meinen, wenn wir in die Details eintauchen.
Hinzufügen von Clips in Windows Movie Maker
Alle Text-Clip-Schaltflächen befinden sich auf der Registerkarte Start in der Multifunktionsleiste. Die erste ist die Schaltfläche " Titel hinzufügen", die sich im Abschnitt " Hinzufügen " befindet. Klicken oder tippen Sie darauf, und Windows Movie Maker fügt am Anfang Ihres Films einen neuen Titelclip ein.
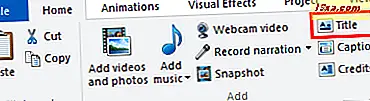
Sobald Sie einen Titelclip hinzufügen, gelangen Sie auf die Registerkarte Format in der Multifunktionsleiste.

Das erste, was Sie hier tun möchten, ist, den Standardtext von etwas zu ändern, das für Sie aussagekräftiger ist. Wenn der Text nicht bereits ausgewählt ist, klicken Sie im Vorschaufenster darauf .
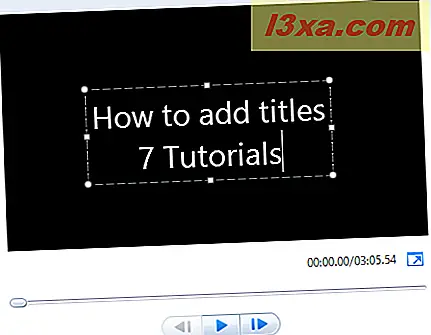
Auf der Registerkarte Format können Sie den Text nach Ihren Wünschen formatieren. Wenn Sie jemals Microsoft Word verwendet haben, sollte Ihnen das vertraut sein. Sie können Ihre Änderungen im Vorschaufenster sehen.
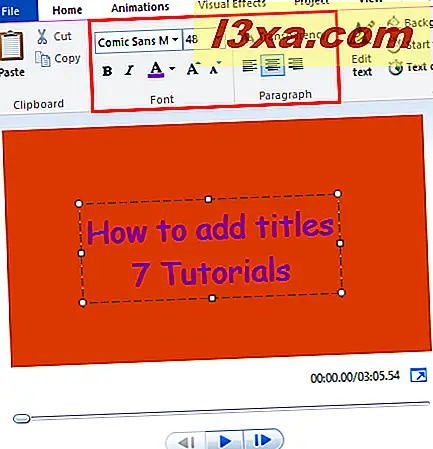
Wie Sie auf dem Screenshot sehen werden, habe ich auch die Hintergrundfarbe geändert. Um dies zu tun, drücken Sie die Hintergrundfarbe und wählen Sie eine Farbe. Dies kann nur mit Titel- und Kreditclips erfolgen.
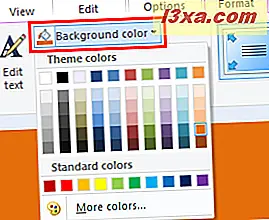
Sie können die Transparenz auch ändern, indem Sie den Schieberegler bewegen. Dies wird nützlicher für Bildunterschriften sein, über die wir als nächstes sprechen werden.
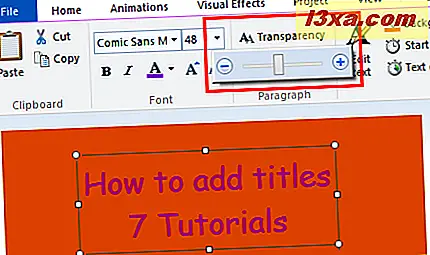
Aber bevor wir weitermachen, schauen wir uns die Dauer des Titel- Clips an. Dies kann ein wenig verwirrend sein, da es zwei Zeitdauern gibt: die Videodauer und die Textdauer .
Die Videodauer bezieht sich auf die Zeit, in der der gesamte Clip angezeigt wird. Wenn Sie dies ändern möchten, müssen Sie zunächst unter Video- Tools auf die Registerkarte Bearbeiten klicken. Hier können Sie angeben, wie lange der gesamte Titelclip sein soll.
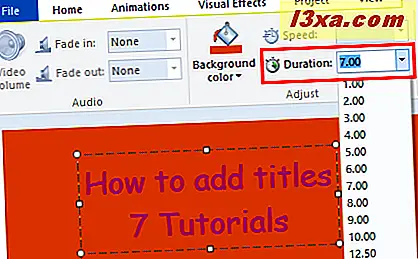
Die Textdauer und die Startzeit ändern, wie lange der Text im Titelclip angezeigt wird. Normalerweise ist die Textdauer kleiner oder gleich dem Titel / Videoclip. Wenn die Dauer kürzer als die Videodauer ist, wird der Text ausgeblendet, bevor der Titelclip verschwindet und zum nächsten Clip in der Timeline übergeht.
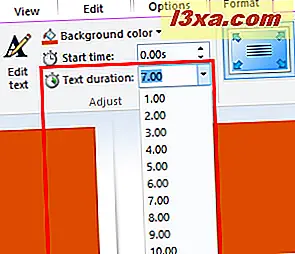
Sie können die Startzeit auch nach vorne verschieben, sodass der Text kurz nach dem Anzeigen des Titelclips angezeigt wird.
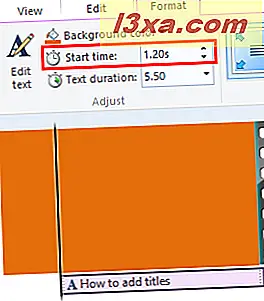
Eine einfachere Möglichkeit, die Startzeit zu ändern, besteht darin, das Textelement einfach per Drag & Drop auf die Zeitleiste zu ziehen.
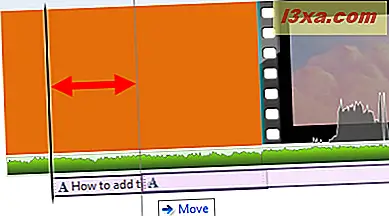
Beachten Sie, dass das Textelement unabhängig vom Titel- Clip ist - Sie können es in einen anderen Clip verschieben oder sich überschneiden und auf einen anderen Clip übertragen.
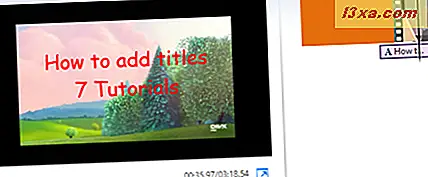
Wie man Untertitel in Windows Movie Maker hinzufügt
Bildunterschriften sind Textelemente ohne dedizierten Clip oder farbigen Hintergrund. Stattdessen werden sie auf vorhandene Fotos oder Videoclips angewendet. Die Schaltfläche " Beschriftung hinzufügen" befindet sich auf der Registerkarte "Start" in der Multifunktionsleiste unterhalb der Schaltfläche " Titel" im Bereich " Hinzufügen ".
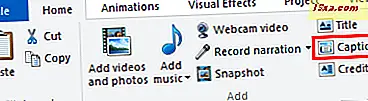
Wenn Sie auf die Schaltfläche " Beschriftung" klicken, fügt Movie Maker ein Textelement an der Stelle ein, an der sich der Abspielkopf befindet.

Sie können Ihre Bildunterschrift genauso bearbeiten, formatieren und positionieren wie mit dem Textelement, das mit dem Titelclip verknüpft war.
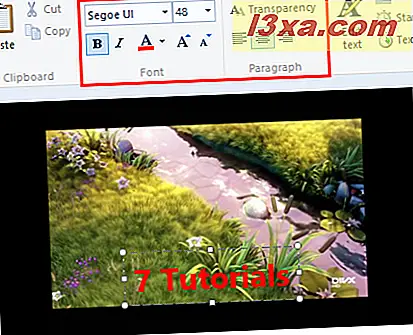
Sie können jedoch keine Hintergrundfarbe für Bildunterschriften festlegen . Das liegt daran, dass der Hintergrund der Beschriftung immer das Foto oder der Videoclip darunter ist.
Wie man Kredite in Windows Movie Maker hinzufügt
Der letzte Button in unserem Set ist der Button Credits hinzufügen.
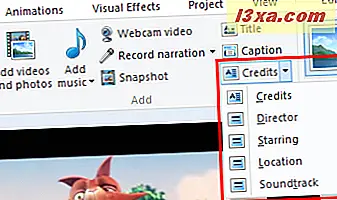
Sobald sich Ihr Credits- Clip auf der Timeline befindet, funktioniert er genauso wie ein Titelclip. Die Schaltfläche "Credits" unterscheidet sich jedoch von der Schaltfläche "Titelclip" dadurch, dass der Clip "Credits" ganz am Ende des Films hinzugefügt wird und basierend darauf automatisch der vorangestellte Text für "Credits", "Director", "Starring" oder "Location" hinzugefügt wird Option, die Sie auswählen, nachdem Sie auf den Pfeil neben der Schaltfläche geklickt haben.
Wenn Sie beispielsweise "Credits" auswählen, wird ein Textelement mit dem Wort "CREDITS" und einem Feld für die Eingabe von Namen erstellt.
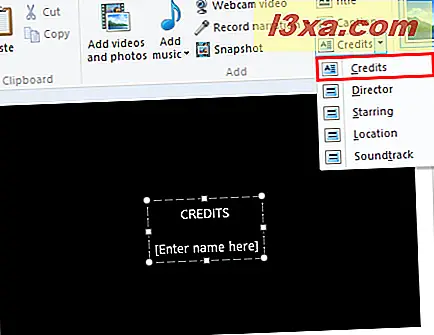
Wenn Sie Director auswählen, fügt es "DIRECTED BY" ein und hinterlässt einen Bereich, in den Sie Ihren eigenen Namen eingeben können.
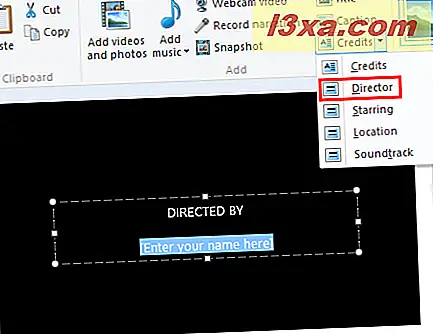
Dieser Text verhält sich nicht anders als wenn Sie ihn selbst eingegeben hätten.
Wie man mit Texteffekten arbeitet
Die Texteffekte können auf Titel, Bildunterschriften und Credits angewendet werden. Wenn Sie einen solchen Effekt hinzufügen möchten, wählen Sie einfach das Textelement in der Zeitleiste aus und wählen Sie im rechten Bereich der Registerkarte Format unter Textwerkzeuge einen Effekt aus der Galerie.
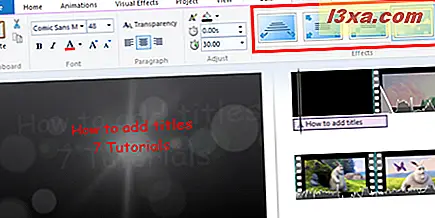
Es gibt 24 verschiedene Texteffekte, vom klassischen Emphasis oder Scroll bis hin zum aufwendigeren Cinematic oder Contemporary Style.
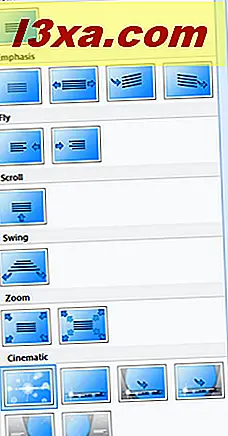
Wenn Sie einen Texteffekt wählen, bei dem der Text am Anfang der Animation eingeblendet, eingeblendet oder sonst nicht sichtbar ist, können Sie ihn nicht sehen, wenn sich der Abspielkopf direkt am Anfang des Textelements befindet . Dies ist kein Fehler. Bewegen Sie einfach Ihren Abspielkopf, um den Text zu sehen, so wie er zu diesem Zeitpunkt in Ihrem Film angezeigt wird.
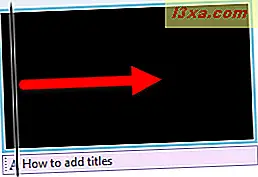
Sie können den Text jedoch jederzeit an einer beliebigen Stelle in der Zeitleiste bearbeiten, und die Änderungen werden auf das gesamte Textelement angewendet.
Tipps & Einschränkungen
Während das Hinzufügen von Bildunterschriften, Credits und Titeln in Movie Maker unglaublich einfach ist, ist die Funktion etwas eingeschränkt. Zum einen können Sie an einem beliebigen Punkt in der Timeline nicht mehr als ein Textelement haben. Dies bedeutet, dass Sie in keinem Clip zwei oder mehr verschiedene Textstile haben können. Wenn Sie zum Beispiel das Wort "Credits" in Fettschrift anzeigen möchten, aber der Rest des Textes in Kursivschrift oder normaler Schriftgröße angezeigt wird, ist dies einfach nicht möglich. Wenn Sie eine Beschriftung oben auf einem Kredit- oder Titelbildschirm wünschen, ist dies ebenfalls nicht möglich.
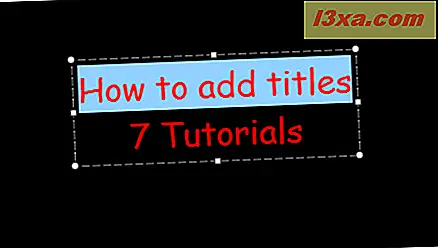
Auf der anderen Seite können Sie so viele Titel- oder Credits- Clips hinzufügen, wie Sie möchten. Sie können sie auch an die gewünschte Stelle in der Timeline verschieben, auch in der Mitte des Films. Auf diese Weise können Sie sie zum Teilen von Abschnitten in Ihrem Film verwenden.
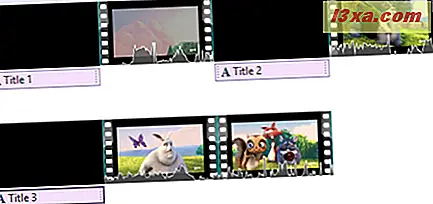
Beachten Sie auch, dass Sie Übergänge von der Registerkarte Animationen zu Titel- Clips hinzufügen können, genau wie bei normalen Videoclips.
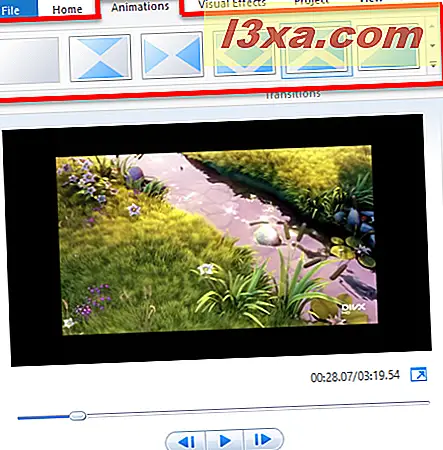
Fazit
Wie Sie sehen, ist das Hinzufügen von erklärendem Text zu einem beliebigen Punkt in Ihrem Film mit Windows Movie Maker denkbar einfach. Sie können zwar keine erweiterten Call-Outs erstellen - wie Sprechblasen, Zeichnungen oder Textfelder - und Sie können auch nicht mehrere Textelemente in denselben Clip einfügen. Sie können jedoch Texteffekte und Übergänge hinzufügen, um ihnen mehr hinzuzufügen professionelles Aussehen und Gefühl. Weitere Informationen zu Windows Movie Maker finden Sie in unseren verwandten Artikeln. Wenn Sie Fragen oder Probleme zu diesem Tool haben, zögern Sie nicht, das unten stehende Kommentarformular zu verwenden.