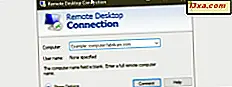Sehr wenige Menschen achten darauf, wie Windows eingerichtet ist, wenn es um die gemeinsame Nutzung von Netzwerken geht, was mit dem Netzwerk geteilt wird und wie. Glücklicherweise bieten sowohl Windows 10 als auch Windows 8.1 ein Fenster, mit dem Sie alle wichtigen Einstellungen steuern können, sodass die Dateifreigabe nur dann aktiviert wird, wenn Sie mit vertrauenswürdigen privaten Netzwerken verbunden sind und die Freigabe auf sichere Weise erfolgt. So finden Sie alle erweiterten Netzwerkfreigaben in Windows und deren Konfiguration:
HINWEIS: Diese Anleitung gilt für Windows 10 und Windows 8.1. Zwischen den beiden Betriebssystemen gibt es nur wenige geringfügige Unterschiede, die entsprechend hervorgehoben werden.
Schritt 1: Öffnen Sie das Netzwerk- und Freigabecenter
Zuerst müssen Sie das Netzwerk- und Freigabecenter öffnen. Eine Möglichkeit besteht darin, die Systemsteuerung zu starten und zu "Netzwerk und Internet -> Netzwerk- und Freigabecenter" zu gehen . In diesem Artikel werden weitere Methoden zu dem Öffnen von es beschrieben: Was ist das Netzwerk- und das Freigabecenter in Windows?

Schritt 2: Greifen Sie auf die erweiterten Freigabeeinstellungen zu
Windows 10 und Windows 8.1 haben alle ihre erweiterten Einstellungen für die Netzwerkfreigabe im Einstellungsfenster "Erweiterte Freigabe" gruppiert. Um es zu öffnen, klicken oder tippen Sie auf den Link "Erweiterte Freigabeeinstellungen ändern", der sich auf der linken Seite des Netzwerk- und Freigabecenters befindet .

D ie verfügbaren Einstellungen sind in drei Abschnitte unterteilt, die nach Netzwerkprofil gruppiert sind: Privat, Gast oder Öffentlich und Alle Netzwerke . Jedes Netzwerkprofil hat verschiedene Standardwerte, die beim Herstellen einer Verbindung mit einem Netzwerk dieses Typs angewendet werden. Das Ihrer bestehenden Netzwerkverbindung zugewiesene Profil wird durch die Anweisung " aktuelles Profil" neben dem Namen eines der verfügbaren Profile angezeigt.

Sie können jede Kategorie reduzieren oder erweitern, indem Sie auf den Pfeil rechts daneben klicken oder tippen.

Das private Profil hat die folgenden Einstellungen: Netzwerkerkennung, Datei- und Druckerfreigabe und HomeGroup-Verbindungen . Das Gast- oder das öffentliche Profil hat die gleichen Einstellungen in Windows 10 und nur Netzwerkerkennung und Datei- und Druckerfreigabe in Windows 8.1.
Es gibt auch eine dritte Kategorie von Einstellungen: Alle Netzwerke . Es umfasst die Freigabe von öffentlichen Ordnern, Medienstreaming, File-Sharing-Verbindungen und kennwortgeschützte Freigabe . Diese Einstellungen und ihre Standardeinstellungen gelten für alle Netzwerkverbindungen. In den nächsten Schritten dieses Handbuchs erfahren Sie, wie Sie alle diese Einstellungen einzeln konfigurieren:
Schritt 3: Schalten Sie die Netzwerkerkennung ein oder aus
Wenn diese Einstellung aktiviert ist, sucht Windows nach anderen Geräten im Netzwerk und ermöglicht anderen Computern und Geräten im selben Netzwerk die Suche nach Ihrem Windows-basierten Computer oder Gerät. Bei der Netzwerkerkennung finden Sie auch eine Untereinstellung, die nicht von Microsoft dokumentiert ist: "Automatische Einrichtung von mit dem Netzwerk verbundenen Geräten aktivieren" . Was tut es? Sollten Sie es ein- oder ausschalten und wann? Um dies herauszufinden, lesen Sie bitte dieses Handbuch: Was ist die automatische Einrichtung von Netzwerkgeräten in Windows ?.

Empfehlung: Für private Netzwerkverbindungen aktivieren Sie die Netzwerkerkennung und für Gast von öffentlichen Netzwerkverbindungen deaktivieren Sie sie, sodass Ihr Gerät für andere Computer nicht sichtbar ist und andere nicht auf das zugreifen können, was Sie normalerweise in den Netzwerken freigeben das sind vertrauenswürdig.
Schritt 4: Schalten Sie Datei und Drucker ein oder aus
Als Nächstes können Sie die Datei- und Druckerfreigabe aktivieren oder deaktivieren. Wenn diese Einstellung angewendet wird, können Sie Dateien und Drucker für andere Computer und Geräte in Ihrem Netzwerk freigeben. Wenn es deaktiviert ist, können Sie nichts teilen. Selbst wenn Ihr Computer für andere Geräte im Netzwerk sichtbar ist, kann niemand freigegebene Ordner und Drucker anzeigen.

Empfehlung: Für private Netzwerkverbindungen aktivieren Sie Datei- und Druckerfreigabe und für Gast von öffentlichen Verbindungen deaktivieren Sie sie.
Schritt 5: Schalten Sie die HomeGroup-Verbindungen ein oder aus
Die HomeGroup-Verbindungen dienen zum Aktivieren oder Deaktivieren der Homegroup-Freigabefunktion in Windows. Diese Einstellung ist nur für private Netzwerkverbindungen verfügbar. Wenn Sie mehrere Windows-Geräte haben, sollten Sie diese Funktion aktiviert lassen und sie für eine einfache Netzwerkfreigabe verwenden. Aktivieren Sie das Kontrollkästchen "Windows für die Verwaltung von Homegroup-Verbindungen zulassen" . Wenn Sie "Benutzerkonten und Kennwörter für die Verbindung zu anderen Computern verwenden" wählen, müssen Sie beim Herstellen einer Verbindung mit anderen Netzwerkcomputern und beim Herstellen einer Verbindung mit Ihrem Computer manuell einen Benutzernamen und ein Kennwort eingeben. Wenn du mehr darüber wissen willst, was eine Homegroup ist und wie sie eingerichtet wird, lies bitte unsere Anleitung: Was ist die Homegroup und wie funktioniert sie?

Als nächstes werden wir uns auf die Einstellungen konzentrieren, die im Abschnitt Alle Netzwerke zu finden sind . Sie müssen mit diesen Einstellungen vorsichtig sein, da sie für beide Arten von Netzwerkverbindungen gelten: öffentlich und privat.
Schritt 6: Aktivieren oder deaktivieren Sie die Freigabe öffentlicher Ordner
Wenn diese Einstellung aktiviert ist, können Personen im Netzwerk, einschließlich Homegroup-Mitglieder, auf die Dateien in Ihrem öffentlichen Ordner zugreifen, die sich unter "C: \ Users \ Public \" befinden. Weitere Informationen zu dieser Netzwerkfreigabefunktion finden Sie in diesem Handbuch: Was ist der Öffentliche Ordner und wie wird er verwendet?

Empfehlung: Wir empfehlen, diese Funktion zu deaktivieren, wenn Sie nur einen Benutzeraccount auf Ihrem Computer haben. Wenn Sie mehrere Benutzerkonten haben, die Daten zwischen ihnen teilen müssen, kann diese Funktion nützlich sein. Diese Funktion wird auch am besten verwendet, wenn Sie mit privaten Netzwerken verbunden sind.
Schritt 7: Aktivieren oder deaktivieren Sie das Medienstreaming
Wenn das Medienstreaming aktiviert ist, können Sie Multimediadateien (Bilder, Videos und Musik) mit Windows Media Player und anderen Programmen streamen. Wenn Sie eine Xbox-Konsole in Ihrem Netzwerk haben, können Sie Ihre Bibliotheken problemlos dorthin streamen. Wenn Sie den aktuellen Status ändern möchten, klicken oder tippen Sie auf "Media-Streaming-Optionen auswählen" .

Wenn es aktiviert ist, wird ein Fenster angezeigt, in dem Ihr Computer und andere Personen aus Ihrem Netzwerk aufgelistet sind, für die das Media-Streaming aktiviert ist. Wenn Sie diese Funktion nicht verwenden müssen, können Sie sie deaktivieren, indem Sie die Schaltfläche Alle blockieren und dann OK drücken.

Wenn das Medienstreaming deaktiviert ist, werden Sie aufgefordert, es einzuschalten. Klicken oder tippen Sie auf "Media-Streaming aktivieren ", wenn Sie es aktivieren möchten. Dann sehen Sie ein Fenster ähnlich dem oben, wo Sie Ihre Media-Streaming-Einstellungen bearbeiten können.

Empfehlung: Aktivieren Sie diese Funktion nur, wenn Sie Medienstreaming verwenden und wenn Sie mit einem privaten Netzwerk verbunden sind.
Schritt 8: Legen Sie die Verschlüsselung für File-Sharing-Verbindungen fest
Bei der nächsten Einstellung handelt es sich um die Art der Verschlüsselung für Dateifreigabeverbindungen, wenn Computer miteinander verbunden werden und Dateien und Ordner voneinander kopiert werden. Standardmäßig ist dies auf 128-Bit-Verschlüsselung eingestellt, sodass Ihre Datenübertragung sicher und schwieriger abzufangen ist.

Empfehlung: Die 128-Bit-Verschlüsselung funktioniert gut mit den meisten Betriebssystemen. Es gibt also keinen Grund, sie zu ändern, es sei denn, Sie haben ältere Geräte oder Computer, die nicht ordnungsgemäß auf Ihre freigegebenen Dateien und Ordner zugreifen können. In diesem Fall können Sie das Kontrollkästchen "Dateifreigabe für Geräte mit 40- oder 56-Bit-Verschlüsselung aktivieren" aktivieren und beachten, dass dies eine weniger sichere Option ist.
Schritt 9: Aktivieren oder deaktivieren Sie die kennwortgeschützte Freigabe
Durch die passwortgeschützte Freigabe können Personen nur dann auf Ihre freigegebenen Dateien und Ordner zugreifen, wenn auf Ihrem Computer ein Benutzerkonto und ein Kennwort festgelegt sind. Diese Funktion ist nützlich für Computer, die nicht in der Heimnetzgruppe enthalten sind (falls Sie eine verwenden). Beispielsweise können Linux- oder Mac OS X-Computer in Ihrem Netzwerk die Heimnetzgruppe nicht verwenden und die Benutzer, die sie verwenden, müssen beim Zugriff auf Ihre freigegebenen Ordner einen Benutzernamen und ein Kennwort eingeben, die auf Ihrem Windows-Computer vorhanden sind.

Empfehlung: Halten Sie diese Funktion immer an, um zu verhindern, dass unerwünschte Personen auf Ihre freigegebenen Ressourcen zugreifen.
Schritt 10: Speichern Sie Ihre erweiterten Einstellungen für die Netzwerkfreigabe
Nachdem Sie mit allen verfügbaren Einstellungen herumgespielt haben, vergessen Sie nicht, auf Änderungen zu speichern oder zu tippen.

Andernfalls werden Ihre Einstellungen nicht übernommen.
WICHTIG: Ein häufiger Fehler, den viele Leute machen!
Wenn Sie den falschen Netzwerkspeicherort ausgewählt haben, versuchen Sie nicht, die Netzwerkfreigabeeinstellungen für diesen Speicherort zu ändern, da Sie beim Herstellen einer Verbindung zu einem anderen Netzwerk mit allen möglichen Unannehmlichkeiten und Sicherheitsproblemen konfrontiert werden. Versuchen Sie stattdessen, den richtigen Standort für Ihr Netzwerk neu zuzuweisen. Wenn Sie dies nicht tun, lesen Sie bitte die folgenden Handbücher:
- Ändern Sie Ihren Windows 10-Netzwerkspeicherort in drei Schritten in Privat oder Öffentlich
- Ändern Sie in Windows 8.1 den Standort eines Netzwerks von privat zu öffentlich
Fazit
Wir hoffen, dass Sie dieses Handbuch nützlich finden und jetzt wissen, wie Sie die Netzwerkfreigabe auf Ihren Computern und Geräten mit Windows 10 oder Windows 8.1 am besten einrichten können. Wenn Sie Fragen oder Probleme haben, zögern Sie nicht, das unten stehende Kommentarformular zu verwenden.