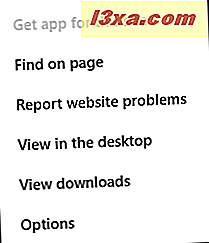Das Surfen im Internet auf einem Touchscreen-Gerät kann sehr schmerzhaft sein, wenn Sie einen Desktop-Browser verwenden. Aus diesem Grund haben Sie in Windows 8.1 einen ganz neuen, auf Berührung ausgerichteten Browser, der Benutzern von Tablets und Hybridgeräten ein großartiges Erlebnis bietet. Die Touch-Version von Internet Explorer ist großartig und wir verwenden sie gerne auf unseren Touch-Geräten. Um Ihnen den Einstieg zu erleichtern, finden Sie hier einen kurzen Überblick über die Verwendung im Internet.
Grundlegende Navigationselemente in der App Internet Explorer 11
Das Öffnen der Internet Explorer- App zum ersten Mal kann ein wenig verwirrend erscheinen, da die Benutzeroberfläche völlig neu ist.
Wenn Sie nicht wissen, wie Sie die Internet Explorer- App öffnen, lesen Sie den Abschnitt Starten beider Versionen von Internet Explorer in Windows 8.1 in diesem Artikel.
Wenn Sie den Internet Explorer starten, wird die Startseite geöffnet. Die Standard-Homepage ist Bing und sieht in dieser Version des Browsers sehr gut aus.
Das erste, was Sie bemerken werden, ist, dass die Taskleiste, die sich normalerweise oben im Fenster befindet, unten zu finden ist. Dies erleichtert das Erreichen, wenn Sie Ihr Tablet mit beiden Händen halten.
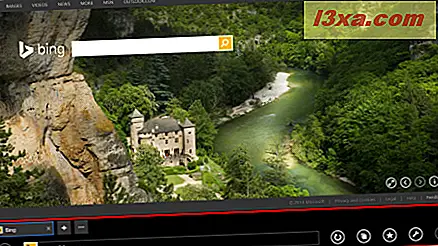
In Windows 8.1 Update sind die Adressleiste und die Registerkarten im Internet Explorer 11- Fenster sichtbar. Sie können jedoch festlegen, dass sie mithilfe des Charms " Einstellungen" automatisch ausgeblendet werden. Dies wird jedoch in einem separaten Lernprogramm behandelt.
Sie können entweder die Adresse einer Website eingeben oder nach etwas suchen. Das Gute ist, dass die Adressleiste beides kann.
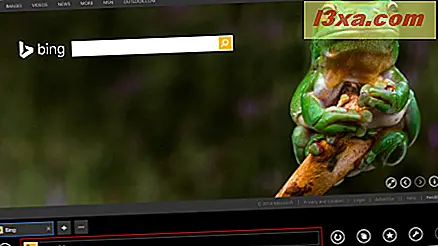
Um Benutzern zu helfen, dorthin zu gelangen, wo sie schneller sein müssen, bietet sie während der Eingabe Vorschläge.
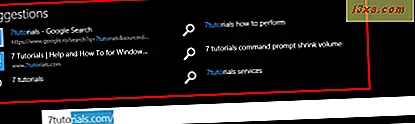
Sobald Sie auf die Website gelangen, die Sie besuchen möchten, können Sie mit Elementen wie Bildern, Textauswahlen, URLs usw. interagieren. Um mit ihnen zu interagieren, sollten Sie die Elemente, mit denen Sie interagieren möchten, drücken und halten (oder mit der rechten Maustaste anklicken) . Ein Kontextmenü wird mit Optionen angezeigt, die für den Gegenstand relevant sind, mit dem Sie interagieren. Bitte beachten Sie, dass die verfügbaren Optionen von Artikel zu Artikel unterschiedlich sind.
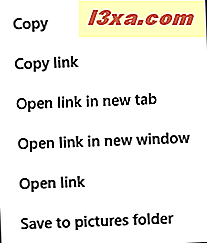
Im obigen Screenshot haben wir mit einem Bild interagiert, das in eine Webseite eingebettet war. Über das Kontextmenü haben wir Zugriff auf folgende Optionen:
- Kopieren - Damit können Sie das ausgewählte Objekt kopieren. Es kann ein Bild oder eine Textauswahl sein.
- Link kopieren - ermöglicht das Kopieren des Links zum ausgewählten Objekt.
- Link in neuem Tab öffnen - Der ausgewählte Link wird auf einer neuen Registerkarte im selben Internet Explorer-Fenster geöffnet.
- Link in neuem Fenster öffnen - Ein neues Internet Explorer- Fenster wird geöffnet, das Sie zum ausgewählten Link führt.
- Link öffnen - Der ausgewählte Link wird im aktuellen Tab geöffnet.
- In Bilderordner speichern - Das ausgewählte Bild wird in der Bilderbibliothek gespeichert.
Damit Sie schneller navigieren können, haben Sie nützliche Schaltflächen wie Zurück (bringt Sie zur vorherigen Seite), Vorwärts (führt Sie zur nächsten Seite, wenn Sie zuvor die Schaltfläche Zurück verwendet haben ) und Aktualisieren (lädt die aktuelle Seite neu).
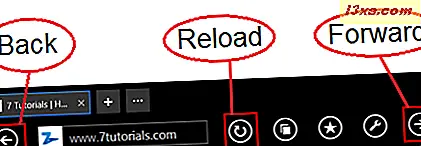
In einem Gerät mit Berührung können Sie rückwärts navigieren, indem Sie von der linken Seite des Bildschirms nach rechts wischen. Um vorwärts zu navigieren, wischen Sie von rechts nach links. Es gibt jedoch einen Haken bei Berührungsgesten im Internet Explorer : Sie müssen innerhalb des Internet Explorer- Fensters wischen und nicht vom Bildschirmrahmen, da Sie Windows 8.1-Berührungsbefehle wie das Aufrufen der Charms auslösen.
So verwalten Sie geöffnete Registerkarten in Internet Explorer 11
Um eine neue Registerkarte zu öffnen, drücken Sie die Taste + über der Adressleiste auf der rechten Seite der aktuellen Registerkarte. Geben Sie die Adresse der Website ein, die Sie besuchen möchten, und drücken Sie Start .

Um das Tab-Menü zu öffnen, müssen Sie die Tabs- Taste drücken.

Hier können Sie die Miniaturansichten der in Ihren Tabs geöffneten Seiten sehen. Um eine der geöffneten Registerkarten zu schließen, drücken Sie auf das kleine X in der unteren rechten Ecke der Miniaturansicht.
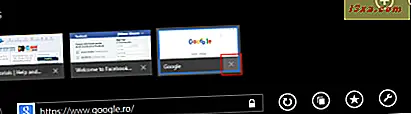
Wenn Sie auf eine der geöffneten Registerkarten tippen (oder mit der rechten Maustaste darauf klicken), wird ein Kontextmenü angezeigt, in dem Sie eine der folgenden Aktionen ausführen können:
- "Registerkarte in neuem Fenster öffnen" - öffnet die Seite in einem anderen Internet Explorer- Fenster und teilt den Bildschirm so auf, dass zwei oder mehr Seiten gleichzeitig geöffnet sind.
- "Andere Tabs schließen" - schließt andere Tabs und lässt den ausgewählten Tab offen.
- "Registerkarte duplizieren" - eine neue Registerkarte öffnet sich und lädt dieselbe Webseite wie auf der ausgewählten Registerkarte.
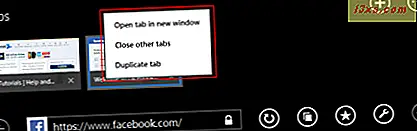
Sie können auch eine neue Registerkarte öffnen, indem Sie auf die Schaltfläche " Neu" klicken oder auf die Schaltfläche unten tippen.
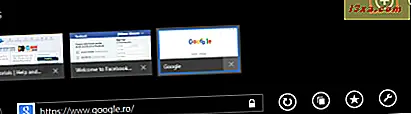
Für weitere tab-bezogene Optionen, drücken Sie die Tab-Tools- Taste auf der rechten Seite der Tabs- Liste. Sie erhalten Zugriff auf Optionen wie die Registerkarte "Neu InPrivate" - mit der eine neue Registerkarte geöffnet wird, für die der Internet Explorer keine Cookies, den Verlauf usw. speichert - oder "Geschlossene Registerkarte wieder öffnen", wodurch die zuletzt geschlossene Registerkarte wieder geöffnet wird .
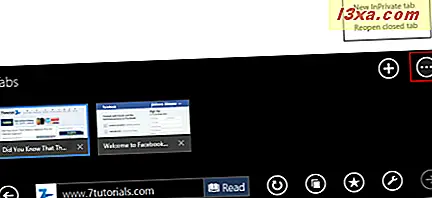
So greifen Sie auf Ihre Favoriten im Internet Explorer zu
Die kleine Sterntaste am unteren Bildschirmrand ist die Schaltfläche Favoriten und öffnet die Liste der bevorzugten Webseiten.

Hier können Sie die von Ihnen markierten Seiten hinzufügen, löschen und verwalten. Wenn Sie auf einen Ihrer Favoriten drücken, wird diese Seite in den aktuellen Tab geladen.
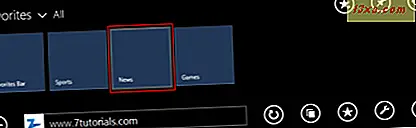
Wir werden in einem zukünftigen Tutorial alles behandeln, was Sie über die Verwaltung Ihrer Lieblingswebseiten wissen müssen.
Die Tools, die in Internet Explorer verfügbar sind
Die Schaltfläche Seitenwerkzeuge öffnet ein Menü, in dem Sie nützliche Tools finden, um Ihr Browser-Erlebnis zu vervollständigen.

Die verfügbaren Optionen sind die folgenden:
- "App für diese Site abrufen" - Wenn die besuchte Website eine verknüpfte App im Windows Store hat, ist diese Option aktiviert und Sie können damit schnell auf die App dieser Website zugreifen.
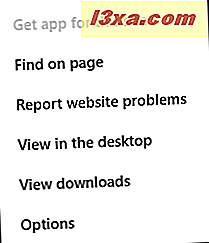
- "Auf Seite suchen " - Suchen Sie nach Schlüsselwörtern auf der aktuellen Webseite.
- "Probleme mit der Website melden " - Ermöglicht Ihnen die Meldung an Microsoft-Websites, die Sie für schädlich halten.
- "Auf dem Desktop anzeigen" - Öffnet die aktuelle Seite in der Desktop-Version von Internet Explorer .
- "Downloads anzeigen " - Öffnet die Downloadliste, in der Sie alle Dateien verwalten können, die mit der Internet Explorer App heruntergeladen wurden.
- "Optionen" - Öffnet das Menü Optionen, in dem Sie festlegen können, wie die Touch-Version von Internet Explorer funktioniert.
Fazit
Die Verwendung der Internet Explorer 11 App in Windows 8.1 ist ziemlich einfach, aber Sie brauchen möglicherweise etwas Zeit, um sich an die Benutzeroberfläche zu gewöhnen. Wenn Sie dieses Tutorial lesen und mit den Informationen experimentieren, die wir Ihnen gegeben haben, sollten Sie keine Probleme haben, sich damit vertraut zu machen, und Sie werden es produktiv nutzen.