
Wissen Sie, wie ausgezeichnet das Systemkonfigurationsprogramm (msconfig.exe) von Windows ist? Obwohl es ein kleines und etwas verstecktes Werkzeug ist, erlaubt es Ihnen, einige Dinge über die Funktionsweise von Windows zu ändern. Mit dem Systemkonfigurationstool können Sie unter anderem konfigurieren, wie Windows gestartet wird, die Startprozedur ändern, Startdienste und Programme auswählen sowie eine Reihe nützlicher Verwaltungsprogramme starten. Wenn Sie mehr über die Möglichkeiten der Systemkonfiguration erfahren möchten, lesen Sie diesen Artikel:
Hinweis: dieser Artikel behandelt Windows 10, Windows 7 und Windows 8.1. Bevor Sie es lesen, sollten Sie wissen, dass wir davon ausgehen, dass Sie bereits wissen, wie Sie die Systemkonfiguration starten. Wenn Sie dies nicht tun, lesen Sie zuerst Folgendes: 8 Möglichkeiten zum Starten der Systemkonfiguration in Windows (alle Versionen). Wenn Sie die von Ihnen verwendete Version von Windows nicht kennen, sollte dieses Tutorial hilfreich sein: Welche Version von Windows habe ich installiert?
1. Wählen Sie, welche Treiber und Dienste beim Windows-Start geladen werden
Das Systemkonfigurationstool, auch bekannt als msconfig.exe, ist ein Fenster mit Einstellungen und Verknüpfungen. Sie sind alle in mehrere Registerkarten unterteilt, und jede Registerkarte gibt Ihnen Zugriff auf verschiedene Dinge. Die erste Registerkarte im Fenster Systemkonfiguration heißt Allgemein. Hier können Sie konfigurieren, wie Windows gestartet wird.
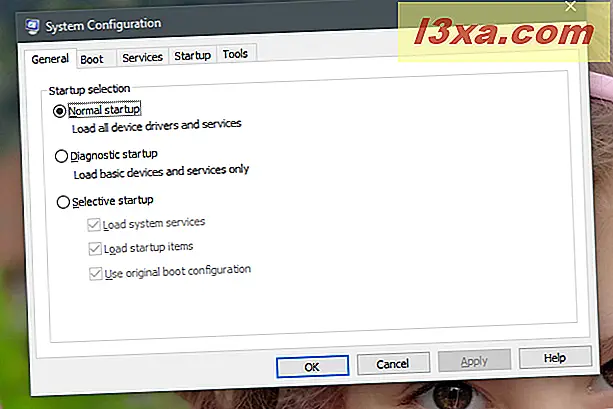
In der Liste "Startauswahl" auf der Registerkarte " Allgemein" können Sie festlegen, dass Windows ein:
- "Normaler Start": Dies bedeutet, dass Windows mit ALLEN installierten Startelementen, Treibern und Diensten gestartet wird. Dieser Modus sollte auf den meisten Windows-Geräten standardmäßig ausgewählt sein, es sei denn, Sie haben bereits einige Änderungen daran vorgenommen, welche Treiber, Dienste oder Apps beim Systemstart geladen werden.
- "Diagnose-Start" : Dieser Modus ähnelt dem Starten im abgesicherten Modus. Im abgesicherten Modus werden nur Windows-Dienste und -Treiber ausgeführt. Darüber hinaus können beim Start von Diagnostic auch Netzwerkdienste oder wichtige Dienste von Drittanbieteranwendungen wie Virenschutz, Firewall oder Sicherheitssuite ausgeführt werden. Dieser Modus ist nützlich, wenn Sie Windows-Dateien und -Dienste als Ursache von Systeminstabilitätsproblemen ausschließen möchten. Beachten Sie, dass, wenn Sie "Diagnostic startup" auswählen und dann auf Anwenden klicken oder tippen, der "Selected startup" als der ausgewählte angezeigt wird. Es gibt jedoch keine Bedenken, da dies ganz normal ist. Dies geschieht, weil der "Diagnose-Start" ein "Selektiver Start" mit einem vordefinierten Set von Einstellungen ist.
- "Selective Startup": Windows startet nur mit seinen wesentlichen Diensten und Treibern. Außerdem können Sie auf den Registerkarten Dienste und Start andere Dienste und Startelemente auswählen, die Sie ausführen möchten.
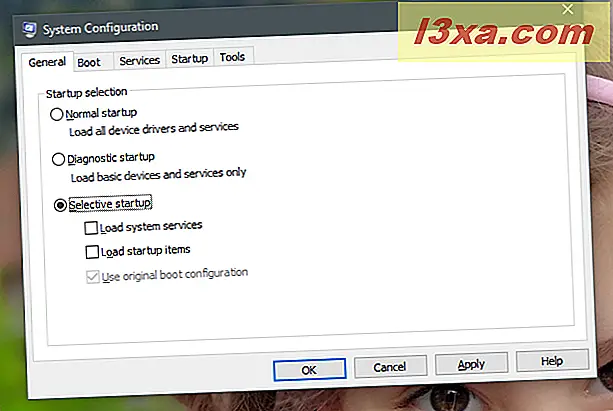
Es ist auch wichtig zu beachten, dass, wenn Sie zwischen den Startmodi wechseln, einige Fehlerbehebungen durchführen und dann wieder den normalen Start verwenden, alle Dienste und Startobjekte beim Start aktiviert werden.
Wenn Sie verhindern möchten, dass einige Apps, Treiber oder Dienste automatisch mit Windows gestartet werden, müssen Sie die Liste der Dienste und Startelemente durchsuchen und sie erneut bearbeiten. Sie können später in diesem Handbuch sehen, wie das geht. Beachten Sie jedoch, dass nach der Änderung der "Selektive Start" als aktive Startauswahl ausgewählt wird.
2. Sehen Sie sich an, welche Betriebssysteme auf Ihrem PC installiert sind und wählen Sie, welche standardmäßig installiert ist
Das Systemkonfigurationstool bietet auch eine grafische Auswahlmöglichkeit, welches der auf Ihrem PC installierten Betriebssysteme zuerst geladen wird. Wechseln Sie im Systemkonfigurationstool zur Registerkarte Boot, und Sie können alle auf Ihrem Computer installierten Betriebssysteme anzeigen und das Standardsystem auswählen, wenn Sie eine Multi-Boot-Konfiguration haben. Um ein neues Standardbetriebssystem auszuwählen, klicken oder tippen Sie darauf und dann auf "Als Standard festlegen".
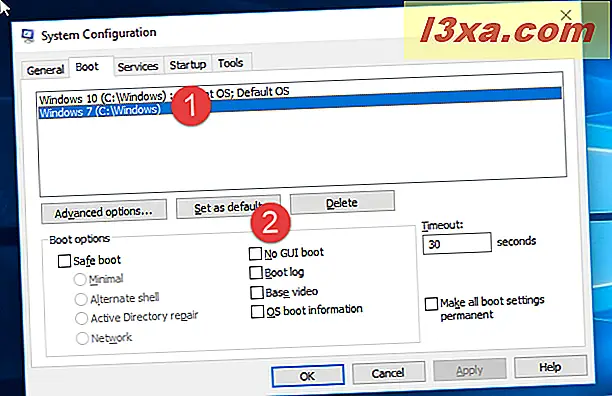
3. Wählen Sie aus, wie lange der PC auf die Auswahl des zu startenden Betriebssystems wartet
Wenn Sie ein Multi-Boot-Setup haben, ist eine weitere wichtige Einstellung die Timeout- Einstellung. Die Anzahl der Sekunden, die Sie einstellen, gibt an, wie lange Ihr PC darauf wartet, dass Sie beim Booten eines der verfügbaren Betriebssysteme auswählen. Wenn während der festgelegten Zeit keine Auswahl getroffen wird, startet das Standardbetriebssystem.
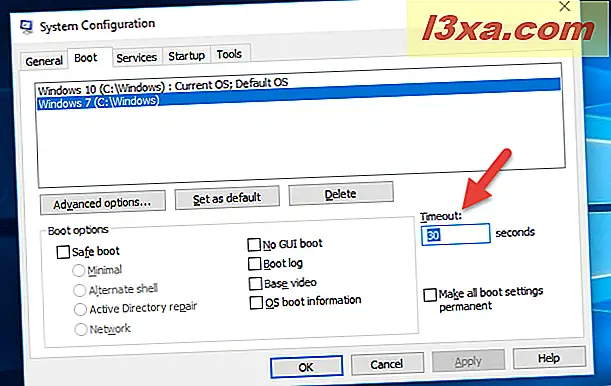
Standardmäßig ist das Timeout auf 30 Sekunden festgelegt. Wenn Sie ein Multi-Boot-Setup haben, sollten Sie es auf einen kleineren Wert setzen. Wir bevorzugen zum Beispiel, das Timeout auf nur 10 Sekunden einzustellen. Auf diese Weise wird, wenn wir kein anderes Betriebssystem auswählen, das Gesamt-Boot-Timing des Standard-Betriebssystems nicht so stark beeinflusst.
4. Ändern Sie einige erweiterte Einstellungen, wie Windows startet, wie viele Prozessorkerne oder wie viel RAM es verwenden kann
Für das Windows-Betriebssystem, das auf Ihrem Computer installiert ist, können Sie mit dem Systemkonfigurationstool auch komplizierte Details zur Boot-Methode konfigurieren.
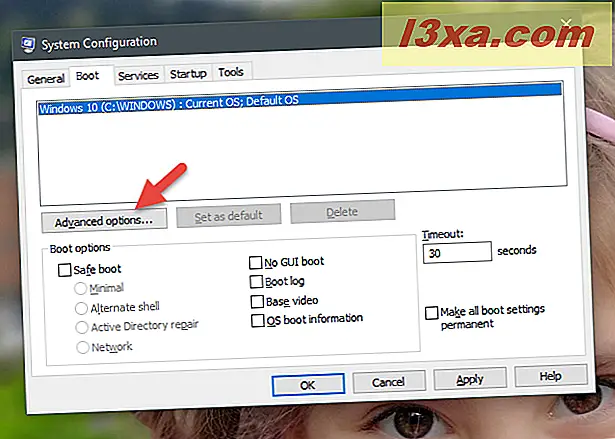
Wenn Sie auf jedes der vorhandenen Betriebssysteme klicken oder auf die Schaltfläche "Erweiterte Optionen" tippen, können Sie z. B. die Anzahl der dem Betriebssystem beim Booten zugewiesenen Prozessoren (Kerne) oder die maximale verfügbare RAM-Menge festlegen es.
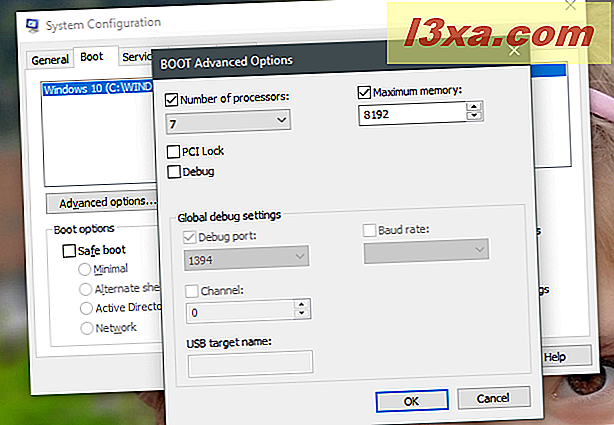
Wenn Sie eine maximale Anzahl von Prozessorkernen und RAM festlegen, identifiziert Windows weiterhin die tatsächliche Anzahl der Kerne, die der Prozessor hat, und die Menge des physischen Arbeitsspeichers korrekt. Es kann jedoch nur die begrenzte Anzahl von Prozessorkernen und den von Ihnen festgelegten maximalen Speicher verwenden.
5. Starten Sie Windows im abgesicherten Modus
Für jedes Windows-Betriebssystem, das auf Ihrem PC installiert ist, können Sie im Systemkonfigurationstool auch auswählen, ob Sie den abgesicherten Modus starten möchten. Dazu müssen Sie auf der Registerkarte Boot die Option "Safe Boot" auswählen und eine der verfügbaren Optionen auswählen:
- Minimal - der normale sichere Start, mit einer Benutzeroberfläche und ohne aktivierte Netzwerkdienste.
- Alternative Shell - öffnet die Eingabeaufforderung im abgesicherten Modus. Die Netzwerkdienste und die grafische Benutzeroberfläche sind deaktiviert.
- Active Directory-Reparatur - ein normaler sicherer Start, der zusätzlich die Active Directory-Dienste und -Funktionen ausführt.
- Netzwerk - das normale sichere Booten mit aktivierten Netzwerkdiensten.
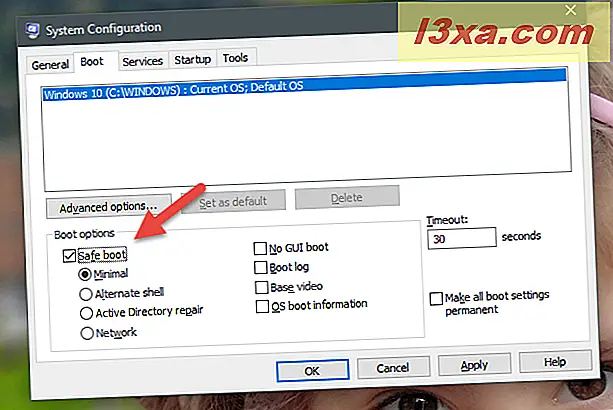
Wenn Sie mehr über den abgesicherten Modus in Windows lesen möchten, könnten diese Anleitungen Sie interessieren:
- 7 Möglichkeiten zum Starten im abgesicherten Modus in Windows 10
- 6 Möglichkeiten zum Starten im abgesicherten Modus mit Netzwerk in Windows 10
- 3 Möglichkeiten zum Starten im abgesicherten Modus in Windows 7
- 5 Wege zum Booten in den abgesicherten Modus in Windows 8.1
6. Deaktivieren Sie den Windows-Startbildschirm, protokollieren Sie den Startvorgang, verwenden Sie Standard-Grafiktreiber und andere
Das Systemkonfigurationstool bietet auf der Registerkarte Boot außerdem eine Reihe erweiterter Optionen, die sowohl für Standardverfahren als auch für den Bootvorgang im abgesicherten Modus verwendet werden können:
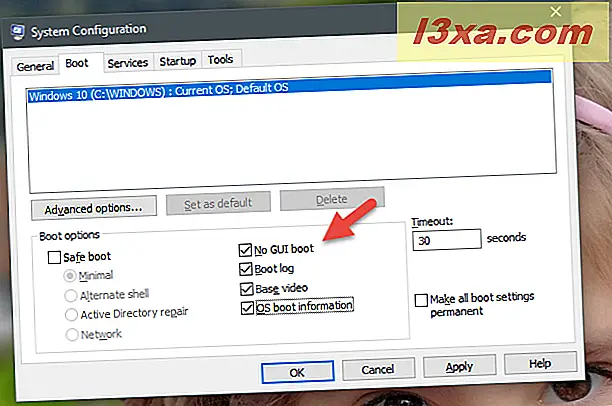
- "Kein GUI-Boot" - während des Bootvorgangs wird nicht der übliche Ladebildschirm angezeigt, sondern nur ein schwarzer Bildschirm ohne Informationen.
- "Boot log" - während des Bootens schreibt Windows ein komplettes Log mit Informationen über den Startvorgang. Normalerweise kann es an diesem Ort gefunden werden: "C: \ Windows \ Ntbtlog.txt."
- "Basisvideo" - diese Option ist praktisch, wenn Sie gerade miese Videotreiber installiert haben. Es macht einen Standard-Windows-Start, mit dem Unterschied, dass es nur die Standard-Videotreiber lädt, die mit Windows geliefert werden, anstelle der für Ihre Grafikkarte spezifischen.
- "OS Boot Information" - diese Option sollte zusammen mit "No GUI Boot" verwendet werden. Der übliche Windows-Ladebildschirm wird durch einen schwarzen Bildschirm ersetzt, auf dem vollständige Informationen zu den Treibern angezeigt werden, die während des Startvorgangs geladen werden. Wenn Ihr Windows beim Booten abstürzt, kann dieser Visualisierungsmodus nützlich sein, um den Treiber zu identifizieren, der den Absturz verursacht hat.
7. Wählen Sie aus, welche Dienste mit Windows gestartet werden
Die Registerkarte Dienste aus dem Systemkonfigurationstool zeigt eine Liste aller Dienste an, die beim Start von Windows gestartet werden. Für jeden Dienst sehen Sie seinen Namen, den Hersteller, den aktuellen Status und das Datum, an dem es deaktiviert wurde.
Sie können die Dienste überprüfen, die beim Start ausgeführt werden sollen, und die nicht aktivierten Dienste deaktivieren. Wenn Sie nur Dienste von Drittanbietern sehen möchten, die von Ihren Anwendungen installiert werden, aktivieren Sie das Kontrollkästchen "Alle Microsoft-Dienste ausblenden".
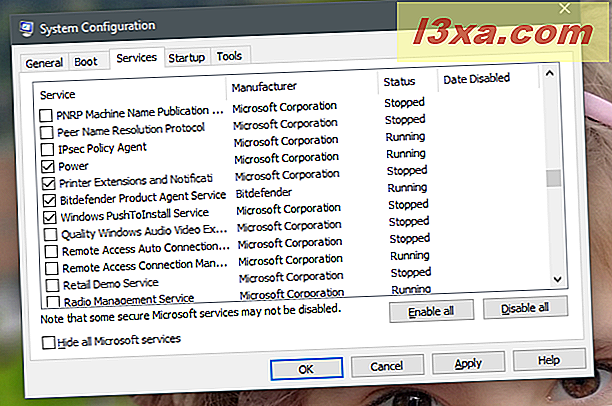
Die Auswahlen, die Sie auf dieser Registerkarte treffen, gelten nur für Ihre aktuelle Startauswahl auf der Registerkarte Allgemein . Wenn Sie einen "normalen Start" verwenden und einige Dienste deaktiviert haben, wird die Startauswahl automatisch in "Selektiver Start" geändert .
Wenn Sie Hilfe bei der Entscheidung benötigen, welche Dienste beim Start gestoppt werden sollen, lesen Sie diese Anleitung: Welche Windows-Dienste können wann sicher deaktiviert werden.
8. Verwalten Sie die Autostart-Programme (nur in Windows 7)
Wenn Sie Windows 10 oder Windows 8.1 verwenden, finden Sie auf der Registerkarte Start nur einen Link zu "Task Manager öffnen". Dies liegt daran, dass die Verwaltung der Start-Apps Ihres Computers über den Task-Manager erfolgt.
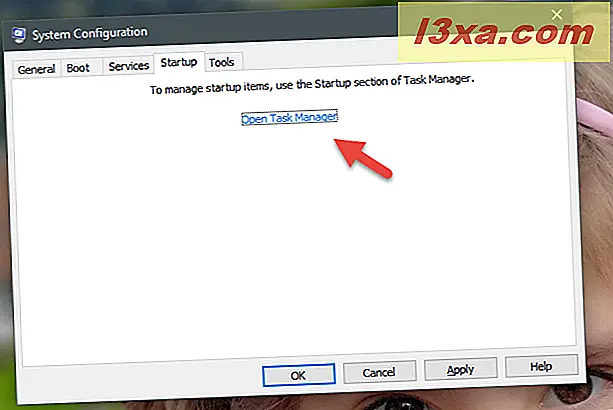
Wenn Sie jedoch Windows 7 verwenden, wird auf der Registerkarte Autostart eine Liste aller Programme und Dateien angezeigt, die beim Start von Windows gestartet werden. Für jedes Element sehen Sie seinen Namen, den Hersteller, den Befehl, mit dem es gestartet wird, normalerweise der Pfad zum Programm und zusätzliche Parameter, falls verwendet, und den Registrierungsstartort, an dem es gespeichert ist, und das Datum, an dem es deaktiviert wurde Es war deaktiviert.
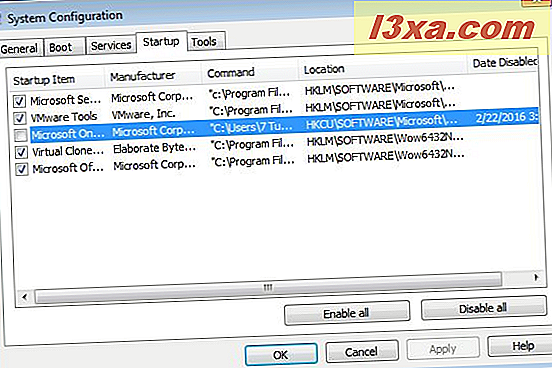
Eine Sache, die Sie sich über den Speicherort der Registrierung merken sollten, ist, dass, wenn Sie einen mit HKLM beginnen, das Startobjekt "global" ist - angewendet auf alle Benutzerkonten, die auf dem aktiven Betriebssystem definiert sind. Wenn Sie sie von einem Benutzerkonto aus deaktivieren, werden sie für alle Benutzerkonten deaktiviert.
Die Orte, die mit HKCU beginnen, sind für Startobjekte, die nur für das aktuelle Benutzerkonto aktiv sind. Sie werden möglicherweise nicht für andere Benutzerkonten gestartet. Außerdem müssen sie für jeden Benutzeraccount einzeln deaktiviert werden, wenn verhindert werden soll, dass sie vollständig gestartet werden.
Genau wie auf der Registerkarte " Dienste" werden die von Ihnen vorgenommenen Auswahlen auf der Registerkarte " Allgemein" auf Ihre aktuelle Startauswahl angewendet.
9. Starten Sie administrative Programme und Panels
Nur wenige kennen die Registerkarte "Extras" in der Systemkonfiguration und was sie tut. Wenn Sie darauf klicken, erhalten Sie eine Liste von Windows-Verwaltungstools wie Systeminformationen, Registrierungs-Editor, Ereignisanzeige, Systemmonitor und so weiter.
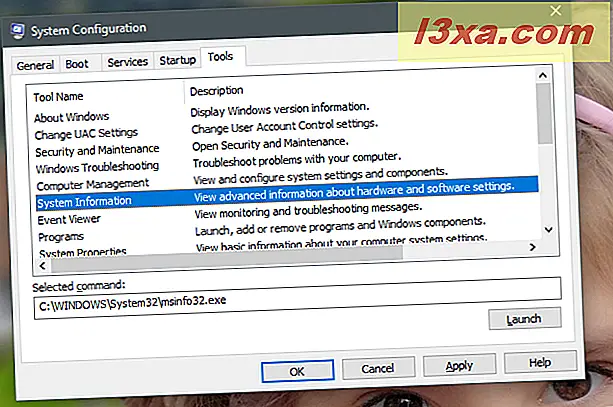
Für jedes Tool zeigt die Systemkonfiguration ihren Namen und ihre Beschreibung an. Wenn Sie darauf klicken oder darauf tippen, können Sie den Befehl zum Starten des Befehls im Feld Ausgewählter Befehl sehen . Um eines der verfügbaren Tools auszuführen, wählen Sie das gewünschte Tool aus und klicken oder tippen Sie auf Starten .
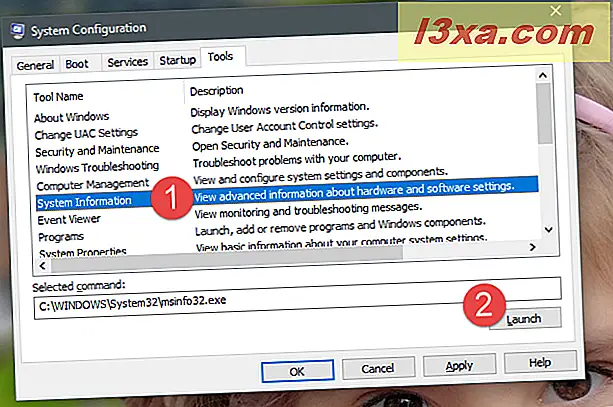
Wie Sie sehen können, ist die Registerkarte "Extras" in der Systemkonfiguration hilfreich, da sie Verwaltungstools auflistet, die normalerweise bei der Behebung von Systemstabilität oder Leistungsproblemen verwendet werden.
Speichern Sie die Änderungen, die Sie in der Systemkonfiguration vorgenommen haben
Nachdem Sie alle gewünschten Änderungen vorgenommen haben, vergessen Sie nicht, auf Anwenden oder OK zu klicken, damit sie angewendet werden. Wenn Sie das Tool zum ersten Mal verwenden, werden Sie möglicherweise darüber informiert, dass Sie den Computer neu starten müssen, damit die neuen Einstellungen wirksam werden.
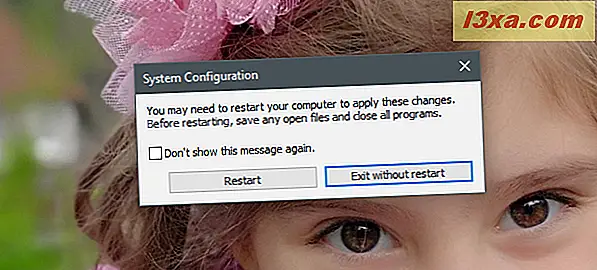
Wenn Sie diese Nachricht nicht erneut sehen möchten, aktivieren Sie das Kontrollkästchen "Diese Meldung nicht mehr anzeigen" und wählen Sie die gewünschte Neustartoption aus.
Verwenden Sie das Systemkonfigurationstool, um die Funktionsweise von Windows zu ändern?
Wie Sie sehen, ist das Dienstprogramm Systemkonfiguration (msconfig.exe) ein vielseitiges Tool, das nützliche Funktionen für Benutzer bietet, die die Art und Weise ändern möchten, wie Windows gestartet und ausgeführt wird. Es kann ein hervorragendes Tool sein, um den Startprozess Ihres Windows-Computers zu verwalten, aber auch um Probleme mit der Stabilität und der Leistung zu beheben. Verwenden Sie es zum Konfigurieren von Windows? Hattest du Probleme damit? Lassen Sie uns in den Kommentaren unten diskutieren.



