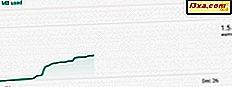Vor kurzem hat Microsoft das November-Herbst-Update für Windows 10 veröffentlicht, das viele Verbesserungen und auch einige neue Funktionen bringt. Eine der Funktionen, nach denen viele Benutzer gefragt haben, ist die Möglichkeit, Cortana mit einem lokalen Benutzerkonto anstelle eines Microsoft-Kontos zu verwenden. Bis jetzt war die Anmeldung in Windows 10 mit einem Microsoft-Account eine zwingende Voraussetzung, ohne die Cortana überhaupt nicht funktionierte. Microsoft hat auf die Rückmeldungen seiner Nutzer gehört und kann Cortana nun auch für lokale Benutzerkonten verwenden. In diesem Artikel zeigen wir Ihnen, wie Sie Cortana auf Ihrem Windows 10-Gerät verwenden können, während Sie ein traditionelles lokales Benutzerkonto verwenden.
Was Sie über die Verwendung von Cortana mit einem lokalen Benutzerkonto in Windows 10 wissen sollten
Bevor wir Ihnen alle erforderlichen Schritte zur Aktivierung von Cortana in einem lokalen Benutzerkonto in Windows 10 zeigen, sollten Sie Folgendes beachten:
Während Sie Cortana so einrichten können, dass es mit einem lokalen Windows 10-Benutzerkonto arbeitet, benötigen Sie weiterhin die Details eines Microsoft-Kontos, um Cortana zu aktivieren und zu verwenden. Sie werden weiterhin Ihr lokales Benutzerkonto in Windows 10 verwenden, aber für die Verwendung von Cortana müssen Sie auch ein Microsoft-Konto bereitstellen. Dieses Konto wird für nichts anderes als Cortana verwendet. Es gibt keinen Grund, Ihr lokales Konto in ein Microsoft-Konto zu ändern. Wenn wir es nicht geschafft haben, die Dinge klar genug zu erklären, seien Sie geduldig und lesen Sie den vollständigen Leitfaden. Sie werden die Dinge am Ende besser verstehen.
Wie man Cortana mit einem lokalen Konto in Windows 10 arbeiten lässt
Als erstes müssen Sie sich mit Ihrem lokalen Benutzerkonto anmelden. Klicken oder tippen Sie dann auf Cortanas Suchfeld in der Taskleiste.

Dann, am unteren Rand von Cortanas Dialogfeld, wird sie dir ein wenig von sich erzählen und dich dann fragen, ob du sie aktivieren willst. Klicken oder tippen Sie auf die Schaltfläche Weiter .

Cortana wird Sie darüber informieren, dass Microsoft Informationen über Sie und Ihre Geräte sammelt und verwendet, damit sie "ihre beste Arbeit leistet". Dies ist ein Einblick in Cortanas Datenschutzerklärung und sie stellt auch einen Link zur Verfügung, mit dem Sie die vollständige Datenschutzerklärung öffnen können. Wenn Sie mit Microsoft zufrieden sind und Ihre Daten verwenden, klicken oder tippen Sie auf Cortana verwenden, um mit der Einrichtung fortzufahren.

Nachdem Sie sich mit den Datenschutzbestimmungen einverstanden erklärt haben, werden Sie von Cortana aufgefordert, sich mit einem Microsoft-Konto anzumelden. Das sind ihre genauen Worte: "Bevor wir anfangen, müssen Sie sich mit einem Microsoft-Konto anmelden . " Klingt komisch, oder? Schließlich möchten wir Cortana für ein lokales Benutzerkonto und kein Microsoft-Konto verwenden. Wie bereits im ersten Abschnitt dieses Tutorials erwähnt, benötigt Cortana immer noch einen Microsoft-Account, damit sie arbeiten kann. Dieses Konto wird nur von Cortana verwendet, um Ihnen die Dienste zur Verfügung zu stellen, die sie entwickelt hat.
Glücklicherweise können Sie, wie Sie später sehen werden, das Microsoft-Konto so einrichten, dass es nur mit Cortana und nicht mit anderen Funktionen oder Apps von Windows 10 verwendet wird. Außerdem wird es Ihr lokales Konto in Windows 10 nicht ersetzen.
Vorerst müssen Sie auf die Schaltfläche Anmelden klicken.

Geben Sie die Details Ihres Microsoft-Kontos ein und klicken oder tippen Sie auf Anmelden . Wenn Sie noch kein Microsoft-Konto haben, können Sie auch direkt aus diesem Dialogfeld eine erstellen .

Bei diesem Schritt wird Microsoft versuchen, Sie davon zu überzeugen, Ihr lokales Windows 10-Benutzerkonto zu einem Microsoft-Konto zu wechseln. Ziehen Sie keine voreiligen Schlüsse und lesen Sie aufmerksam: Im unteren Bereich dieses Dialogfelds finden Sie den Link "Melden Sie sich stattdessen nur bei dieser App an" . Wenn Sie auf diesen Link klicken oder tippen, wird Ihr Microsoft-Konto nur mit Cortana verwendet, nicht mit etwas anderem. Weder Windows 10 noch andere Apps oder Funktionen können Ihr Microsoft-Konto verwenden. Sie werden weiterhin Ihr lokales Benutzerkonto in Windows 10 wie zuvor verwenden.

Das ist es! Jetzt ist Cortana aktiviert und funktioniert für Ihr lokales Konto auf Ihrem Windows 10-Gerät.
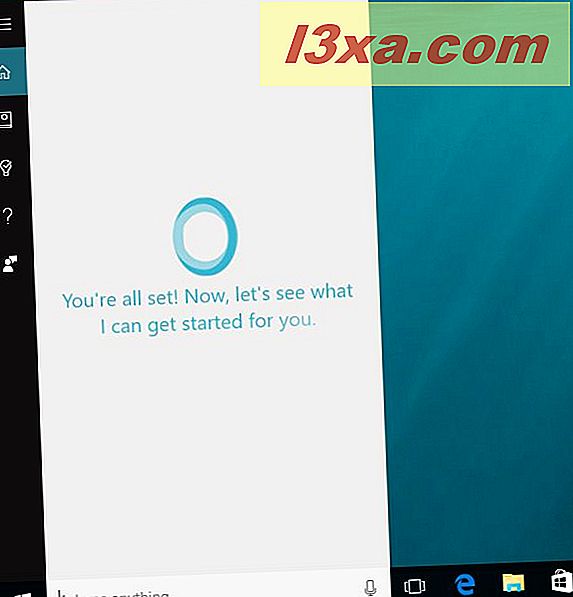
Fazit
Die Möglichkeit, Cortana mit einem lokalen Benutzerkonto in Windows 10 zu verwenden, zeigt, dass Microsoft die Rückmeldungen seiner Benutzer hört. Und dass sie bereit sind, ihre Richtlinien bezüglich ihrer Softwareprodukte zu lockern. Wir sind sehr froh, dass dies geschehen wird und wir denken, dass dieser Schritt die Anzahl der Menschen, die Cortana regelmäßig benutzen, erhöhen wird. Nachdem Sie nun wissen, wie Sie Cortana für Ihr lokales Benutzerkonto aktivieren können, versuchen Sie es in Windows 10 und lassen Sie uns wissen, was Sie denken. Teilen Sie Ihre Gedanken in den Kommentaren unten.