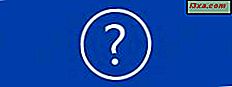Mit Plug-Ins können Sie die Kernfunktionen von Windows Media Player 12 auf verschiedene Arten erweitern. Diese Plug-Ins lassen sich problemlos in Windows Media Player 12 integrieren und können im laufenden Betrieb aktiviert oder deaktiviert werden, ohne die Funktionsweise der Anwendung irreversibel zu ändern. In diesem Lernprogramm erläutern wir die verschiedenen Arten von Windows Media Player 12-Plug-Ins, zeigen Ihnen, wie Sie Plug-Ins anzeigen und konfigurieren, neue Plug-Ins herunterladen und Plug-Ins deaktivieren und aktivieren.
Arten von Windows Media Player 12 Plug-Ins
Es gibt acht verschiedene Arten von Windows Media Player 12-Plug-Ins, von denen jedes Ihre Medienerfahrung auf andere Weise beeinflusst. Sie sind:
- Visualisierungs-Plug-Ins - Zeigen Sie Farben, Formen und andere Animationen an, die sich entsprechend dem Takt der Audiowiedergabe ändern.
- Now Playing Plug-Ins - Erweitern Sie den Now-Playing-Modus, indem Sie Funktionen hinzufügen.
- Fenster-Plug-Ins - Fügen Sie Funktionen in einem vom Player-Fenster getrennten Fenster hinzu.
- Hintergrund-Plug-Ins - Fügen Sie dem Windows Media Player 12-Backend Funktionen hinzu. WMP Keys fügt zum Beispiel Hotkeys zu Windows Media Player 12 hinzu, während Sie mit dem Google Talk Music Plugin den Namen des Songs anzeigen können, den Sie gerade als Chat-Status hören. Diese Plugins haben keine Benutzeroberfläche.
- Video DSP-Plug-Ins - Fügen Sie Videos Effekte hinzu, z. B. die Farbsättigung.
- Audio DSP-Plug-Ins - Führen Sie Audioeffekte wie Bassanhebung oder Normalisierung durch.
- Andere DSP-Plug-Ins - Fügt der Video- und Audiowiedergabe weitere Effekte hinzu.
- Renderer-Plug-Ins - Spielt Inhalte ab, die normalerweise nicht vom Windows Media Player 12 verarbeitet werden (z. B. ein Audio- oder Video-Codec)
Installierte Plug-Ins anzeigen und konfigurieren
Windows Media Player 12 wird mit mehreren bereits installierten Plug-Ins geliefert. Sie können Plug-ins anzeigen und konfigurieren, die bereits installiert sind, indem Sie auf das Menü Extras klicken und auf Plug-Ins klicken und Optionen ... auswählen.
Hinweis: Wenn die Menüleiste nicht angezeigt wird, drücken Sie STRG-M, um sie anzuzeigen.
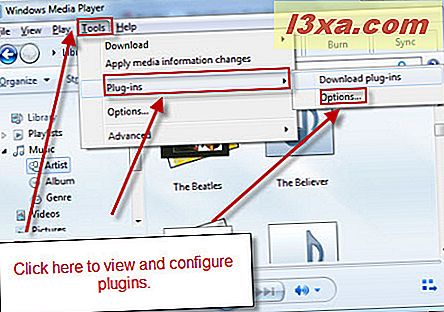
Im nächsten Fenster sehen Sie auf der linken Seite eine Liste der Plug-in-Kategorien. Klicken Sie auf eine Kategorie, um die installierten Plug-Ins in dieser Kategorie anzuzeigen. Wählen Sie ein Plug-In in der Box rechts, um eine Beschreibung in der Box darunter zu sehen.
Klicken Sie auf Eigenschaften, um die Konfigurationsoptionen für das ausgewählte Plug-in anzuzeigen.
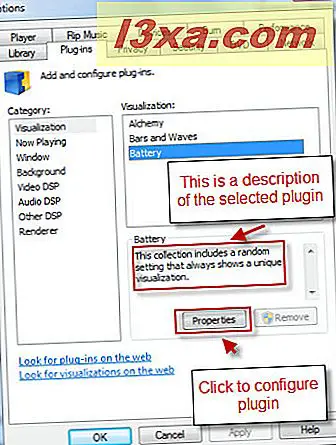
Im Folgenden finden Sie ein Beispiel für ein Eigenschaftenfenster für ein Plug-In. Diese variieren je nach Plug-in.
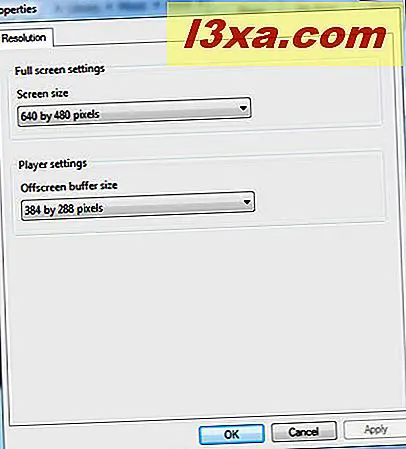 Hinweis: Nicht alle Plug-Ins haben konfigurierbare Eigenschaften, so dass keine Option zum Bearbeiten verfügbar ist.
Hinweis: Nicht alle Plug-Ins haben konfigurierbare Eigenschaften, so dass keine Option zum Bearbeiten verfügbar ist.
Herunterladen von Windows Media Player 12-Plug-ins
Sie können Plug-Ins herunterladen, indem Sie auf Extras klicken, Plug-Ins auswählen und auf Plug-Ins herunterladen klicken.
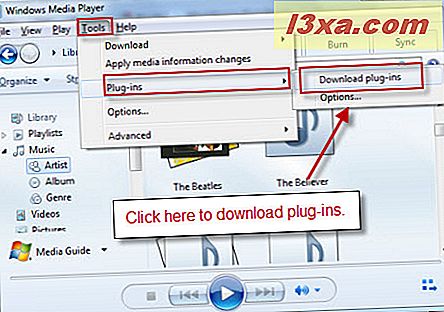
Alternativ können Sie auf Extras klicken, Download wählen und Plug-Ins auswählen. In diesem Menü können Sie auch Visualisierungen herunterladen.
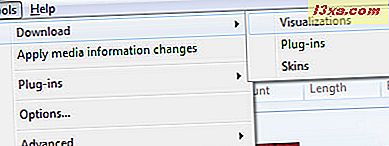
Dadurch wird die Plug-ins für Windows Media Player-Webseite in Ihrem Standard-Webbrowser angezeigt. Hier können Sie die Plug-ins durchsuchen, herunterladen und wie jedes andere aus dem Internet heruntergeladene Programm installieren.
Hinweis: Möglicherweise möchten Sie sicherstellen, dass das Plug-in mit Windows Media Player 12 kompatibel ist. Die meisten für frühere Versionen von Windows Media Player entwickelten Plug-Ins funktionieren mit Windows Media Player 12. Seien Sie beim Herunterladen und Installieren von Plug-Ins vorsichtig. Ins von anderen Websites als der Microsoft-Seite, auf die von Windows Media Player 12 zugegriffen wird.
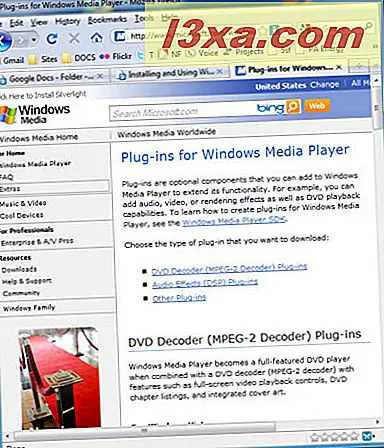
Sobald Sie Ihr Plug-In installiert haben, wird es in Ihrem Plug-In-Optionsfenster angezeigt, auf das wir im vorherigen Abschnitt zugegriffen haben.
Deaktivieren und Aktivieren von Plug-Ins
Plug-ins, die aus dem Internet heruntergeladen werden, können deaktiviert, aktiviert und aus dem Fenster der Plug-ins-Optionen entfernt werden.
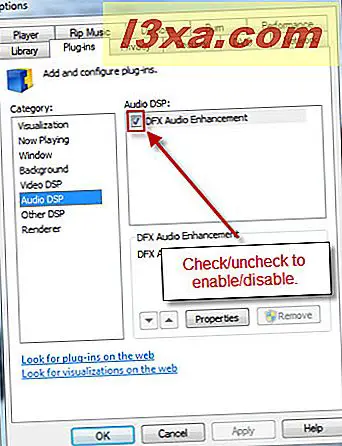
Alternativ können Sie Extras wählen und Plug-Ins auswählen und auf ein Plug-In klicken, um es direkt in der Player-Bibliothek zu aktivieren oder zu deaktivieren.
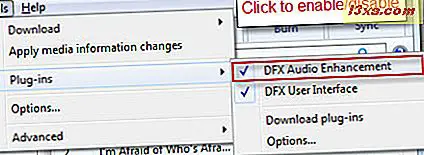
In diesem Screenshot sehen Sie, dass wir das Plug-in DFX Audio Enhancement aktiviert haben. Für dieses Plug-in wird die Benutzeroberfläche in einem eigenen Fenster angezeigt. Wie oben erwähnt, haben einige Plug-Ins keine Benutzeroberflächen.

Visualisierungen anzeigen
Visualisierungen werden ein wenig anders als andere Plug-Ins aktiviert. Visualisierungen können nur im Modus "Aktuelle Wiedergabe" angezeigt werden . Klicken Sie auf das Symbol unten rechts, um den Modus "Jetzt spielen" zu aktivieren .
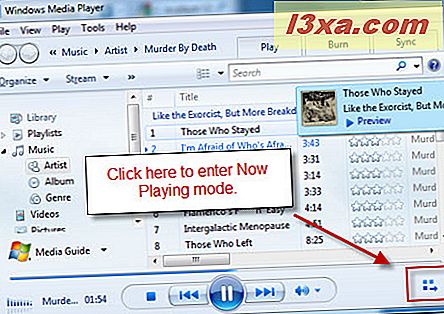
Standardmäßig ist die Visualisierung für den Modus "Now Playing" so eingestellt, dass das Albumcover angezeigt wird.
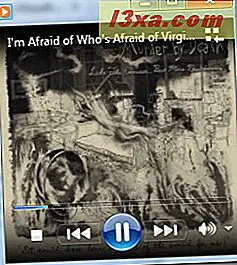
Klicken Sie mit der rechten Maustaste auf eine beliebige Stelle im Fenster und wählen Sie Visualisierungen . Hier sehen Sie alle von Ihnen installierten Visualisierungen . Wählen Sie eine Visualisierung, um die verschiedenen Modi und Voreinstellungen für diese Visualisierung zu sehen. Wähle einen aus, um es zu aktivieren.
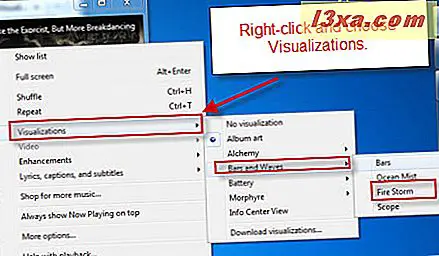
Hier sehen Sie, dass das Albumcover durch die von Ihnen gewählte Visualisierung ersetzt wird.
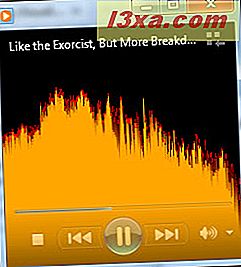
Fazit
Die Installation von Plug-Ins und Visualisierungen ist ein einfacher Klick. Aber das Potenzial, das Plug-Ins in Windows Media Player 12 einbringen, ist nahezu unbegrenzt. Laden Sie einige Plug-ins herunter, die Sie auf der Microsoft Windows Media Player-Plug-in-Website finden, und probieren Sie sie aus. Jetzt, da Sie wissen, wie Sie sie aktivieren und deaktivieren können, gibt es nichts zu verlieren, wenn Sie experimentieren.