
Wollten Sie schon einmal einen Frame aus einem Video oder einem Film aufnehmen und als Bild auf Ihrem Windows-Computer oder -Gerät speichern? Vielleicht wollten Sie es für Ihre lustigen Meme verwenden, oder vielleicht wollten Sie es als Hintergrundbild verwenden. In einer Welt von 1080p-Videos und 4K-Filmen kann die Verwendung von Video-Frames als Standbilder für Ihren Desktop-Hintergrund dazu führen, dass Ihr Monitor großartig aussieht. Die Frage ist, wie man diese Rahmen ergreift und sie als Bilder speichert. Heute zeigen wir Ihnen mit Hilfe des bekannten VLC Media Players eine der einfachsten Möglichkeiten, wie Sie das tun können.
Schritt 1. Holen Sie sich den VLC Media Player auf Ihren Computer
Es gibt mehr als eine Möglichkeit, Frames aus einem Video zu holen, aber die einfachste und schnellste ist unserer Meinung nach der VLC Media Player . Eine weitere gute Sache ist, dass diese Methode in allen modernen Windows-Betriebssystemen funktioniert: Windows 10, Windows 8.1 und Windows 7.
VLC Media Player ist wahrscheinlich der beliebteste Videoplayer der Welt. Es ist eine freie und Open-Source-Multimedia-Software, die fast jede Art von Videodatei abspielen kann. Es besteht jedoch eine geringe Chance, dass Sie es nicht bereits auf Ihrem Windows-Computer oder -Gerät installiert haben. Wenn dies der Fall ist, laden Sie es von der offiziellen VideoLAN-Website herunter und installieren Sie es anschließend.
Wenn Sie noch nicht gesehen haben, wie VLC media player aussieht, hier ein Beispiel:
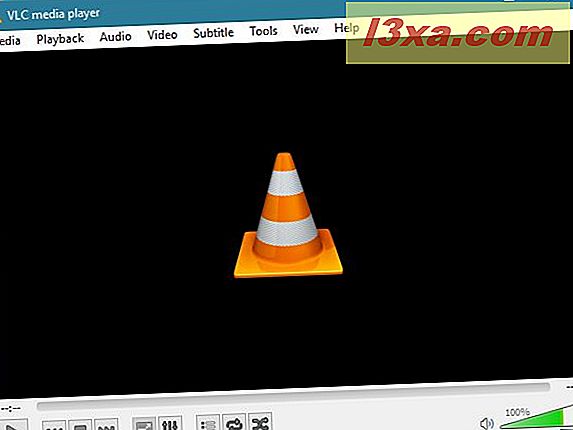
Schritt 2. Öffnen Sie Ihren Film / Video in VLC Media Player
Der zweite Schritt, den Sie machen müssen, besteht darin, den VLC Media Player zu verwenden, um das Video zu öffnen, von dem Sie Frames aufnehmen und als Bilder speichern möchten.
Starten Sie den VLC Media Player und klicken oder tippen Sie in der linken oberen Ecke der App auf Medien . Innerhalb des Menüs finden Sie Optionen zum Öffnen von Videos aus allen möglichen Quellen: Dateien, Ordner, Discs oder sogar Streams. Wählen Sie das passende aus, durchsuchen Sie die Adresse Ihres Videos oder geben Sie sie ein und gehen Sie dann zum nächsten Schritt in diesem Handbuch. Vergessen Sie nicht, nach Auswahl des Films auf Öffnen zu klicken.
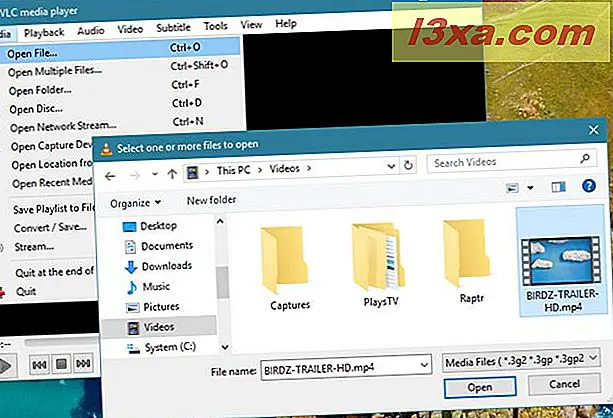
Schritt 3. Verwenden Sie VLC Media Player, um "Snapshot (s) zu machen"
Sobald Sie das Video im VLC Media Player geöffnet haben, wechseln Sie mit dem Schieberegler unter dem Video zu dem Frame, den Sie aufnehmen und als Bild speichern möchten, und pausieren Sie das Video.
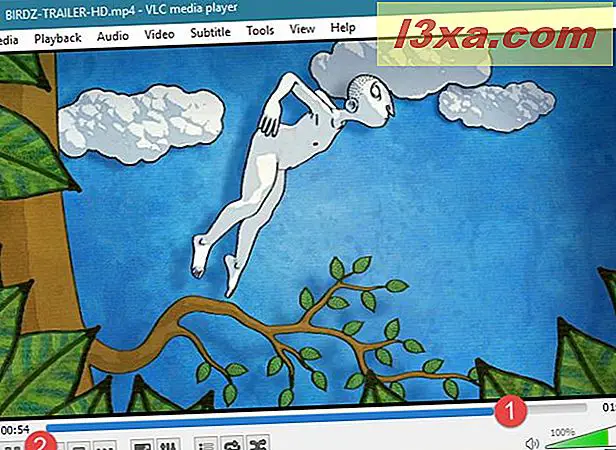
Wenn Sie die genaue Zeit des Videos kennen, in der sich der Frame befinden soll, den Sie aufnehmen möchten, können Sie mit den Wiedergabeoptionen direkt dorthin springen. Öffnen Sie das Wiedergabemenü und klicken oder tippen Sie auf die Option "Zur bestimmten Zeit springen" . Oder, wenn Sie Ihre Tastatur bevorzugen, beachten Sie, dass Sie die Tastenkombination Strg + T verwenden können, um das gleiche Ergebnis zu erhalten.
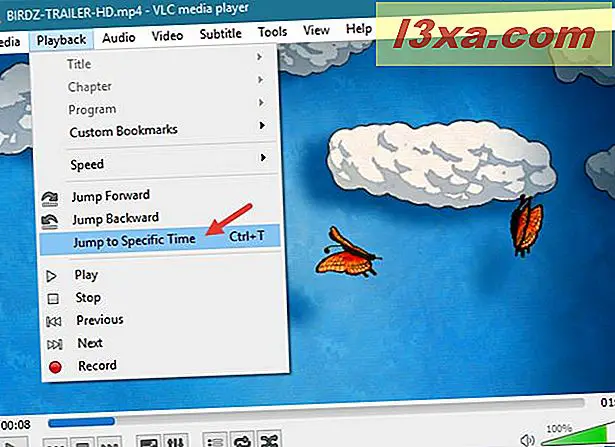
Der VLC Media Player öffnet ein kleines Dialogfenster, in dem Sie die Zeit eingeben können, zu der Sie springen möchten. Mach das jetzt.
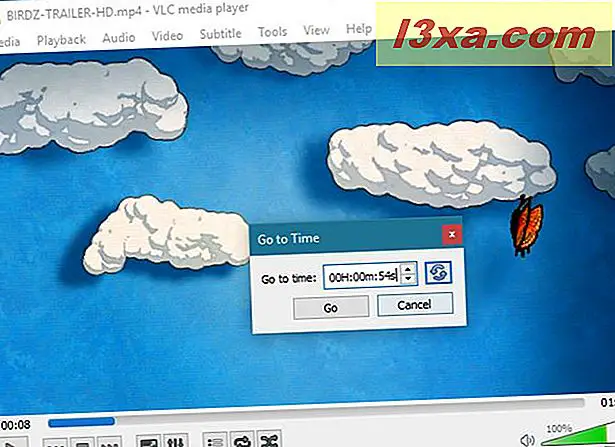
Wenn Sie sich schließlich über den gewünschten Frame entschieden haben, öffnen Sie das Video- Menü oben auf dem VLC Media Player und klicken oder tippen Sie dann auf die letzte Option: "Take snapshot" .
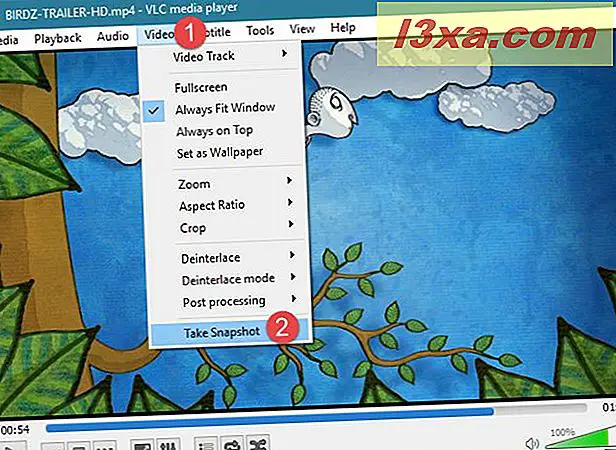
Die vorherige Aktion wird den Frame aufnehmen, auf dem sich das Video befindet, und es wird als PNG- Bild im Bilderordner Ihres Benutzers gespeichert.
Schritt 4. Überprüfen Sie die Videoframes, die Sie aufgenommen haben
Um zu Ihrem gespeicherten Bild zu gelangen, öffnen Sie den Datei Explorer (in Windows 10 oder Windows 8.1) oder den Windows Explorer (in Windows 7) und gehen Sie zu "C: \ Benutzer \ [Ihr Benutzername] \ Bilder" . Hier finden Sie alle Bilder, die Sie mit dem VLC Media Player aufgenommen haben .
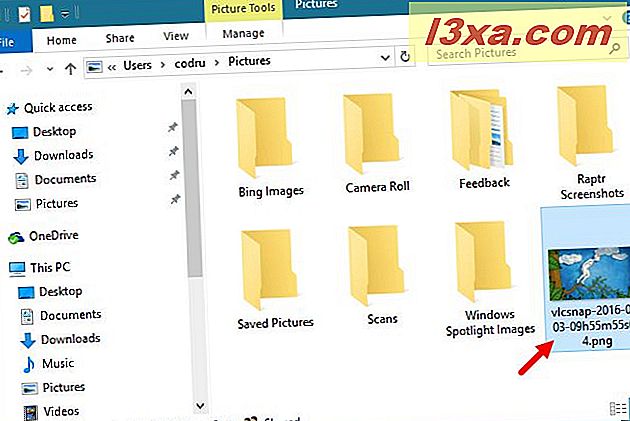
Fazit
Jetzt wissen Sie, wie Sie die gewünschten Bilder aus Ihren Lieblingsfilmen und -videos aufnehmen und als separate Bilddateien auf Ihrem Windows-Computer oder -Gerät speichern können. Probieren Sie es selbst aus und erzählen Sie uns, wie es funktioniert hat. Und wenn Sie Fragen oder Probleme haben, zögern Sie nicht, die folgenden Kommentare zu verwenden, um Hilfe zu bitten.



