
Wenn Sie Windows 10 oder Windows 8.1 verwenden, verwenden Sie den Datei-Explorer häufiger als nicht. Der integrierte Windows-Dateimanager ist einfach zu bedienen und bietet viele Funktionen und Tools, mit denen Sie arbeiten können. Es besteht jedoch eine große Chance, dass Sie oft nur ein paar Tools verwenden, wie das Erstellen neuer Ordner, das Umbenennen von Ordnern oder das Rückgängigmachen von Aufgaben. Genau darum geht es in der Schnellzugriffsleiste des Datei-Explorers . Wenn Sie wissen möchten, wie Sie mit File Explorer schneller vorgehen können, lesen Sie diesen Artikel:
So finden Sie die Symbolleiste für den Schnellzugriff im Datei-Explorer
Vor allem anderen müssen Sie wissen, wo Sie im Datei-Explorer die Symbolleiste für den Schnellzugriff finden. Starten Sie den Datei-Explorer - ein schneller Weg, um es zu tun ist, klicken / tippen Sie auf das Taskleistensymbol, oder drücken Sie gleichzeitig das Windows-Logo + E- Tasten auf Ihrer Tastatur.
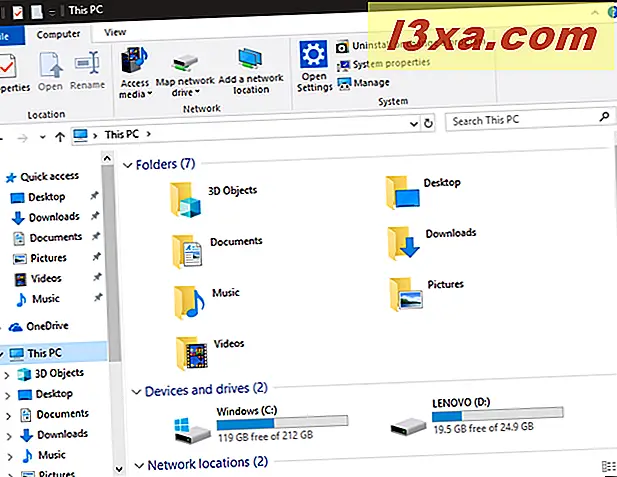
Die Symbolleiste für den Schnellzugriff ist klein und unscheinbar und wird wahrscheinlich von vielen Benutzern übersehen. Das ist schade, denn es ist ein nützliches Werkzeug. Sehen Sie in der oberen linken Ecke des Datei-Explorer- Fensters nach, um es in all seiner minimalistischen Pracht zu sehen.
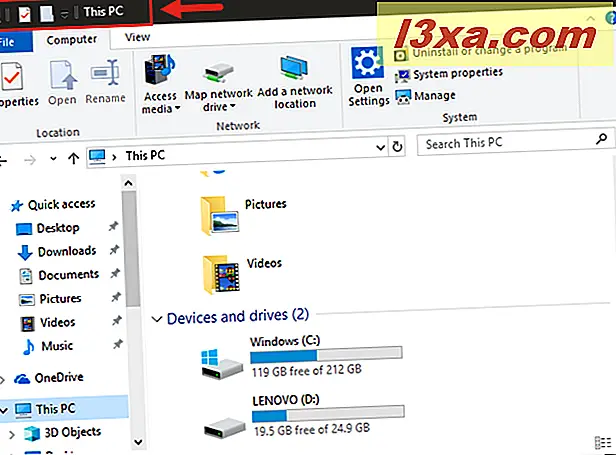
Sehen wir uns jetzt an, was Sie mit der Symbolleiste für den Schnellzugriff im Datei-Explorer tun können:
1. Passen Sie die Symbolleiste für den Schnellzugriff an und wählen Sie aus, welche Aktionen angezeigt werden sollen
Zu Beginn verfügt die Symbolleiste für den Schnellzugriff nur über einige Schaltflächen zur Auswahl. Sie sind Eigenschaften, Neuer Ordner und Wiederholen . Wenn Sie auf den Abwärtspfeil neben diesen Schaltflächen klicken oder tippen, sehen Sie, dass Sie einige zusätzliche Optionen auswählen können.
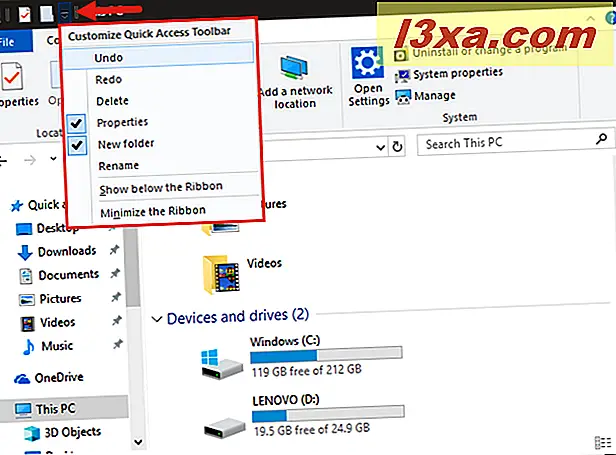
Klicken Sie auf das Leerzeichen links neben einer der folgenden Optionen, um es der Leiste hinzuzufügen:
- Rückgängig - Rollt die letzte Änderung zurück, die Sie am aktiven Fenster vorgenommen haben.
- Wiederherstellen - Wiederholt die zuvor rückgängig gemachte Aktion.
- Löschen - Sendet die ausgewählte Datei oder den ausgewählten Ordner in den Papierkorb.
- Eigenschaften - Öffnet den Dialog Eigenschaften der ausgewählten Datei oder des ausgewählten Ordners.
- Neuer Ordner - Erstellt einen neuen Ordner im aktiven Fenster.
- Umbenennen - Markiert den Namen der ausgewählten Datei oder des ausgewählten Ordners, damit Sie einen neuen Namen eingeben können.
Die ausgewählten Optionen werden der Symbolleiste für den Schnellzugriff hinzugefügt.
2. Ändern Sie die Position der Symbolleiste für den Schnellzugriff
Während die Leiste standardmäßig auf die äußerste linke obere Ecke des Datei-Explorer- Fensters eingestellt ist, können Sie sie unter der Multifunktionsleiste verschieben, wenn Sie dies bevorzugen. Klicken Sie dazu auf den Abwärtspfeil rechts neben der Symbolleiste für den Schnellzugriff und klicken oder tippen Sie auf "Unter dem Menüband anzeigen ".
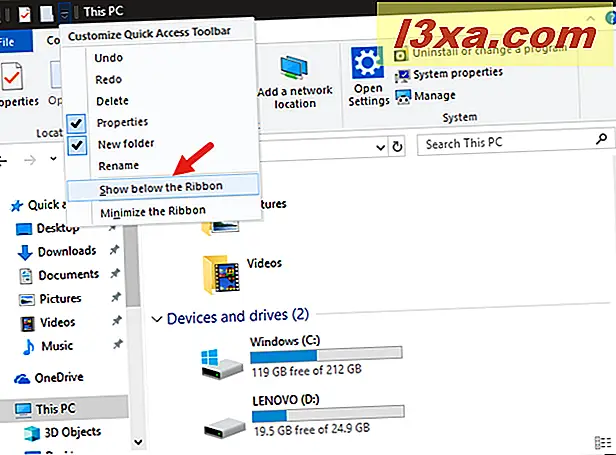
Die neue Position platziert es gerade unter dem Band auf der linken Seite des Fensters. Die Position dieser Symbolleiste ist nicht sehr flexibel, aber die beiden Optionen sind sinnvoll. Sie werden feststellen, dass die untere Position für Mausbenutzer einfacher ist, die die Leiste in der Nähe der Dateien halten möchten, um die Mausbewegungen zwischen den einzelnen Klicks zu minimieren.
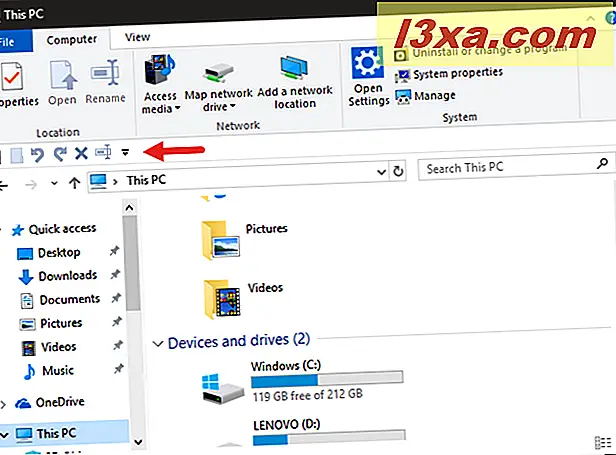
Touchscreen-Benutzer werden sich wahrscheinlich für den höheren Standort entscheiden, um es aus dem Weg zu halten, da ihre Finger jeden Ort ohne irgendeinen Unterschied in der Zeit oder Anstrengung anzapfen können.
3. Minimieren Sie die Multifunktionsleiste im Datei-Explorer
Während Sie die Symbolleiste für den Schnellzugriff über und unter der Multifunktionsleiste verschieben, möchten Sie möglicherweise die Multifunktionsleiste ausblenden und die Symbolleiste für den Schnellzugriff im geöffneten Zustand beibehalten. Dies erreichen Sie einfach, indem Sie im Menüband der Schnellzugriffsleiste die Option " Multifunktionsleiste minimieren" auswählen.
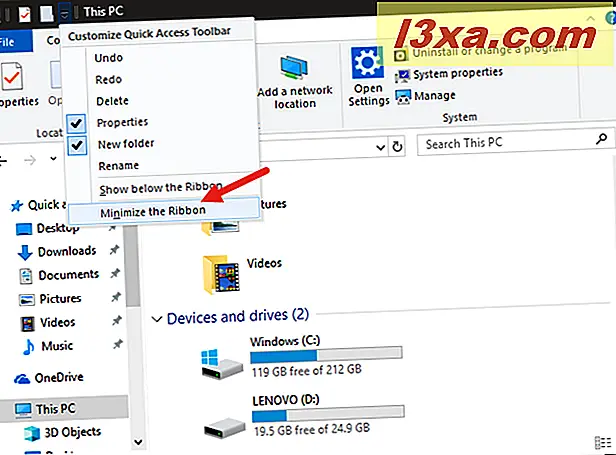
Das Farbband wird in sich selbst zurücktreten, wodurch der Bildschirm frei wird.
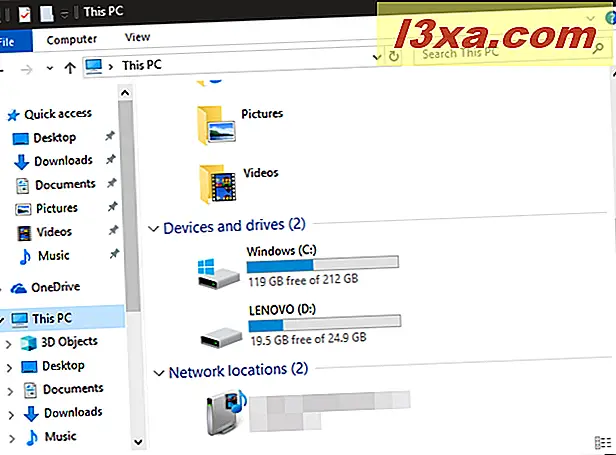
Mach dir keine Sorgen darüber, das Band vollständig zu verlieren. Sie können immer noch darauf zugreifen, indem Sie auf eine Registerkarte drücken. Klicken oder tippen Sie auf einen Tabnamen, um die Multifunktionsleiste zu erweitern und ihre Werkzeuge anzuzeigen.
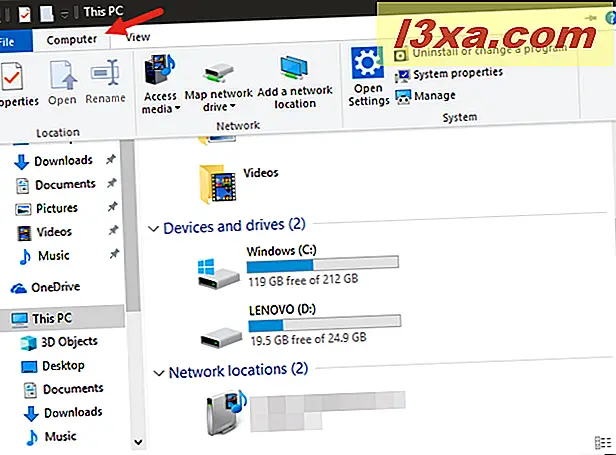
Wenn Sie feststellen, dass die Ribbon-Benutzeroberfläche nicht geöffnet ist, können Sie sie über das Anpassungsmenü der Schnellzugriffsleiste oder durch Klicken auf den Abwärtspfeil in der oberen rechten Ecke des Datei-Explorer- Fensters erneut maximieren.
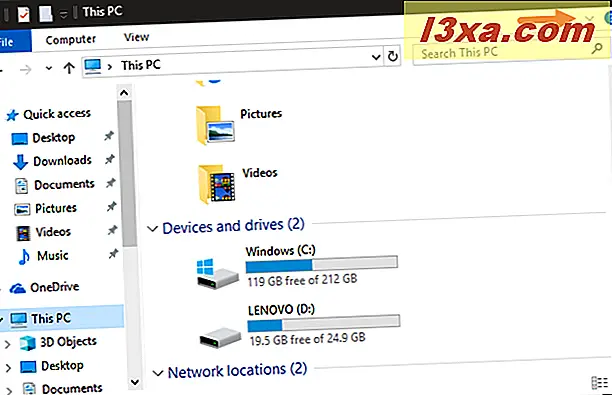
Das ist es!
Fazit
Diese Symbolleiste für den Schnellzugriff scheint nicht unbedingt ein äußerst wichtiges Werkzeug zu sein - tatsächlich werden Benutzer mit Beherrschung der Windows-Tastaturkürzel wahrscheinlich keinen großen Nutzen daraus ziehen -, aber es macht es für alle anderen einfacher. Mouse-abhängige Benutzer und Touchscreen-Benutzer werden feststellen, dass dies Zeit spart, wenn Sie mit der rechten Maustaste klicken oder eine Datei lang drücken. Warten Sie, bis das Kontextmenü geladen ist, und wählen Sie dann eine Option aus. Es kann nur ein oder zwei Zeiteinsparungen sein, aber das summiert sich für einen Benutzer, der viel Zeit im Datei-Explorer verbringt.



