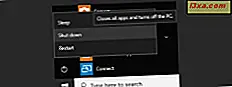
Einige Benutzer verwenden die Schaltfläche Herunterfahren nicht im Startmenü, um ihre Windows-Computer auszuschalten. Stattdessen verwenden sie lieber den Hardware-Power-Button, der auf ihren PCs und Geräten zu finden ist. Wenn Sie ein solcher Benutzer sind, möchten Sie möglicherweise das Standardverhalten der Schaltfläche Herunterfahren aus dem Startmenü in etwas anderes ändern, das Sie wahrscheinlich häufiger verwenden werden: Abmelden, Sperren, Neu starten, Ruhezustand oder Benutzer wechseln . Oder Sie können es vorziehen, den Hardware-Ein- / Ausschalter Ihres Windows-Computers oder -Geräts zu konfigurieren, um ihn in den Ruhezustand zu versetzen, anstatt ihn auszuschalten, wie es standardmäßig der Fall ist. Dieses Tutorial zeigt Ihnen, wie Sie diese Dinge in Windows 7 sowie in Windows 8.1 und Windows 10 tun:
Wie Sie Windows ändern, wenn Sie den Hardware-Ein- / Ausschalter an Ihrem Gerät drücken
In allen modernen Windows-Versionen können Sie wählen, was Ihr PC macht, wenn Sie den Netzschalter drücken. Wir meinen den Netzschalter, der sich auf Ihrem Computergehäuse, auf Ihrem Laptop, auf Ihrem Tablet oder Ihrem 2-in-1-Gerät befindet.

HINWEIS: Wenn Sie die Windows-Funktion ändern möchten, wenn Sie im Startmenü (in Windows 10 und Windows 7) oder auf dem Startbildschirm (in Windows 8.1) die Ein / Aus-Taste der Software drücken, überspringen Sie diesen ersten Abschnitt und lesen Sie die nächsten Abschnitte von diesem Führer.
Unabhängig davon, ob Sie Windows 10, Windows 7 oder Windows 8.1 verwenden, öffnen Sie die Systemsteuerung . Wenn Sie nicht wissen, wie das geht, hier sind Anleitungen, um Sie zu führen, wenn Sie Windows 10 oder Windows 8.1 verwenden: 8 Möglichkeiten zum Starten der Systemsteuerung in Windows 10 und Einführung von Windows 8.1: 9 Möglichkeiten zum Zugriff auf die Systemsteuerung . Wenn Sie Windows 7 verwenden, müssen Sie lediglich das Startmenü öffnen und auf Systemsteuerung klicken.
Sobald die Systemsteuerung geöffnet ist, klicken oder tippen Sie auf "System und Sicherheit".

In "System und Sicherheit", rechts unter "Energieoptionen", sehen Sie einen Link namens "Ändern, was die Netztasten tun." Klicken oder tippen Sie darauf.

Wenn Sie möchten, können Sie auch zuerst auf das Symbol klicken oder tippen, um die "Energieoptionen" zu öffnen , und dann auf "Ändern, was der Netzschalter tut" auf der linken Seite des Fensters klicken / tippen.

In jedem Fall gelangen Sie zu einer Seite, auf der Sie "Power-Tasten definieren und Passwortschutz aktivieren" können. Suchen Sie nach dem Abschnitt "Ein / Aus-Tasteneinstellungen". Es gibt nur eine Einstellung: "Wenn ich den Netzschalter drücke". Auf der rechten Seite befindet sich eine Dropdown-Liste mit allen verfügbaren Optionen auf Ihrem Computer.
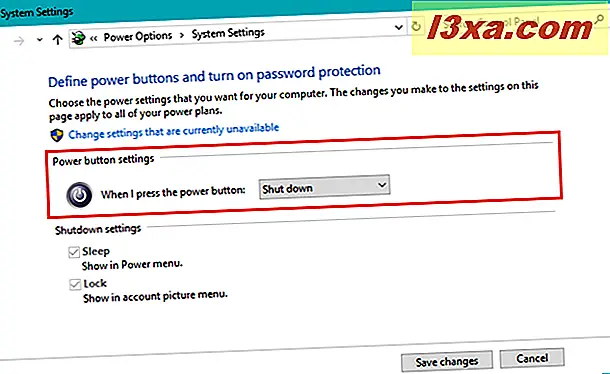
Wählen Sie aus, was Ihr Windows-Computer oder -Gerät tun soll, wenn Sie den Netzschalter drücken. Standardmäßig sollte es auf "Herunterfahren" eingestellt sein, aber abhängig von Ihrem Gerätetyp sollten Sie in der Lage sein, zwischen anderen Optionen wie Ruhezustand, Neustart, Ruhezustand oder "Display ausschalten" zu wählen .

Sobald Sie ausgewählt haben, was Sie tun möchten, wenn Sie den Netzschalter drücken, klicken oder tippen Sie auf die Schaltfläche "Änderungen speichern" unten rechts im Fenster.
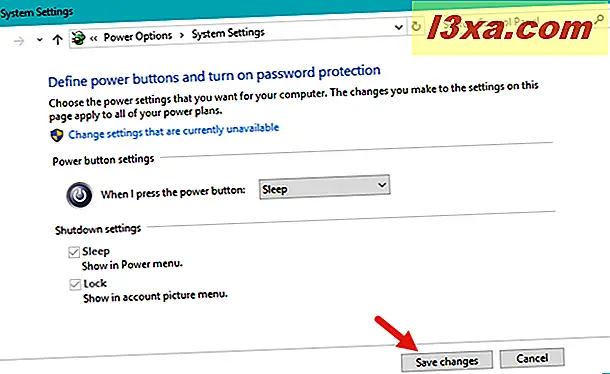
Beachten Sie Folgendes: Wenn Sie ein Windows-Gerät mit einem Akku haben, z. B. einen Laptop oder ein Tablet, können Sie beim Drücken des Netzschalters zwei verschiedene Aktionen auswählen: eine für den Akkubetrieb und eine weitere für den Akkubetrieb wenn es an eine Stromleitung angeschlossen ist.

Wenn Ihr Windows-Gerät über eine dedizierte Schaltfläche für den Ruhezustand verfügt, wird möglicherweise eine zusätzliche Dropdown-Liste angezeigt, wie Sie im obigen Screenshot sehen können.
Lassen Sie uns nun sehen, was für die Software Power- Taste aus Ihrem Startmenü in Windows 7 und Windows 10 oder von Ihrem Startbildschirm geändert werden kann, wenn Sie unter Windows 8.1 sind.
Wie ändert man die Schaltfläche "Herunterfahren" aus dem Startmenü in Windows 7?
In Windows 7 befindet sich die Schaltfläche Herunterfahren unten rechts im Startmenü .

Wenn Sie auf den Pfeil in der Nähe von Herunterfahren klicken, können Sie weitere verwandte Optionen finden, die alle als Standard festgelegt werden können.

Um das Standardverhalten zu ändern, klicken Sie mit der rechten Maustaste auf die Taskleiste und wählen Sie im Kontextmenü die Option Eigenschaften .

Das Fenster "Eigenschaften von Taskleiste und Startmenü" wird geöffnet. Klicken Sie auf die Registerkarte Startmenü .
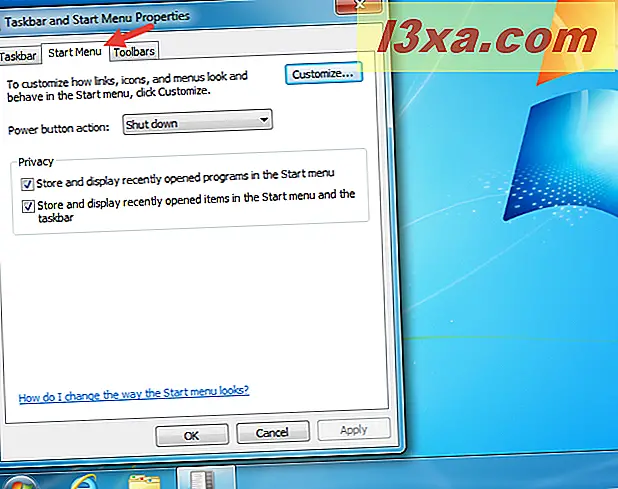
Klicken Sie auf die Dropdown-Liste "Power button action" und wählen Sie die Aktion aus, die Sie als Standard festlegen möchten.

Klicken Sie auf OK und die Änderung wird angewendet.
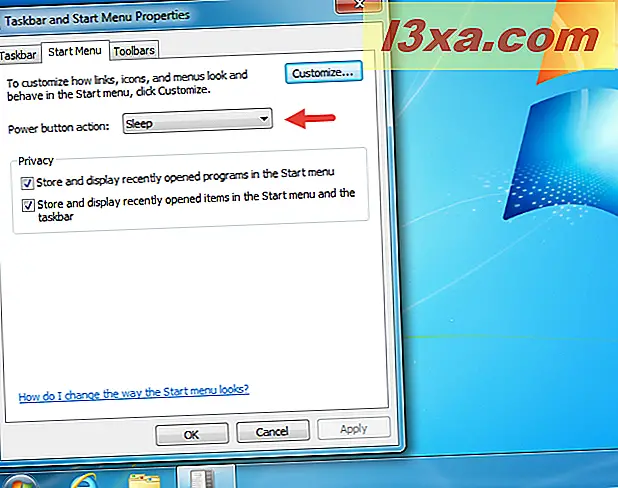
Was ist mit der Änderung der Schaltfläche "Herunterfahren" der Software in Windows 8.1 und Windows 10?
Anders als in Windows 7 können Sie nicht die Schaltfläche Herunterfahren vom Startbildschirm in Windows 8.1 und die Schaltfläche Herunterfahren vom Startmenü in Windows 10 aus ändern. Sowohl in Windows 8.1 als auch in Windows 10 ist die Schaltfläche " Herunterfahren" keine Schaltfläche zum Herunterfahren, sondern nur eine Schaltfläche zum Ein- / Ausschalten, mit der ein Menü mit Optionen geöffnet wird. Die Benutzer verwechseln die Power- Taste von Windows 8.1 und Windows 10 mit der Schaltfläche Herunterfahren von Windows 7. Der einzige Zweck der Power- Taste in Windows 8.1 und Windows 10 ist es, die Liste der verfügbaren Energieoptionen auf Ihrem Computer oder Gerät zu öffnen. Folgendes sehen Sie in Windows 8.1:

In Windows 10 sind die verfügbaren Optionen identisch:

Erst nachdem Sie das Power- Menü geöffnet haben, können Sie auswählen, was Sie tun möchten: Ruhezustand, Neustart, Herunterfahren oder Ruhezustand (wenn Sie diese Option aktivieren).
Fazit
Sie können die Ein / Aus-Taste Ihres Computers so einstellen, dass Sie das tun, was Sie möchten, solange es sich um eine in Windows verfügbare Energieoption für Ihre spezifische Hardware handelt. Wenn Sie Windows 7 verwenden, können Sie auch eine Standardaktion auswählen, indem Sie im Startmenü auf die Schaltfläche "Ein / Aus" klicken, um ein oder zwei Klicks zu speichern, wenn Sie herunterfahren oder den Computer in den Ruhezustand versetzen. Weitere Tipps zu den in Windows verfügbaren Energieoptionen finden Sie in den unten empfohlenen Artikeln.



