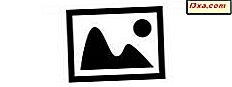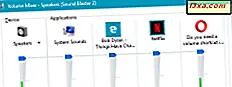Das erste Mal an einen bestimmten Ort zu fahren und den Ort nicht gut zu kennen, kann ein Albtraum sein. Wenn Sie kein GPS-System für Ihr Fahrzeug kaufen möchten, können Sie die sprachgeführte Navigation auf Ihrem Windows Phone mit einer App namens Here Drive + nutzen . Diese App wurde schnell zu einer der meistgenutzten und am besten bewerteten Apps ihrer Art, vor allem weil sie gut organisiert ist, viele nützliche Funktionen bietet und schnell und genau ist. In diesem Artikel zeigen wir Ihnen, wie Sie in Here Drive + eine Route festlegen, wie Sie die App anpassen und wie Sie die sprachgeführte Navigation aktivieren können. Lass uns anfangen:
So legen Sie ein Ziel mithilfe von Drive + fest
Wenn Sie Here Drive + noch nicht installiert haben, klicken oder tippen Sie hier, um es kostenlos zu erhalten. Installiere diese App und schon kann es losgehen.
Das Wichtigste, was eine Navigations-App tun sollte, ist, Sie mit präzisen und hochwertigen Karten dorthin zu bringen, wo Sie hin müssen. Die Here Drive + App schafft dies und wird schnell Ihre Lieblings-GPS-App werden.
Um ein Ziel festzulegen, tippen Sie auf den unteren Teil des Bildschirms, um das Hauptmenü zu öffnen. Wählen Sie im Hauptmenü die Option Ziel festlegen .

Geben Sie die Adresse oder den Ort in das Textfeld ein und wählen Sie einen der vorgeschlagenen Vorschläge aus.

Nun wird eine Karte mit Ihrem Standort angezeigt und unterhalb sehen Sie die Entfernung dazu. Wischen Sie nach links oder rechts, um Orte mit einem ähnlichen Namen zu finden. Wählen Sie den gewünschten Ort, tippen Sie auf " Fahren" und die App findet automatisch eine Route zu Ihrem Ziel.

Die App zeigt die Reisezeit und die Entfernung an, die Sie fahren müssen. Tippen Sie auf die linke Schaltfläche im oberen Teil des Menüs, um die Routenführung Schritt für Schritt zu sehen. Tippen Sie auf Start und Sie können loslegen.

So passen Sie Ihre Route mit Drive + an
Was macht Here Drive + so eine großartige App ist die Tatsache, dass Sie die meisten seiner Funktionen konfigurieren können. Im folgenden Abschnitt zeigen wir Ihnen, wie Sie die Art und Weise ändern können, wie die App eine Route berechnet und wie Sie das Geschwindigkeitslimit für Ihre Route anpassen können.
Gehen Sie zuerst zum Hauptmenü und tippen Sie auf Einstellungen .
 Hier verfügt Drive + über eine Funktion, die aktiviert wird, wenn Sie zu einem Ziel mit der Bezeichnung Geschwindigkeitsbeschränkung fahren . Wenn Sie eine bestimmte Geschwindigkeit überschreiten, die Sie einstellen können, wird eine visuelle Warnung angezeigt und ein Audio-Alarm wird abgespielt. Tippen Sie auf diese Einstellung, um sie anzupassen.
Hier verfügt Drive + über eine Funktion, die aktiviert wird, wenn Sie zu einem Ziel mit der Bezeichnung Geschwindigkeitsbeschränkung fahren . Wenn Sie eine bestimmte Geschwindigkeit überschreiten, die Sie einstellen können, wird eine visuelle Warnung angezeigt und ein Audio-Alarm wird abgespielt. Tippen Sie auf diese Einstellung, um sie anzupassen.

Im oberen Bereich des Bildschirms " Geschwindigkeitslimitwarnung" können Sie diese Funktion aktivieren und unten können Sie die Wiedergabe von Audiowarnungen aktivieren.

Um festzulegen, um wie viel Sie das Limit überschreiten können, bevor Sie gewarnt werden, ziehen Sie die Schaltfläche Sagen Sie mir, ob meine Geschwindigkeit den Grenzwert überschreitet . Sie können ein Limit für Geschwindigkeiten unter 80 km / h (50 mph) und ein anderes Limit für Geschwindigkeiten über 80 km / h (50 mph) festlegen.

Manchmal zeigt Here Drive + keine Höchstgeschwindigkeit an. Dies kann auftreten, weil für die meisten größeren Straßen Geschwindigkeitsbeschränkungsinformationen bereitgestellt werden, für kleinere Straßen jedoch möglicherweise nicht.
Ein weiterer Einstellungsbildschirm, der für Ihre Route verfügbar ist, heißt Routeneinstellungen und befindet sich auch auf dem Hauptbildschirm Einstellungen .

Am oberen Rand des Bildschirms haben Sie die Option Routenoptimierung. Wenn Sie auf diese Option tippen, können Sie die Schnellere Route, die Kürzere Route oder die Ausgewogene Route wählen.

Außerdem können Sie im Bildschirm Routeneinstellungen wählen, welche Art von Straßen die App bei der Berechnung einer Route meiden sollte. Auf diese Weise können Sie Mautstraßen, Fähren oder unbefestigte Straßen vermeiden. Tippen Sie einfach auf eine davon, um sie zu aktivieren oder zu deaktivieren.

So verwenden Sie die sprachgesteuerte Navigation mit Drive +
Standardmäßig ist die Sprachnavigation aktiviert und führt Sie Schritt für Schritt. Wenn Sie jedoch aus irgendeinem Grund nichts hören können oder die Stimme nicht in Ihrer Muttersprache ist, müssen Sie möglicherweise ein neues Sprachpaket herunterladen. Um dies zu tun, gehen Sie zum Hauptmenü und tippen Sie auf Einstellungen .

Tippen Sie als Nächstes auf Navigation Stimme in der Liste der Einstellungen.

Jetzt können Sie eine Stimme auswählen, die bereits heruntergeladen wurde, oder Sie können eine neue herunterladen. Um eine neue Stimme herunterzuladen, tippen Sie auf Download neu . Sie können diese Funktion auch deaktivieren, wenn Sie " Keine" aktivieren .

Scrollen Sie nach unten, um die Sprache zu finden, die Sie verwenden möchten. Einige der Pakete verwenden eine Text-zu-Sprache-Funktion, mit der Sie die Straßennamen hören können. Wenn Sie Ihre Straßennamen angekündigt haben, installieren Sie das Sprachpaket, in dem die Beschreibung angezeigt wird: "Angekündigte Straßennamen" .

Jetzt wird die von Ihnen gewählte Stimme auf Ihr Windows Phone heruntergeladen und kann verwendet werden. Stellen Sie einfach ein Ziel ein und erhöhen Sie die Lautstärke.
Fazit
Wie Sie in diesem Handbuch sehen können, ist die App ziemlich umfangreich, aber gut organisiert, so dass Sie nicht zu viel mit Ihrem Handy herumhantieren müssen. Hier hat Drive + viele Features, die es zu einer der besten GPS-Navigations-Apps auf dem Markt machen und wir empfehlen es sehr. Wenn Sie Fragen zu den Funktionen dieser App haben, zögern Sie nicht, sie uns in den Kommentaren unten zu teilen.