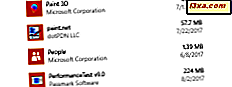
Einige Leute mögen nicht die universellen Apps, die standardmäßig in Windows 10 installiert sind und sie loswerden wollen. Sie können die meisten von ihnen manuell mithilfe der App " Einstellungen" deinstallieren oder mithilfe von PowerShell alle oder nur einige davon deinstallieren. Apps wie Kalender, Mail, Kamera, Fotos oder Candy Crush Soda Saga können in kürzester Zeit von einem Windows 10-Computer entfernt werden. Die Frage ist: Wie bekommt man alle Standard-Windows 10 zurück, wenn man erfährt, dass man sie braucht, oder wenn sie kaputt sind und nicht mehr richtig funktionieren? In diesem Lernprogramm zeigen wir Ihnen, wie Sie alle Standardanwendungen, die mit Windows 10 ausgeliefert werden, erneut installieren und neu registrieren. Sie sollten sich keine Sorgen machen, da dies ein einfacher und einfacher Vorgang ist. Lass uns anfangen:
Wichtige Dinge zu wissen, bevor Sie weiter gehen
Die Schritte, die wir Ihnen in diesem Lernprogramm zeigen, helfen Ihnen bei der Neuinstallation aller Standardanwendungen von Windows 10, einschließlich des Microsoft Store . Beachten Sie jedoch, dass alles, was wir zeigen, getestet und bestätigt wurde, dass es nur in der neuesten Version von Windows 10 mit Update vom April 2018 funktioniert.
Wenn Sie eine ältere Version von Windows 10 haben, können Sie die Schritte ausführen, die wir zum Abrufen der integrierten Apps ausführen, aber möglicherweise können Sie den Microsoft Store auch nicht erneut installieren. Die einzige bewährte Möglichkeit, den Microsoft Store in älteren Versionen von Windows 10 wiederherzustellen und dann andere Anwendungen zu installieren, besteht darin, eine saubere Windows 10-Installation durchzuführen.
Schritt 1. Öffnen Sie PowerShell als Administrator
Zunächst müssen Sie PowerShell mit Administratorrechten öffnen. Der schnellste Weg dazu ist die Suchleiste von Cortana über die Taskleiste. Geben Sie "PowerShell" ein, klicken Sie mit der rechten Maustaste auf das Windows PowerShell- Ergebnis, und klicken oder tippen Sie anschließend auf "Als Administrator ausführen " .

In diesem Lernprogramm finden Sie viele weitere Möglichkeiten zum Öffnen von PowerShell: 9 Möglichkeiten zum Starten von PowerShell in Windows (einschließlich als Administrator). Nach dem Start von PowerShell sollten Sie ein ähnliches Fenster sehen:

Schritt 2. Führen Sie den Befehl zum erneuten Installieren und erneuten Registrieren für integrierte Windows 10-Apps aus
Um alle Windows 10-integrierten Apps neu zu installieren, die Sie im Laufe der Zeit deinstalliert haben, müssen Sie lediglich einen bestimmten Befehl ausführen. Geben Sie den folgenden Befehl in das PowerShell- Fenster ein oder kopieren Sie ihn:
Get-AppxPackage -allusers | foreach {Add-AppxPackage-Register "$ ($ _. InstallLocation) \ appxmanifest.xml" -DisableDevelopmentMode}

Nachdem Sie den obigen Befehl in Powershell eingegeben haben, drücken Sie die Eingabetaste .
Sofort startet Windows 10 die Neuinstallation und erneute Registrierung aller integrierten Standardanwendungen. Beachten Sie, dass dieser Schritt abhängig von der Geschwindigkeit Ihres Windows 10-PCs eine Weile dauern kann.

Schritt 3. Starten Sie Ihr Windows 10-Gerät neu
Nachdem der Befehl ausgeführt wurde, zeigt PowerShell den aktuellen Ordnerpfad an. Es werden keine Nachrichten oder zusätzliche Bestätigungen angezeigt. Schließen Sie die PowerShell und starten Sie Ihren Windows 10-PC oder das Gerät neu. Wenn Sie sich anmelden, sollten Sie alle fehlenden Windows 10-Standardanwendungen finden.
Was passiert, wenn einige Ihrer wiederhergestellten Apps immer noch nicht gut funktionieren?
Falls Ihre Windows 10-integrierten Apps neu installiert werden, aber immer noch nicht ordnungsgemäß funktionieren, sollten Sie noch eine weitere Sache ausprobieren, bevor Sie die Hoffnung verlieren: Führen Sie die Problembehandlung für Windows Store Apps aus .
Sie finden es in der App Einstellungen, im Bereich Update & Sicherheit -> Problembehandlung .

Klicken oder tippen Sie auf Windows Store Apps und folgen Sie den Schritten des Fehlersuch-Assistenten.

Wenn es etwas findet, das die Art beeinflussen könnte, wie die universellen Apps auf Ihrem Windows-PC laufen, führt es die notwendigen Reparaturen durch. Wenn dieser Vorgang abgeschlossen ist, sollten Sie aufgefordert werden, Ihren Windows 10-Computer oder das Gerät neu zu starten.

Starten Sie neu und überprüfen Sie, ob Ihre Apps ordnungsgemäß funktionieren. Wenn dies immer noch nicht der Fall ist, tut es uns leid, aber das Beste, was Sie tun können, ist das Zurücksetzen oder Neuinstallieren von Windows 10. Wenn Sie Hilfe benötigen, könnte Ihnen dieses Handbuch gefallen: Wie Sie Windows 10 auf die Werkseinstellungen zurücksetzen und Ihre Daten behalten Dateien.
Fazit
Wie Sie sehen können, ist es einfach, alle Windows 10 Standard-Apps wiederherzustellen, und das sollte nicht zu lange dauern. Schließlich geht es nur darum, nur einen PowerShell- Befehl auszuführen . Kennen Sie andere Möglichkeiten, um die integrierten Apps wieder in Windows 10 zu integrieren? Zögern Sie nicht, uns in den Kommentaren unten zu informieren.



