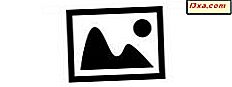
Die Windows-Fotogalerie verfügt zwar nicht über die ausgefeilten Bearbeitungswerkzeuge, die in anderen Programmen verwendet werden, aber für die Anforderungen der meisten Benutzer ist dies ausreichend. In diesem Tutorial werde ich die Grundlagen der Bearbeitung Ihrer Fotos behandeln, damit Sie die gewünschten Ergebnisse erhalten.
Hinweis: In diesem Lernprogramm wird davon ausgegangen, dass sich bereits Fotos auf Ihrer Festplatte befinden, die von der Windows-Fotogalerie oder einem anderen Programm importiert wurden. Wenn Sie eine Anleitung zum Importieren von Bildern benötigen, lesen Sie den folgenden Artikel: Importieren von Bildern und Videos von einer Kamera in die Windows Live Fotogalerie.
Die Grundlagen zum Bearbeiten Ihrer Bilder mit Fotogalerie
Suchen Sie das Bild, das Sie bearbeiten möchten, und doppelklicken Sie darauf. Dies bringt Sie direkt zum Bearbeiten- Menü.

Lassen Sie uns die Schaltfläche " Automatische Anpassung" ausprobieren und sehen, wie Windows Photo Gallery das Bild anpasst.
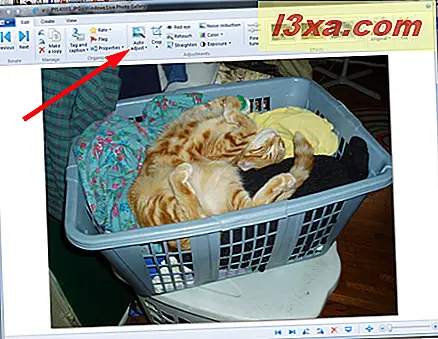
Das angepasste Bild ist unten zu sehen.

Ew. Das Bild zu glätten ist OK, aber die Farben sind schrecklich. Glücklicherweise gibt es dafür eine einfache Lösung. Drücken Sie Strg-Z . Auf der rechten Seite der Menüleiste befindet sich auch die Schaltfläche "Original wiederherstellen" . Wenn Sie nur eine Änderung vorgenommen haben, die Sie löschen möchten, klicken Sie auf OK, anstatt Strg-Z zu drücken. Wenn Sie jedoch mehrere Änderungen vorgenommen haben und nur die letzte rückgängig machen möchten, können Sie dies mit Strg-Z tun.
Wenn Sie auf Original wiederherstellen klicken , werden alle Ihre Änderungen gelöscht und Sie kehren zum Anfang zurück.
Lassen Sie uns das Foto so zuschneiden, dass irrelevante Hintergrunddetails ausgeschnitten werden. Wählen Sie " Zuschneiden" in der Menüleiste und ein Raster wird über Ihrem Foto angezeigt.
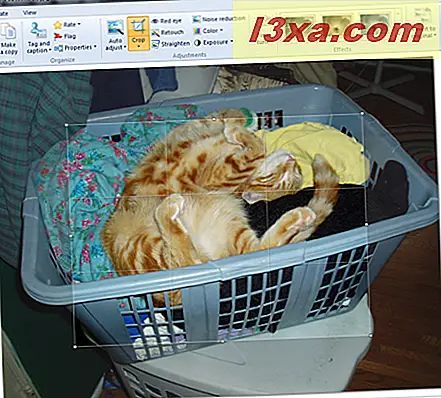
Sie ändern die Größe der Box wie in jedem Windows-Feld, indem Sie auf die Seiten oder die Ecken klicken oder ziehen. Wenn Sie die gewünschte Größe erreicht haben, klicken Sie erneut auf Crop und wählen Sie Crop anwenden .
 Die Windows-Fotogalerie schneidet das Foto und verkleinert es so, dass es den gesamten Bearbeitungsbildschirm ausfüllt. Wenn sich herausstellt, dass dies nicht ganz Ihren Vorstellungen entspricht, können Sie mit Strg-Z die Änderungen rückgängig machen und es erneut versuchen. Hier ist das zugeschnittene Foto.
Die Windows-Fotogalerie schneidet das Foto und verkleinert es so, dass es den gesamten Bearbeitungsbildschirm ausfüllt. Wenn sich herausstellt, dass dies nicht ganz Ihren Vorstellungen entspricht, können Sie mit Strg-Z die Änderungen rückgängig machen und es erneut versuchen. Hier ist das zugeschnittene Foto.  Die Windows-Fotogalerie speichert auch eine eigene Kopie des Originalfotos. Wenn Sie sich zu einem späteren Zeitpunkt dafür entscheiden, die vorgenommenen Änderungen nicht vorzunehmen, klicken Sie im Bearbeitungsfenster auf "Zurück zum Original" Tab.
Die Windows-Fotogalerie speichert auch eine eigene Kopie des Originalfotos. Wenn Sie sich zu einem späteren Zeitpunkt dafür entscheiden, die vorgenommenen Änderungen nicht vorzunehmen, klicken Sie im Bearbeitungsfenster auf "Zurück zum Original" Tab. 
Wie man mit Spezialeffekten und detaillierter Abstimmung von Bildern arbeitet
Wie Sie im folgenden Screenshot sehen können, gibt es einige Spezialeffekte, die Sie mit nur einem Klick auf Ihr Foto anwenden können: Rote Augen entfernen, Retuschieren, Begradigen, Rauschreduzierung, Farbe und Belichtung . Diese Tools sind zwar nicht so ausgereift wie in anderen Fotobearbeitungsprogrammen, aber sie sind mehr als ausreichend für den täglichen Gebrauch auf Fotos.
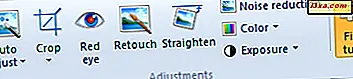 Rote Augen entfernen und retuschieren funktionieren auf die gleiche Weise. Sie werden aufgefordert, zu klicken und zu ziehen, um eine Box um den Bereich zu zeichnen, den Sie reparieren möchten. Sobald Sie die Maustaste loslassen, wird Windows Photo Gallery den Bereich, den Sie angegeben haben, beheben.
Rote Augen entfernen und retuschieren funktionieren auf die gleiche Weise. Sie werden aufgefordert, zu klicken und zu ziehen, um eine Box um den Bereich zu zeichnen, den Sie reparieren möchten. Sobald Sie die Maustaste loslassen, wird Windows Photo Gallery den Bereich, den Sie angegeben haben, beheben. HINWEIS: Dies ist für Bilder von Personen geeignet. Es funktioniert nicht auf den reflektierenden Augen, die Sie in Fotos von Haustieren finden können.
Mal sehen, wie Retouch funktioniert. Ich habe eine dunkle Stelle auf dem Foto ausgewählt, um den Retuschierbefehl zu verwenden. Der Umriss der Box, die ich gezeichnet habe, ist eher schwach.

Und hier habe ich die Maustaste losgelassen und der dunkle Fleck ist weg.

Sie haben den Befehl " Begradigen" bei der Arbeit im Menü " Automatische Anpassung" gesehen. Es konzentriert sich auf Linien, die auf dem Foto diagonal sind und versucht, sie senkrechter oder parallel zum Umriss des Fotos zu machen.

Wenn Sie das, was Sie sehen, nicht mögen, drücken Sie Strg-Z, um es rückgängig zu machen.
Die Rauschreduzierung soll digitales "Rauschen" von einem Foto entfernen. Mit den hochwertigen Digitalkameras von heute ist dies wahrscheinlich kein großes Problem. In der Tat, als ich Noise Reduction auf dieses Foto von Julius im Korb anwendete, führte es diagonale Linien über das Bild, die ich nicht haben wollte.
 Strg-Z brachte mich zurück zum Originalbild.
Strg-Z brachte mich zurück zum Originalbild. Auf der Registerkarte Farbe können Sie interessante Dinge mit den Farben Ihres Bildes tun. Sie können festlegen, dass die Windows-Fotogalerie die Farbe automatisch anpassen soll, oder Sie können eine von mehreren verschiedenen Farbanpassungen auswählen, um zu sehen, was passiert. Es lohnt sich, damit zu spielen, um zu sehen, was Sie mögen.
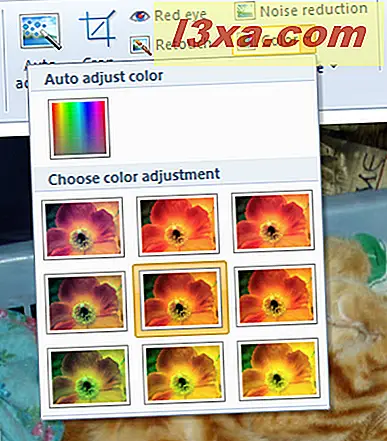
Um den Effekt jedes Farbfilters zu sehen, bewegen Sie den Mauszeiger darüber. Wenn Sie einen finden, der Ihnen gefällt, klicken Sie auf. Da Julius orange ist, werde ich versuchen, einen der Orangenfilter anzuwenden.
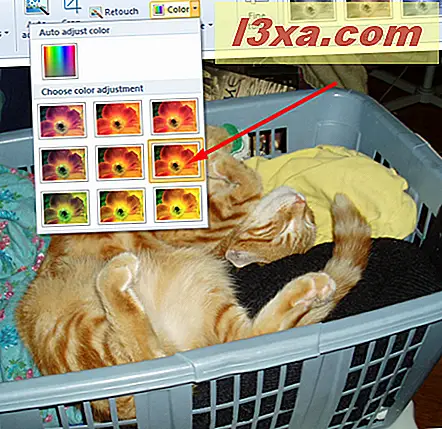
Der Effekt ist subtil, aber es hellt sein Fell auf. Ich habe geklickt, um diese Anpassung beizubehalten.
Mit der Belichtungseinstellung können Sie die Helligkeit und den Kontrast des Fotos ändern. Dies ist ein weiterer, mit dem Sie herumspielen möchten, um zu sehen, ob die Änderungen, die Windows Photo Gallery vornehmen möchte, mit dem übereinstimmen, wie Ihr Foto aussehen soll.
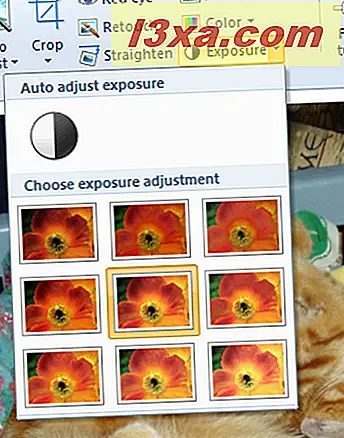
Dies funktioniert genauso wie die Farbeinstellung: Bewegen Sie den Mauszeiger über jede Belichtungseinstellung und sehen Sie, wie der Effekt auf Ihrem Bild aussieht. Hier habe ich eine mittlere Einstellung gewählt. Es hat den Vordergrund etwas heller gemacht und der Hintergrund ein wenig dunkler, eine angenehme Kombination.
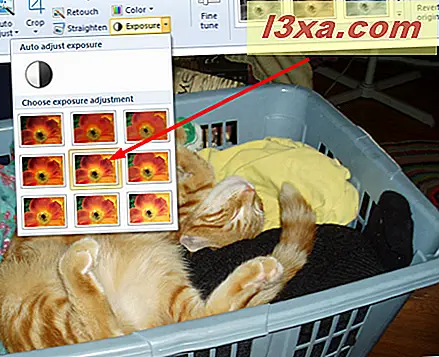
Wenn Sie sich für die voreingestellten Effekte von Windows Photo Gallery nicht interessieren, können Sie auf Fine Tune klicken und Farbe, Belichtung und Details anpassen und das Foto manuell nach Belieben ausrichten.
Die letzten drei Elemente im Menü " Bearbeiten" werden zusammen als Effekte bezeichnet . Jede Schaltfläche zeigt ein Foto mit einer Farbstichprobe - Schwarz-Weiß, Sepia und Blau. Bewegen Sie den Mauszeiger über die einzelnen Schaltflächen, um zu sehen, wie Ihr Foto aussehen wird, wenn der Effekt angewendet wird. Wenn Ihnen das, was Sie sehen, gefällt, klicken Sie auf die Schaltfläche, um den Effekt anzuwenden. Hier habe ich Julius in ein schwarz-weißes Kätzchen verwandelt.

Wenn Sie das Foto Ihren Anforderungen entsprechend bearbeitet haben, müssen Sie keine besonderen Vorkehrungen zum Speichern des bearbeiteten Bilds treffen. In der Windows-Fotogalerie sehen Sie, was Sie sehen. Die Änderungen werden automatisch gespeichert, wenn Sie das Bild schließen, und ein Original wird beibehalten, falls Sie es rückgängig machen möchten. Dies, wenn Sie die Standardeinstellungen Windows-Fotogalerie nicht geändert haben, so dass die Originale bald gelöscht werden, nachdem Sie Ihre Änderungen vorgenommen haben.
Fazit
Der beste Weg, um Bildbearbeitungstools zu lernen, ist es, sie auszuprobieren. Windows Photo Gallery macht dies besonders einfach und Sie können sehen, was mit Ihrem Bild passiert, wenn Sie arbeiten. Probieren Sie es aus und sehen Sie, wie Sie Ihre Fotos verbessern können.



