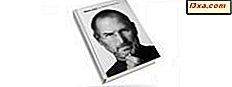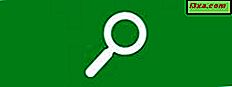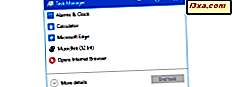
Der Task-Manager war schon immer einer der nützlichsten Werkzeuge in Windows, aber er war auch einer der langweiligsten. Glücklicherweise gehörte das der Vergangenheit an, da der neue Task Manager von Windows 8.1 und Windows 10 grundlegend überarbeitet wurde. Jetzt sieht es besser aus, es hat neue Funktionen bekommen und es ist nützlicher als je zuvor. Wenn Sie wissen möchten, was neu ist und warum Sie es öfter verwenden sollten, lesen Sie diesen Artikel und finden Sie heraus:
1. Es ist einfach zu starten, sowohl auf dem Desktop als auch auf dem Tablet
Es war noch nie einfacher, den Weg zum Task-Manager zu finden . Alle alten Methoden funktionieren noch, einschließlich der rechten Maustaste auf die Taskleiste auf Ihrem Desktop und wählen Sie Task-Manager, drücken Sie "Strg + Umschalt + Esc" und "Strg + Alt + Entf." Darüber hinaus fügen Windows 10 und Windows 8 noch mehr Möglichkeiten hinzu, es zu öffnen. Sie können das WinX Power-Benutzermenü in Windows 10 verwenden oder im Startmenü oder auf dem Startbildschirm nach dem Task-Manager suchen (ab Windows 8.1). Bei so vielen Optionen finden Sie sicher eine, die für Sie und Ihr Gerät der Wahl funktioniert.

Eine vollständige Liste der vielen Möglichkeiten zum Starten dieses Tools finden Sie in diesem Artikel: 10 Möglichkeiten zum Starten des Task-Managers in Windows 10 und Windows 8.1.
2. Mit der "Kompaktansicht" können Sie mühelos zwischen Anwendungen wechseln
Wenn Sie die Kompaktansicht zum ersten Mal vom Task-Manager aus sehen, werden Sie wahrscheinlich nicht beeindruckt sein. Schließlich ist es nur ein kleines Quadrat, auf dem Ihre laufenden Apps aufgelistet sind. Keine Details, keine Informationen, nur eine Liste von Namen. Dies ist zwar für einen Tablet-Nutzer mit einer guten Mischung von Apps nicht der Wert eines Technikers, aber es bietet eine einfache Möglichkeit, eine App auszuwählen und sofort darauf zuzugreifen. Die Details sind alle noch da; Sie müssen nur auf "Weitere Details" klicken oder tippen, um sie zu sehen.

Weitere Informationen zur Verwendung dieser kompakten Ansicht finden Sie in folgendem Artikel: 9 Dinge, die Sie mit der kompakten Ansicht des Task-Managers tun können.
3. Die neue Registerkarte "Prozesse" fügt eine Menge nützlicher Informationen hinzu
Wir wissen, was langjährige Windows-Benutzer denken: "Die Registerkarte" Prozesse " gibt es schon immer. Was ist daran so toll?". Während eine Registerkarte mit dem gleichen Namen tatsächlich so lange vorhanden ist, wie Sie sich erinnern können, ist die Registerkarte Prozesse in Windows 8.1 und Windows 10 nicht identisch mit der alten Version. Vorbei sind die unzähligen Datenspalten und winzigen Ziffern, diese Registerkarte ist viel dynamischer und lesbarer und bietet Informationen, die der alte Tab nicht enthielt. Sie verfügen nun über Farbkarten, die Ihnen auf einen Blick zeigen, welche Prozesse Ressourcen in Anspruch nehmen. Außerdem erhalten Sie eine Baumansicht, in der angezeigt wird, welche Prozesse zu welchen untergeordneten Prozessen gehören, und ein viel besseres Layout, mit dem Sie leichter feststellen können, wie sich Ihre Ressourcen verhalten. Alle alten Details sind noch da; Sie sind gerade auf einen neuen Tab gegangen.
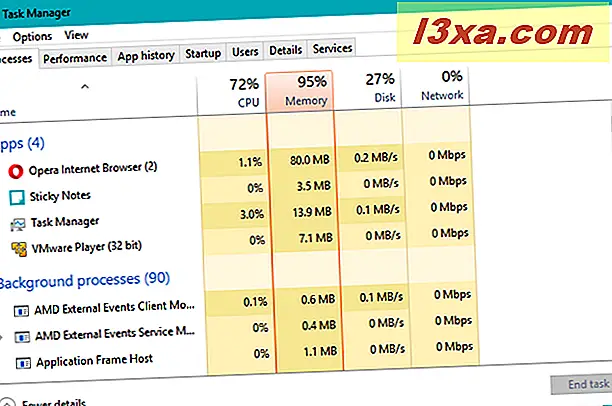
Weitere Informationen über die Registerkarte "Prozesse" aus dem Task-Manager finden Sie in diesem Artikel: Zeigen Sie laufende Prozesse mit dem Task-Manager an, und töten Sie diejenigen, die Ressourcen hoggen.
4. Sie können Registerkarten anpassen, um zu entscheiden, welche Daten angezeigt werden und wie sie angezeigt werden
Mit dem Task-Manager von Windows 10 und Windows 8.1 haben Sie die Kontrolle über die verschiedenen verfügbaren Registerkarten, um sicherzustellen, dass Sie alles bekommen, was Sie brauchen und nichts, was Sie nicht sehen möchten. Sie können verschiedene Spalten auswählen, um alternative Datenpunkte aufzunehmen, Maßeinheiten für bestimmte Spalten zu ändern und sogar zu ändern, wie oft der Task-Manager die angezeigten Daten aktualisiert, um die richtige Balance zwischen Leistung und Datengenauigkeit zu finden.
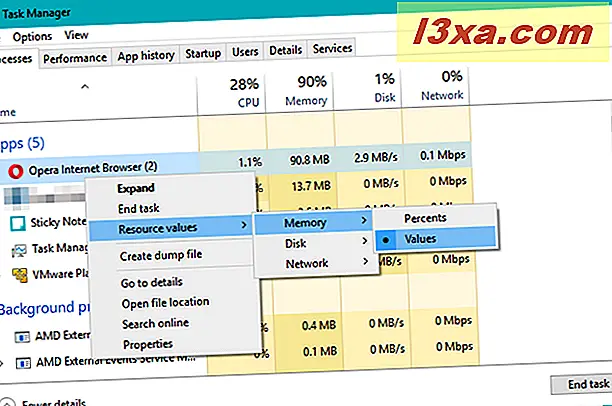
Weitere Informationen zum Anpassen der Registerkarten des Task-Managers finden Sie in diesem Artikel: Ändern Sie die Daten, die auf der Registerkarte Prozesse im Task-Manager von Windows 8 angezeigt werden.
5. Die Registerkarte "Leistung" bietet nützliche Grafiken zur Überwachung der Systemressourcennutzung
Die alten Task-Manager von Windows 7 und früheren Windows-Versionen hatten ein paar statische Diagramme, um den Prozessor und die Speicherauslastung zu zeigen, aber es fehlten Details und Anpassungen gab es nicht. Windows 8.1 und Windows 10 haben dies mit der neuen Registerkarte " Leistung" geändert. Sie haben nun Zugriff auf Grafiken, die die CPU-, Speicher-, Netzwerk- und Festplattennutzung sowie eine große Anzahl von Daten abdecken, die für jeden angezeigt werden.
Sie können den Task-Manager sogar verkleinern, um nur das Diagramm anzuzeigen, das Sie benötigen, damit Sie eine Ressource in Echtzeit überwachen können, ohne zu viel Bildschirmfläche zu opfern.
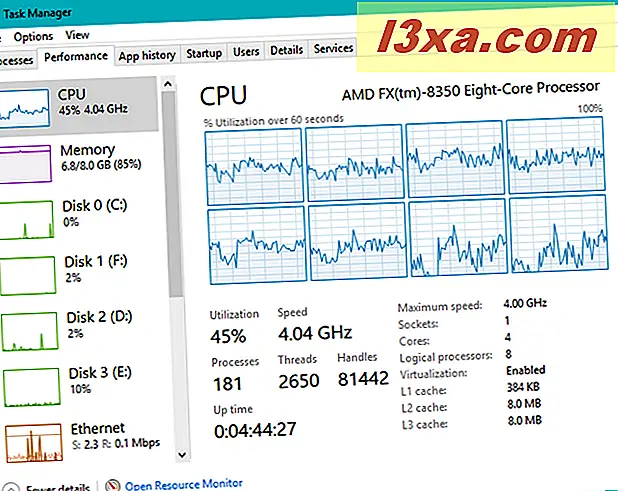
Weitere Informationen zur Registerkarte "Leistung" finden Sie in diesem Artikel: Überwachen von Systemressourcen in Windows mithilfe des Task-Managers.
6. Der Task-Manager hilft Ihnen dabei, die universellen Windows-Apps zu beherrschen
Die universellen Apps von Windows 8.1 und Windows 10 sind aufregend, aber sie können Sie in Schwierigkeiten bringen, wenn Sie nicht vorsichtig sind. Wenn Sie viel Zeit auf einem mobilen Gerät mit Windows 10 oder Windows 8.1 wie einem Tablet, einem 2-in-1-Gerät oder einem Smartphone verbringen, können Sie ganz einfach Ihre Daten mit Streaming-Filmen von Netflix verschwenden oder Ihre Batterie mit Spielen leeren. Zum Glück bietet der Tab " App-Verlauf" alle Informationen, die Sie benötigen, um zu verfolgen, welche Apps welche Ressourcen verwenden. Überprüfen Sie es oft, um herauszufinden, welche Apps einfach zu bedienen sind.

Weitere Informationen zu den Funktionen auf dem Tab " App-Verlauf" finden Sie in diesem Artikel: Erfahren Sie, welche Windows-Apps mit dem Task-Manager die meisten Ressourcen verwenden.
7. Sie können Startanwendungen mithilfe des Task-Managers überwachen
Die größte der neuen Funktionen des Task-Managers von Windows 10 und Windows 8.1 ist die Möglichkeit, die Liste der Autostart-Programme zu überwachen. Die Registerkarte Autostart zeigt eine Liste aller Anwendungen an, die beim Booten des Geräts ausgeführt werden sollen, und gibt Ihnen eine Vorstellung davon, wie sehr sich jede davon auf die Startzeit auswirkt. Wenn Sie eine App finden, die die Startzeit zu stark erhöht, und diese App nicht benötigt, können Sie sie einfach deaktivieren, damit sie nicht automatisch ausgeführt wird.
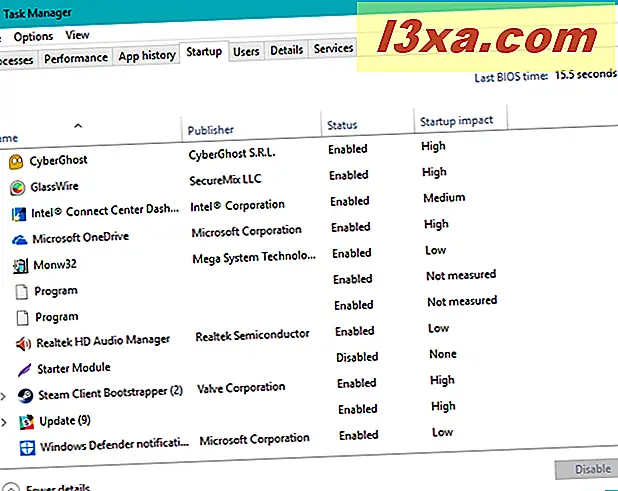
Weitere Informationen zum Verwalten Ihrer Startups mit dem Task-Manager finden Sie in diesem Artikel: Evaluieren und Verwalten von Startanwendungen in Windows mithilfe des Task-Managers.
8. Sie können alle angemeldeten Benutzerkonten über die Registerkarte "Benutzer" überwachen
Wenn zu viele Konten auf einem Computer angemeldet sind, können Ressourcen verschwendet und die Leistung beeinträchtigt werden. Wenn Sie selbst sehen möchten, werfen Sie einen Blick auf die Registerkarte Benutzer des Task-Managers . Auf dieser nützlichen Registerkarte können Sie sehen, welche Benutzer angemeldet sind und welche Anwendungen gerade in ihrer Sitzung ausgeführt werden. Sie können sehen, wie viele Ihrer Ressourcen von Offline-Benutzern aufgefressen werden, sie ausloggen oder ihnen direkt vom Task-Manager eine Nachricht senden.
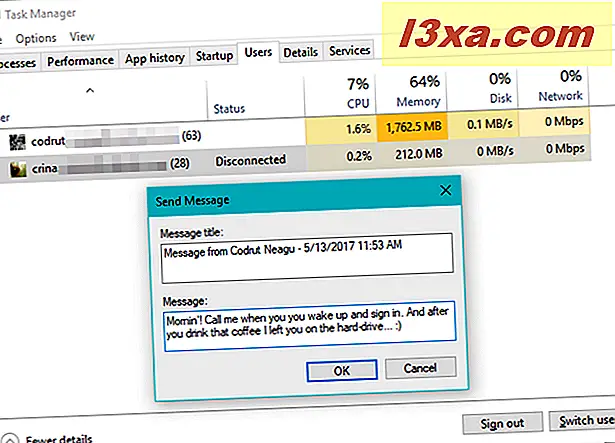
Eine vollständige Übersicht über die auf der Registerkarte Benutzer angebotenen Funktionen finden Sie in diesem Artikel: Verwalten angemeldeter Benutzerkonten mit dem Task-Manager in Windows.
9. Die Registerkarte "Details" bietet mehr Informationen, als Sie jemals benötigen könnten
Hauptbenutzer sind wahrscheinlich mit der großen Menge an Daten vertraut, die früher auf der Registerkarte " Prozesse" des Task-Managers in älteren Windows-Versionen wie Windows 7 oder Windows Vista zur Verfügung standen. Solche Benutzer sind möglicherweise etwas enttäuscht oder sogar verärgert, wenn sie auf die neue Registerkarte " Prozesse" gehen und feststellen, dass alle detaillierten Datenpunkte fehlen. Wenn Sie einer dieser Benutzer sind, machen Sie sich keine Sorgen, alle Daten, die Ihnen fehlen, und vieles mehr erwartet Sie auf der Registerkarte Details . Sehen Sie sich die Liste der verfügbaren Spalten für diese Registerkarte an, und Sie finden fast 40 Datenpunkte, die Sie für eine hyper-detaillierte Echtzeitansicht Ihrer Prozesse hinzufügen oder löschen können. Darüber hinaus können Sie jetzt bestimmte Anwendungen mit bestimmten Kernen Ihres Prozessors verknüpfen, die Laufpriorität Ihrer Prozesse ändern und Prozesse einzeln oder nacheinander abbrechen.
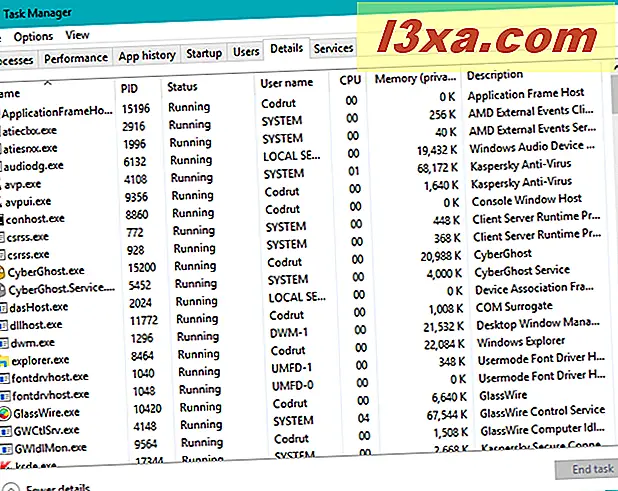
Weitere Informationen zur Registerkarte Details finden Sie in diesem Artikel: Anzeigen und Verwalten der laufenden Prozesse mit dem Task-Manager von Windows.
10. Schnelles Anzeigen und Verwalten von Diensten, ohne dass die Systemsteuerung geöffnet werden muss
Möchten Sie wissen, welche Dienste auf Ihrem System ausgeführt werden? Möchten Sie einen Dienst aktivieren oder deaktivieren, um Systemressourcen zu sparen? Sie müssen zur Systemsteuerung oder zur Computer Management Console gehen, richtig? Nicht länger!
Der Task-Manager von Windows 10 und Windows 8.1 verfügt über eine vollständige Registerkarte für einfaches Service-Management. Wenn Sie detailliertere Verwaltung wünschen, bietet es Ihnen auch einen direkten Link zu der entsprechenden Seite in der Systemsteuerung .

Um zu sehen, was der Tab " Dienste" zu bieten hat, lesen Sie unseren Artikel zum Thema: Verwalten von Windows-Diensten mit dem Task-Manager.
Fazit
Wie Sie sehen, läuft im Task-Manager eine Menge von Windows 10 und Windows 8.1 ab. Die Registerkarten geben Ihnen viele Informationen und eine erhebliche Kontrolle über das System. Sie können von hier aus Ressourcen überwachen, Startups verwalten und Dienste und Prozesse killen. Sein schlankes Aussehen ist intuitiv für Uneingeweihte, aber der Reichtum an Wissen ist genug, um auch die Technikfreaks glücklich zu machen. Stellen Sie sicher, dass Sie den Task-Manager auf Ihrem Windows 10 oder Windows 8.1 Gerät sehen, da es sich lohnt.