
Wenn Sie Windows 10 installieren oder es zum ersten Mal einrichten, fordert das Betriebssystem Sie auf, ein Microsoft-Konto zu konfigurieren und zu verwenden. Während des Installationsvorgangs können Sie jedoch nur ein Microsoft-Konto konfigurieren. Was ist, wenn Sie mehr als ein Microsoft-Konto auf Ihrem Windows 10-PC verwenden müssen? Was, wenn Sie ein neues Benutzerkonto auf Ihrem PC mit einem Microsoft-Konto erstellen möchten? Wenn Sie Ihrem Windows 10-Computer oder -Gerät ein Microsoft-Konto hinzufügen möchten, gehen Sie folgendermaßen vor:
Schritt 1. Öffnen Sie die App Einstellungen
Als erstes musst du die App "Einstellungen" öffnen. Eine schnelle Möglichkeit ist das Klicken auf das Zahnradsymbol im Startmenü oder gleichzeitiges Drücken der Windows + I- Tasten auf der Tastatur.
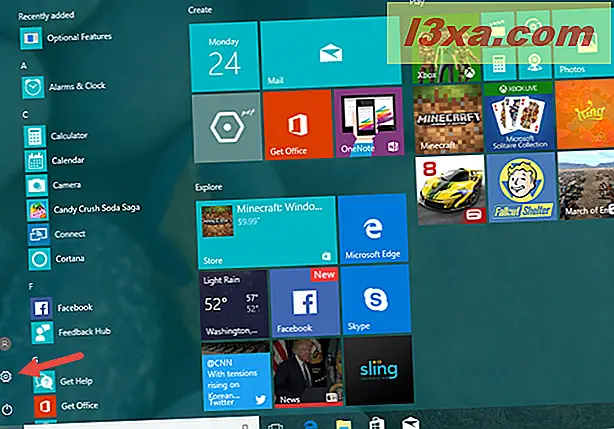
Schritt 2. Gehe zu "Familie & andere Leute"
Klicke oder tippe in der App " Einstellungen" auf die Kachel " Konten" .
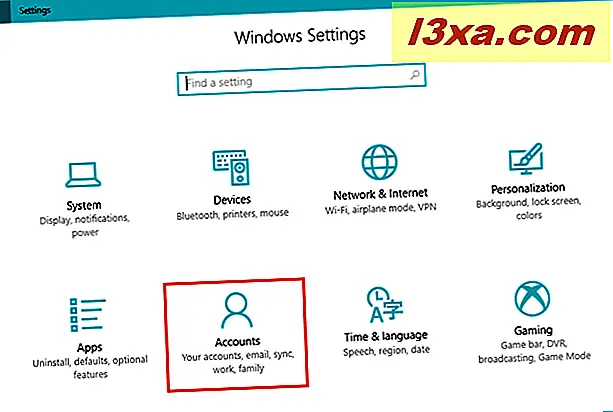
Klicken oder tippen Sie auf der linken Seite des Kontenfensters auf Familie und andere Personen .
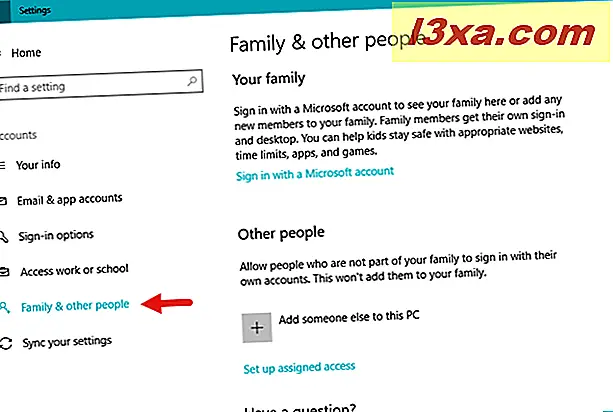
Suchen Sie auf der rechten Seite des Fensters Einstellungen nach dem Abschnitt Andere Personen .
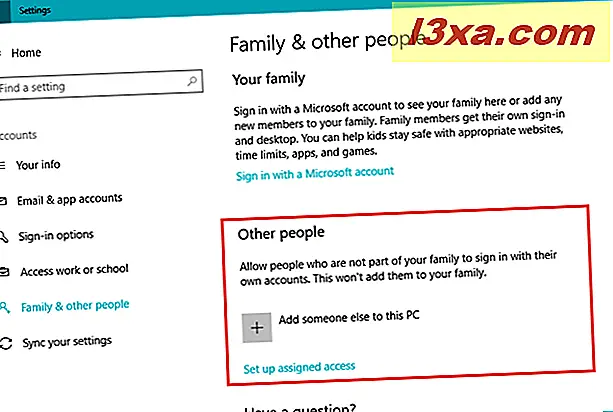
Schritt 3. Fügen Sie einen Benutzer mit einem Microsoft-Konto hinzu
Im Abschnitt Andere Personen wird Windows 10 Ihnen mitteilen, dass Sie zulassen können, dass Personen, die nicht zu Ihrer Familie gehören, sich mit ihren eigenen Konten anmelden. Dann bietet es Ihnen eine Plus- Schaltfläche namens "Hinzufügen von jemand anderem zu diesem PC." Klicken oder tippen Sie darauf.
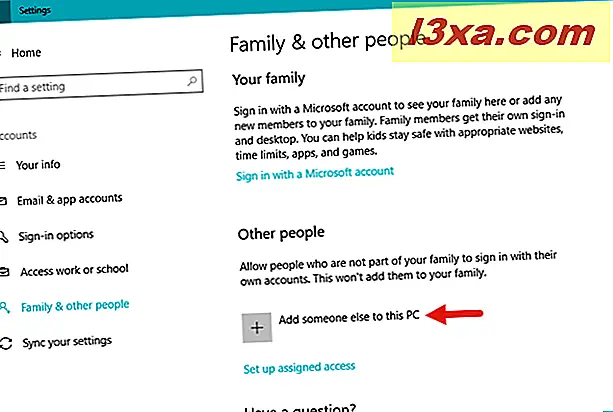
Windows 10 öffnet ein neues Dialogfenster, in dem Sie aufgefordert werden, "die E-Mail- oder Telefonnummer der Person einzugeben, die Sie hinzufügen möchten." Hier müssen Sie die Details des Microsoft-Kontos des neuen Benutzers eingeben. In Windows 10 wird außerdem erläutert, dass Sie die E-Mail- oder Telefonnummer eingeben können, die Sie für die Anmeldung in diesen Microsoft-Diensten verwenden, wenn die Person, die Sie hinzufügen möchten, bereits Windows, Office, Outlook.com, OneDrive, Skype oder Xbox verwendet.
Geben Sie die E-Mail-Adresse oder Telefonnummer ein und tippen Sie auf die Schaltfläche Weiter .
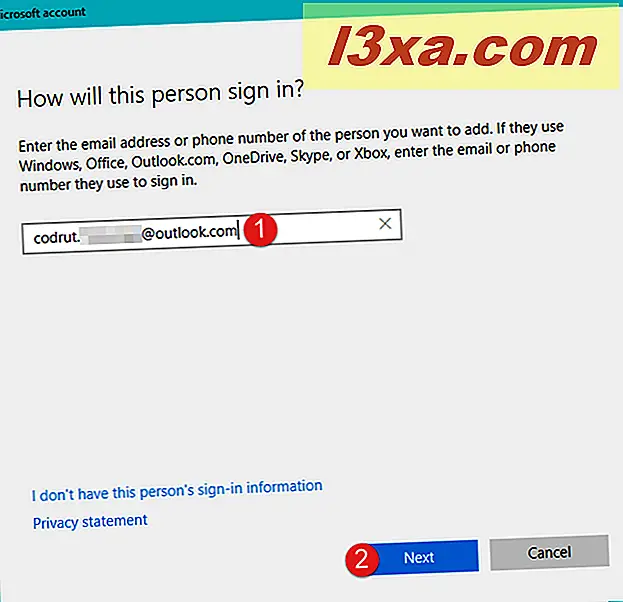
Windows 10 sagt Ihnen, dass Sie "Gut zu gehen!" Um sich das erste Mal anzumelden, muss der neue Benutzer mit dem gerade eingerichteten Microsoft-Konto mit dem Internet verbunden sein. Klicken oder tippen Sie auf Fertig stellen .
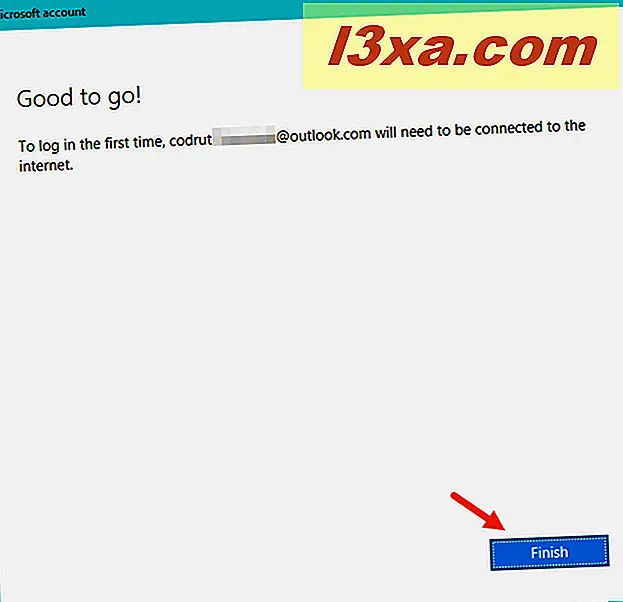
Schritt 4. Melden Sie sich mit dem von Ihnen hinzugefügten Microsoft-Konto an
Melden Sie sich von Ihrem Benutzerkonto ab und melden Sie sich mit dem Microsoft-Konto an, das Sie gerade zu Windows 10 hinzugefügt haben. Sie müssen das Microsoft-Kontokennwort eingeben und auf den Absenden- Pfeil neben dem Passwortfeld klicken oder tippen.
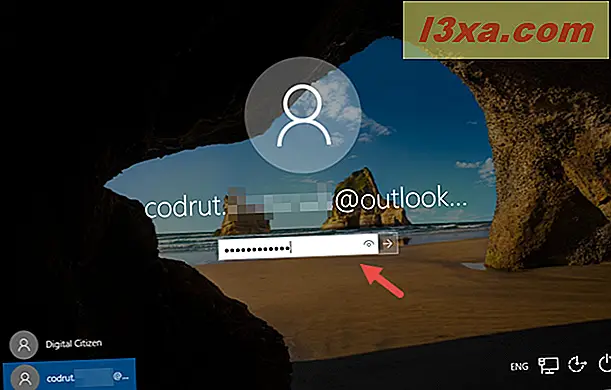
Warten Sie einige Sekunden oder Minuten, bis Windows 10 die neue Benutzerkontenumgebung konfiguriert hat.
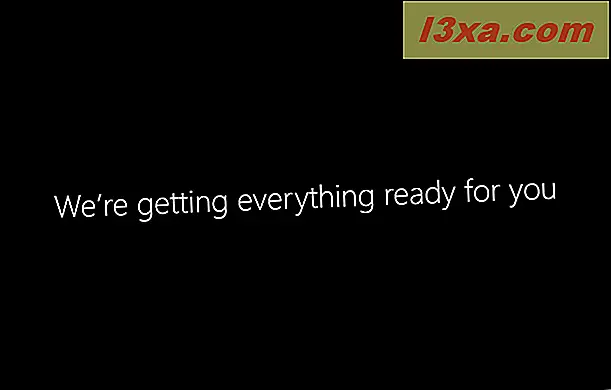
Wenn Sie fertig sind, werden Sie von Windows 10 gefragt, ob Sie einen PIN-Code zum Anmelden erstellen und verwenden möchten, anstatt jedes Mal das Kennwort Ihres Microsoft-Kontos eingeben zu müssen. Wenn Sie das tun möchten, klicken oder tippen Sie auf Weiter . Andernfalls klicken / tippen Sie auf "Diesen Schritt überspringen" auf der unteren linken Seite des Bildschirms.
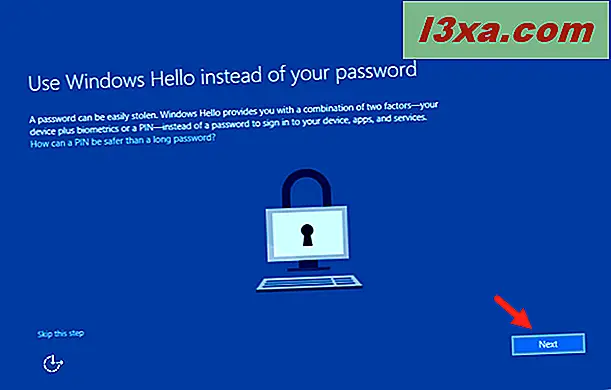
Wenn Sie einen PIN-Code erstellen möchten, geben Sie diesen zweimal in die entsprechenden Felder ein und klicken Sie dann auf / auf OK .
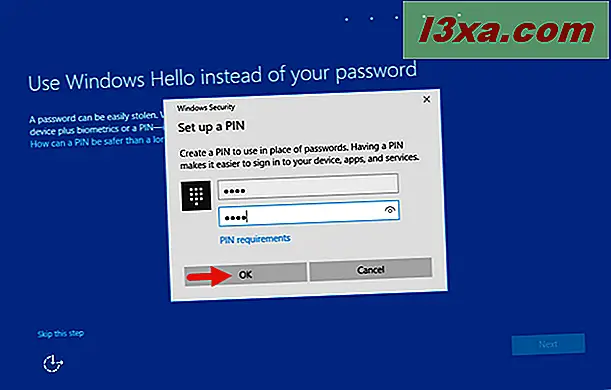
Abschließend sagt Windows 10, dass alle Ihre neuen Dokumente und Bilder standardmäßig in OneDrive gespeichert werden. Wenn Sie damit einverstanden sind, klicken Sie auf / tippen Sie auf Weiter . Wenn Sie möchten, dass diese Dateien standardmäßig auf Ihrem PC gespeichert werden, klicken oder tippen Sie auf den Link "Neue Dateien nur für diesen PC standardmäßig speichern", von der unteren linken Seite des Bildschirms.
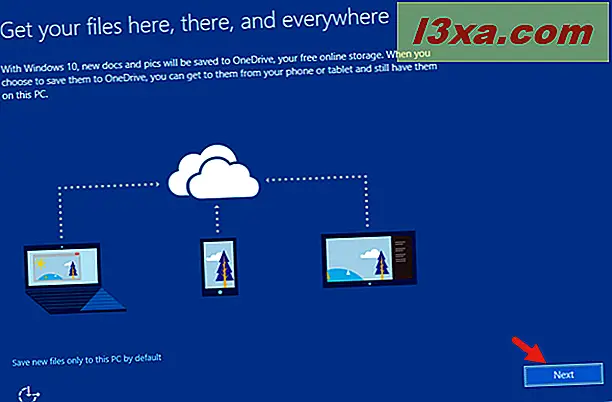
So oder so, jetzt bist du fertig. Windows 10 lädt den Desktop, und Sie können das neue Benutzerkonto verwenden, das Sie mit einem Microsoft-Konto eingerichtet haben.
Fazit
Nachdem Sie nun gesehen haben, wie einfach es ist, ein neues Benutzerkonto mit einem Microsoft-Konto auf Ihrem Windows 10 PC hinzuzufügen, bevor Sie diesen Artikel schließen, füttern Sie unsere Neugier: Verwenden Sie Microsoft-Konten auf Ihren Windows 10-Geräten oder bevorzugen Sie Verwenden Sie lokale Offline-Konten? Warum? Lassen Sie es uns in den Kommentaren unten wissen.



