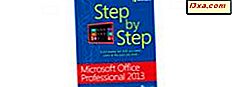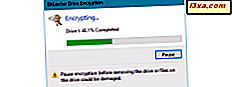
USB-Sticks, auch Flash-Laufwerke genannt, sind sehr praktisch, wenn es um den Datentransport geht. Dank ihrer geringen Größe können Sie sie unbemerkt in einer Tasche oder einem Schlüsselring tragen, während ihre Speicherkapazität Ihnen die Möglichkeit bietet, alles zu speichern, einschließlich Videos, Dokumente, Präsentationen, Anwendungen, Systemwiederherstellungstools und sogar Betriebssysteme. Leider sind sie aufgrund der geringen Größe, die sie so nützlich macht, leicht zu verlieren, wodurch sensible Informationen, die Sie gespeichert haben, gefährdet werden können. Um Ihre Daten und sich selbst zu schützen, können Sie BitLocker To Go verwenden, eine Funktion von Windows, die Ihre Daten verschlüsselt, um unbefugtes Anzeigen zu verhindern. Ohne Ihr Passwort, Ihre Smartcard oder Ihren Wiederherstellungsschlüssel sind Ihre Daten für jeden, der Ihr Flash-Laufwerk findet, nicht zu entziffern. So schützen Sie einen USB-Speicherstick, indem Sie die Verschlüsselung verwenden:
ANMERKUNG: BitLocker ist in den Editionen Enterprise und Ultimate von Windows 7 sowie in den Editionen Pro und Enterprise von Windows 8.1 und Windows 10 verfügbar. In diesem Handbuch werden alle modernen Windows-Versionen behandelt. Alles, was Sie tun müssen, ist einen Bildlauf zu dem Abschnitt, der für die von Ihnen verwendete Windows-Version geeignet ist.
So verschlüsseln Sie Ihr Flash-Laufwerk mit Bitlocker To Go in Windows 10 und Windows 8.1
Der Vorgang in Windows 10 und Windows 8.1 zum Verschlüsseln eines USB-Flash-Laufwerks mit BitLocker To Go ist identisch mit sehr wenigen und kleinen Ausnahmen. Daher verwenden wir Screenshots aus Windows 10, beschreiben alles detailliert und teilen genau, wo die Unterschiede liegen. Wenn Sie eines dieser Betriebssysteme verwenden, lesen Sie weiter:
Um den Assistenten für die BitLocker-Laufwerkverschlüsselung zu starten, können Sie entweder den Datei-Explorer oder die Systemsteuerung öffnen. Wenn Sie den Datei-Explorer verwenden möchten, gehen Sie zu This PC, klicken Sie mit der rechten Maustaste auf das Flash-Laufwerk, das Sie verschlüsseln möchten, und wählen Sie "BitLocker aktivieren". Der BitLocker-Laufwerkverschlüsselungsassistent wird jetzt gestartet.

Wenn Sie die Systemsteuerung öffnen möchten, wechseln Sie zu System und Sicherheit und dann zur BitLocker-Laufwerkverschlüsselung .

Suchen Sie im Fenster BitLocker-Laufwerkverschlüsselung nach dem Wechseldatenlaufwerk, das Sie verschlüsseln möchten.

Klicken oder tippen Sie für das Laufwerk, das Sie verschlüsseln möchten, auf "BitLocker aktivieren". Der BitLocker-Laufwerkverschlüsselungsassistent wird jetzt gestartet.

Sie haben die Möglichkeit, das Laufwerk nach der Verschlüsselung zu entsperren. Sie können entweder ein Passwort oder eine Smartcard verwenden. Da die meisten Menschen keine Smartcard zum Entsperren von Laufwerken besitzen, wählen Sie "Verwenden eines Passworts zum Entsperren des Laufwerks". Nachdem Sie diese Option ausgewählt haben, geben Sie das gewünschte Passwort ein und bestätigen Sie es. Drücken Sie dann auf Weiter .

BitLocker erfordert, dass Sie auswählen, wo der Wiederherstellungsschlüssel gespeichert werden soll. Dieser Schlüssel wird verwendet, um Ihre Daten wiederherzustellen, sollten Sie das Passwort vergessen oder die im vorherigen Schritt ausgewählte Smartcard verlieren. Ohne diese Daten gehen Ihre Daten verloren. Sie können die Datei auf Ihrer Festplatte speichern, ausdrucken und für Ihre Unterlagen aufbewahren oder den Wiederherstellungsschlüssel in Ihrem Microsoft-Konto speichern. Microsoft empfiehlt, alle Optionen auszuüben, um sicherzustellen, dass Sie den Schlüssel nicht verlieren. Wenn Sie den Wiederherstellungsschlüssel in einer Datei speichern, generiert BitLocker eine Textdatei und fordert Sie auf, den Speicherort auszuwählen.
Wenn Sie den Wiederherstellungsschlüssel drucken, wird eine Seite mit einer eindeutigen ID für Ihr verschlüsseltes Gerät und den eindeutigen Wiederherstellungsschlüssel gedruckt. Klicken oder tippen Sie auf Weiter, nachdem Sie Ihre Auswahl (en) getroffen haben.

Wählen Sie, ob das gesamte Flash-Laufwerk verschlüsselt werden soll oder nur der Speicherplatz, der von den Dateien verwendet wird. Dies ist eine bessere Option, wenn Sie es eilig haben. Nachdem Sie Ihre Auswahl getroffen haben, drücken Sie Weiter .

An dieser Stelle sehen Benutzer von Windows 10 eine Option, die in Windows 8.1 NICHT verfügbar ist: Sie können den zu verwendenden Verschlüsselungsmodus auswählen. Sie können zwischen einem neuen und sichereren Verschlüsselungsmodus namens XTS-AES wählen, der nur mit Windows 10 oder dem traditionellen Verschlüsselungsmodus kompatibel ist, der mit anderen Windows-Versionen kompatibel ist. Wenn Sie das Flash-Laufwerk auf Computern mit Windows 7 oder Windows 8.1 verwenden möchten, wählen Sie "Kompatibler Modus" und drücken Sie Weiter .

An diesem Punkt werden alle Ihre Auswahlen getroffen und Sie müssen nur noch das Laufwerk verschlüsseln. Klicken oder tippen Sie auf Verschlüsselung starten . Windows 8.1 wird den vorherigen Bildschirm nur auf dem Bildschirm unten sehen.

Das Verschlüsseln eines Flash-Laufwerks, insbesondere eines großen, kann einige Zeit in Anspruch nehmen. Beispiel: Um ein ganzes 15-GB-Flash-Laufwerk zu verschlüsseln, das mit Daten gefüllt ist, müssen Sie bis zu 30 Minuten warten. Wenn Sie das Laufwerk während des Verschlüsselungsverfahrens entfernen müssen, klicken Sie im Fenster " BitLocker-Laufwerkverschlüsselung" auf " Pause", bevor Sie fortfahren, damit Ihre Daten nicht beschädigt werden. Sie werden informiert, dass der Verschlüsselungsprozess angehalten wurde. Fahren Sie erst danach mit dem Entfernen des Speichersticks fort.

Wenn Sie bereit sind, den Verschlüsselungsvorgang fortzusetzen, stecken Sie das Flash-Laufwerk wieder in den USB-Port Ihres Computers. Sofort nach dem Einlegen des Laufwerks erscheint ein Fenster, in dem Sie nach Ihrem Passwort gefragt werden, um das Laufwerk zu entsperren. Geben Sie das Kennwort ein und BitLocker beginnt mit der Verschlüsselung des Laufwerks an der Stelle, an der Sie aufgehört haben. Wenn Ihr Laufwerk vollständig verschlüsselt ist, werden Sie mit einem kurzen Popup-Fenster benachrichtigt.

Klicken Sie auf Schließen, um den Vorgang abzuschließen. Ihr USB-Speicherstick ist jetzt verschlüsselt und vor unbefugtem Zugriff geschützt.
So verschlüsseln Sie Ihr Flash-Laufwerk mit BitLocker To Go in Windows 7
Um den Assistenten für die BitLocker-Laufwerkverschlüsselung zu starten, können Sie entweder den Windows Explorer oder die Systemsteuerung öffnen. Wenn Sie Windows Explorer verwenden möchten, klicken Sie mit der rechten Maustaste auf das zu verschlüsselnde Flash-Laufwerk und wählen Sie "BitLocker aktivieren". Der BitLocker-Laufwerkverschlüsselungsassistent wird jetzt gestartet.

Wenn Sie die Systemsteuerung öffnen möchten, wechseln Sie zu System und Sicherheit und dann zur BitLocker-Laufwerkverschlüsselung . Suchen Sie dann nach dem Wechsellaufwerk, das Sie verschlüsseln möchten, und klicken Sie auf "BitLocker aktivieren".

Der BitLocker-Laufwerkverschlüsselungs- Assistent wird gestartet, und Sie erhalten Optionen zum Entsperren des Laufwerks, sobald es verschlüsselt ist. Sie können entweder ein Passwort oder eine Smartcard verwenden. Da die meisten Menschen keine Smartcard zum Entsperren von Laufwerken besitzen, wählen Sie "Verwenden eines Passworts zum Entsperren des Laufwerks". Nachdem Sie diese Option ausgewählt haben, geben Sie das gewünschte Passwort ein und bestätigen Sie es. Drücken Sie dann auf Weiter .
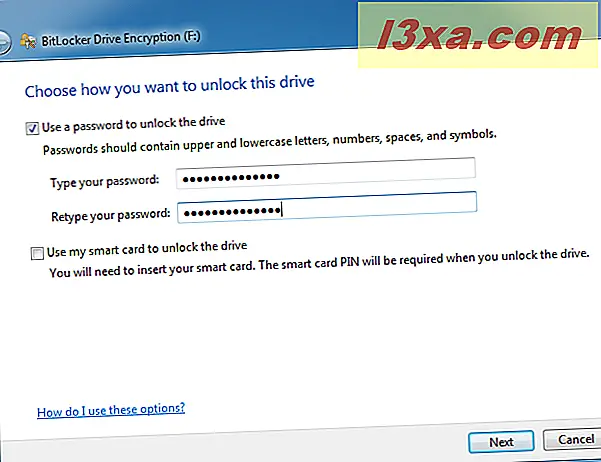
BitLocker erfordert, dass Sie auswählen, wo der Wiederherstellungsschlüssel gespeichert werden soll. Dieser Schlüssel wird verwendet, um Ihre Daten wiederherzustellen, sollten Sie das Passwort vergessen oder die im vorherigen Schritt ausgewählte Smartcard verlieren. Ohne sie gehen Ihre Daten verloren. Sie können die Datei auf Ihrer Festplatte speichern oder ausdrucken. Microsoft empfiehlt, alle Optionen auszuüben, um sicherzustellen, dass Sie den Schlüssel nicht verlieren. Wenn Sie den Wiederherstellungsschlüssel in einer Datei speichern, generiert BitLocker eine Textdatei und fordert Sie auf, den Speicherort auszuwählen.
Wenn Sie den Wiederherstellungsschlüssel drucken, wird eine Seite mit einer eindeutigen ID für Ihr verschlüsseltes Gerät und den eindeutigen Wiederherstellungsschlüssel gedruckt. Klicken oder tippen Sie auf Weiter, nachdem Sie Ihre Auswahl (en) getroffen haben.

Sie werden gefragt, ob Sie das Laufwerk verschlüsseln möchten. Drücken Sie dazu "Start Encrypting" und warten Sie, bis der Prozess beendet ist.

Während das Laufwerk verschlüsselt wird, wird eine Statusleiste wie die folgende angezeigt. Wenn es einen Notfall gibt und Sie das Flash-Laufwerk auswerfen müssen, können Sie den Vorgang anhalten und fortsetzen, wenn Sie das Laufwerk erneut an den Windows 7-Computer anschließen. Sie müssen das festgelegte Kennwort eingeben, um das Laufwerk zu entsperren Setzen Sie den Verschlüsselungsprozess fort.
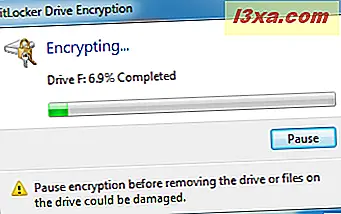
Eine Benachrichtigung wird angezeigt, wenn die Verschlüsselung abgeschlossen ist. Beachten Sie, dass sich das Laufwerkssymbol ändert, um anzuzeigen, dass es jetzt mit BitLocker verschlüsselt ist.

Klicken Sie auf Schließen, und Sie sind fertig.
Verwenden Sie BitLocker To Go, um Ihre USB-Sticks oder Flash-Laufwerke zu schützen?
Personen und Unternehmen, die mit vertraulichen oder privaten Daten arbeiten, sollten BitLocker verwenden, um die USB-Speichersticks oder Flash-Laufwerke zu verschlüsseln, mit denen Daten zwischen Computern und Geräten übertragen werden. BitLocker macht es einfach, jeden USB-Speicherstick zu verschlüsseln und der Prozess kann von jedem durchgeführt werden. Bevor Sie diesen Artikel schließen, teilen Sie uns mit, ob Sie BitLocker To Go verwenden und welche Erfahrungen Sie mit der Verschlüsselung mobiler Speichergeräte haben.