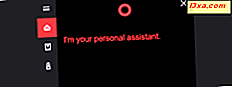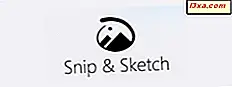
Windows 10 Oktober 2018 Update führt eine neue App namens Snip & Sketch ein, die das Snipping Tool ersetzen soll . Mit Snip & Sketch können Sie nicht nur Screenshots Ihres Windows 10-Desktops erstellen, sondern auch einen integrierten Bildeditor, mit dem Sie Ihre Screenshots und andere Bilder bearbeiten können. Wenn Sie lernen möchten, Screenshots und Bilder zu bearbeiten, lesen Sie dieses Tutorial:
Hinweis: Das Tool Snip & Sketch ist ab Windows 10 Oktober 2018 Update verfügbar. Wenn Sie eine ältere Version von Windows haben, können Sie diese App nicht verwenden. Wenn Sie nicht wissen, welche Version von Windows 10 Sie haben, lesen Sie dieses Lernprogramm: Welche Version, Edition und Typ von Windows 10 habe ich installiert?
Wie man einen Screenshot macht oder ein Bild in Snip & Sketch lädt
Wenn Sie einen Screenshot oder ein Bild mit Snip & Sketch bearbeiten möchten, müssen Sie einen Screenshot erstellen oder das Bild öffnen, das Sie verwenden möchten. Wenn Sie einen Screenshot mit Snip & Sketch erstellen möchten, verwenden Sie die Schaltfläche Neu oder eine der Methoden, die wir in diesem Handbuch beschrieben haben: So verwenden Sie Snip & Sketch, um Screenshots in Windows 10 zu erstellen.
Andernfalls, wenn Sie ein anderes Bild auf Ihrem Windows 10-PC bearbeiten möchten, klicken oder tippen Sie auf die Schaltfläche Datei öffnen und wählen Sie das Bild aus, das Sie bearbeiten möchten. Beachten Sie, dass das Symbol " Datei öffnen" wie ein kleiner Ordner aussieht.
Sobald Sie einen Screenshot erstellt oder ein Bild in Snip & Sketch geöffnet haben, wird es wie im Bild unten im Inhaltsbereich des Fensters angezeigt:
Um Snip & Sketch zu bearbeiten und Anmerkungen auf dem Screenshot oder Bild zu machen, bietet Snip & Sketch einige Optionen an. Lassen Sie uns eins nach dem anderen behandeln:
So aktivieren Sie berührungsbasierte Eingaben und Anmerkungen
Im oberen Menü der Snip & Sketch App können Sie die Art der Eingabe auswählen, die Sie bevorzugen. Wenn Sie ein Tablet oder 2-in-1-Gerät mit einem Bildschirm haben, der die Berührungseingabe unterstützt, können Sie diese Art der Eingabe in Snip & Sketch verwenden . Diese Funktion ist beispielsweise für Besitzer von Surface-Geräten nützlich. Um zwischen der Mauseingabe und der Berührungseingabe zu wechseln, klicken oder tippen Sie auf die Schaltfläche Touch Writing, die unten hervorgehoben ist. Wenn diese Schaltfläche aktiviert ist, können Sie den Screenshot mit der Berührung bearbeiten.
So beschriften Sie Screenshots oder Bilder in Snip & Sketch
Mit Snip & Sketch können Sie Anmerkungen schreiben oder Kritzeleien auf Ihren Screenshots und Bildern erstellen. Verwenden Sie hierzu den Stift, die Maus oder das Bild und ziehen Sie den Mauszeiger über das Bild.
Beachten Sie, dass Snip & Sketch standardmäßig einen roten Kugelschreiber wie im Bild oben verwendet. Es gibt jedoch andere Arten von Stiften, die Sie verwenden können und viele andere Farben zur Auswahl.
So wählen Sie den Stifttyp aus, mit dem Sie auf Screenshots und Bildern schreiben
Snip & Sketch bietet drei verschiedene Arten von Stiften, die Sie verwenden können: Kugelschreiber, Bleistift und Textmarker . Sie können die gewünschte Option auswählen, indem Sie auf die Schaltflächen im Menü oben klicken oder tippen. Es ist leicht zu erkennen, welches das ist, weil ihre Symbole realen Stiften ähneln.
Der Stifttyp, der gerade ausgewählt ist, ist durch eine dünne dunkle Linie unter der Schaltfläche gekennzeichnet.
So wählen Sie die Farbe und Größe des verwendeten Stiftes aus
Sie können auch wählen, welche Farbe und Größe Sie für den Stift bevorzugen. Um dies zu tun, klicken Sie mit der rechten Maustaste oder tippen Sie auf den Stift, den Sie verwenden, und halten Sie ihn gedrückt. Snip & Sketch sollte dann ein Popup mit mehreren Farboptionen und unten einen Schieberegler für die Stiftgröße anzeigen.
Klicken oder tippen Sie auf die gewünschte Farbe und ziehen Sie den Schieberegler nach links oder rechts, um die Stiftgröße zu wählen.
Wie man Anmerkungen in Snip & Sketch löscht
Die Snip & Sketch App enthält außerdem ein Radiergummi- Werkzeug, mit dem Sie Anmerkungen oder Kritzeleien aus dem Screenshot oder dem Bild, das Sie bearbeiten, löschen können. Um den Radierer auszuwählen, klicken oder tippen Sie auf die Schaltfläche im Menü.
Ziehen Sie dann den Stift, den Mauszeiger oder Ihren Finger auf die Anmerkung (en), die Sie löschen möchten.
Wenn Sie alle von Ihnen gemachten Anmerkungen löschen möchten, wählen Sie das Radiergummi- Werkzeug und klicken / tippen erneut auf es. Dies zeigt Ihnen eine zweite Option namens Alle Tinte löschen . Klicke oder tippe darauf und alle Anmerkungen sind weg. Eine andere Methode besteht darin, mit der rechten Maustaste zu klicken oder den Radiergummi für dasselbe Ergebnis anzuhalten .
Wie man das Lineal und den Winkelmesser benutzt
Snip & Sketch enthält ein virtuelles Lineal und einen virtuellen Winkelmesser, den Sie in bestimmten Situationen verwenden möchten. Zum Beispiel, wenn Sie etwas messen möchten, wenn Sie gerade Linien zeichnen möchten oder wenn Sie Winkel messen möchten.
Um das Lineal zu öffnen, klicken oder tippen Sie auf die Lineal- Schaltfläche im oberen Menü, und das virtuelle Lineal sollte in der Mitte des Snip & Sketch- Fensters erscheinen.
Um das Lineal zu bewegen, ziehen Sie es mit der Maus, Ihrem Finger oder dem Stift herum. Wenn Sie das Lineal drehen möchten, verwenden Sie das Mausrad oder verwenden Sie zwei Finger darauf.
Wenn Sie den Winkelmesser verwenden möchten, klicken oder tippen Sie erneut auf die Schaltfläche " Lineal" im Menü. Wählen Sie in dem Menü, das sich öffnet, Winkelmesser aus, und das virtuelle Winkelmesser-Tool sollte angezeigt werden.
Um den Winkelmesser zu bewegen, ziehen Sie ihn an die gewünschte Stelle. Mit dem Mausrad oder zwei Fingern lässt sich der Winkelmesser verkleinern oder vergrößern.
Wie man Screenshots und Bilder in Snip & Sketch zuschneidet
Manchmal möchten Sie vielleicht auch einen Screenshot oder ein Bild zuschneiden. Klicken oder tippen Sie dazu in der Menüleiste Snip & Sketch auf die Schaltfläche Zuschneiden .
Ziehen Sie dann die großen weißen Punkte, die auf dem Screenshot oder Bild angezeigt werden, um den Bereich auszuwählen, den Sie behalten möchten.
Wenn Sie fertig sind, drücken Sie die Check-Taste von der oberen rechten Ecke des Fensters.
Wenn Sie Ihre Meinung geändert haben und den Screenshot / das Bild nicht mehr zuschneiden möchten, klicken oder tippen Sie auf die Schaltfläche Abbrechen .
So machen Sie Ihre Änderungen rückgängig oder wiederholen sie
Wenn Sie Ihre Änderung an dem Screenshot oder Bild geändert haben, klicken oder tippen Sie auf die Schaltfläche Rückgängig in der Menüleiste. Alternativ können Sie auch die Tastenkombination Strg + Z verwenden .
Um eine Bearbeitung zu wiederholen, drücken Sie die Schaltfläche Wiederherstellen oder verwenden Sie die Tastenkombination Strg + Y.
So speichern, kopieren oder teilen Sie Ihren bearbeiteten Screenshot oder das Bild
In der Snip & Sketch App finden Sie im oberen Menü auch Schaltflächen zum Speichern, Kopieren und Weitergeben . Wenn Sie den bearbeiteten Screenshot oder das Bild speichern möchten, klicken Sie auf oder tippen Sie auf Speichern unter, wählen Sie den Namen für die Datei und den Speicherort auf Ihrem PC aus, an dem Sie sie speichern möchten. Vergessen Sie nicht, im Fenster Speichern unter auf Speichern zu klicken.
Wenn Sie den bearbeiteten Screenshot oder das Bild in Ihre Zwischenablage kopieren möchten, klicken oder tippen Sie auf Kopieren .
Wenn Sie den bearbeiteten Screenshot oder das Bild mit jemand anderem teilen möchten, klicken oder tippen Sie auf Teilen und wählen Sie aus, an wen oder wo Sie es freigeben möchten.
Gefällt dir die Art, wie du Screenshots und Bilder in Snip & Sketch bearbeiten kannst?
Jetzt wissen Sie, was Sie mit dem integrierten Bildbearbeitungsprogramm von Snip & Sketch tun können. Magst du, wie es funktioniert? Bietet es die Werkzeuge, die Sie brauchen? Gibt es noch andere Bearbeitungswerkzeuge, die Sie hinzufügen möchten? Wenn Sie Fragen oder Empfehlungen zu diesem Thema haben, schreiben Sie eine Nachricht in den Kommentarbereich unten.