
Wir werden die Systemwiederherstellung mit einem Artikel über ein Dienstprogramm mit dem Namen Windows Backup, Teil der Sicherungs- und Wiederherstellungsfunktionen, fortsetzen . Mit diesem Tool können Sie Kopien Ihrer Daten erstellen und ein Systemabbild erstellen, das Systemeinstellungen, Programme und Dateien enthält. In diesem Artikel werde ich zeigen, wie man auf Windows Backup zugreift, wie man es für automatische oder manuelle Backups konfiguriert und wie man ein System Image erstellt.
Was ist Windows-Sicherung?
Wie der Name schon sagt, können Sie mit diesem Tool Ihr Betriebssystem, seine Einstellungen und Ihre Daten sichern. Sie können Windows 7 auswählen, was gesichert werden soll, oder Sie können die einzelnen Ordner, Bibliotheken und die Laufwerke auswählen, die Sie sichern möchten. Standardmäßig werden Ihre Backups nach einem automatischen Zeitplan erstellt, Sie können jedoch jederzeit manuell ein Backup erstellen. Sobald Sie Windows Backup eingerichtet haben, verfolgt es die neuen und geänderten Dateien und Ordner und fügt sie zu Ihrer Sicherung hinzu.
Windows Backup bietet auch die Möglichkeit, ein System-Image zu erstellen, das ein Klon eines Laufwerks ist und die gleiche Größe hat. Ein Systemabbild enthält Windows 7 und Ihre Systemeinstellungen, Programme und Dateien. Sie können damit den Inhalt Ihres Computers wiederherstellen, wenn Ihre Festplatte abstürzt. Wenn Sie Ihren Computer von einem Systemabbild aus reparieren, müssen Sie wissen, dass es sich um einen vollständigen Wiederherstellungsprozess handelt. Sie können nicht einzelne Elemente, Programme oder Systemeinstellungen auswählen. Grundsätzlich wird das Laufwerk mit den Dateien aus dem Image überschrieben.
So greifen Sie auf die Windows-Sicherung zu
Windows 7 bietet zahlreiche Möglichkeiten zum Öffnen der Sicherungs- und Wiederherstellungsfunktionen .
Sie finden sie unter 'Startmenü -> Alle Programme -> Wartung -> Sichern und Wiederherstellen' .

Sie können auch zum Startmenü gehen, geben Sie das Wort "Backup" in das Suchfeld ein und wählen Sie Backup und Restore .

Sie können darauf zugreifen, indem Sie die klassische Ansicht der Systemsteuerung öffnen und auf die Verknüpfung Sichern und Wiederherstellen klicken.

In der neuen Systemsteuerung- Ansicht finden Sie es unter Systemsteuerung -> System und Sicherheit -> Sichern und Wiederherstellen .
Alle Methoden öffnen das Fenster Sichern und Wiederherstellen .
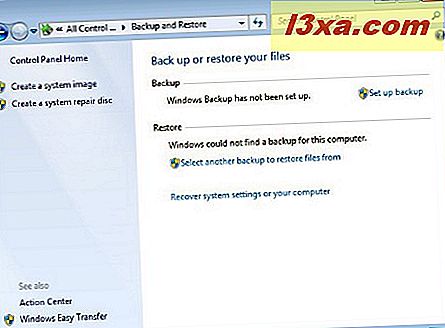
Konfigurieren Sie die Windows-Sicherung und erstellen Sie Ihre erste Sicherung
Standardmäßig ist die Windows-Sicherung deaktiviert . Um es zu benutzen, müssen Sie es konfigurieren. Befolgen Sie die unten beschriebenen Schritte, um zu konfigurieren und zu entscheiden, welche Art von Backup Sie benötigen: automatisch oder manuell, abhängig von Ihren Anforderungen.
HINWEIS: Sie müssen als Administrator angemeldet sein, um Windows Backup zu konfigurieren.
Nachdem Sie das Fenster zum Sichern und Wiederherstellen geöffnet haben, klicken Sie einfach auf den Link " Backup einrichten" .
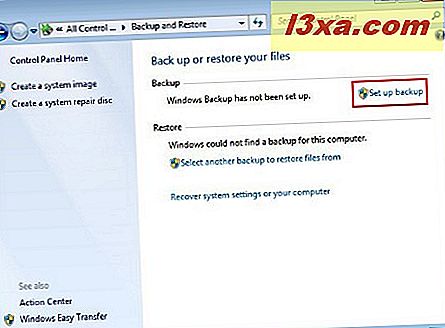
Das nächste Fenster enthält eine Liste der verfügbaren Laufwerke zum Speichern Ihrer Backups. Sie haben auch die Möglichkeit, die Backups in einem Netzwerk zu speichern, indem Sie die entsprechende Schaltfläche drücken.
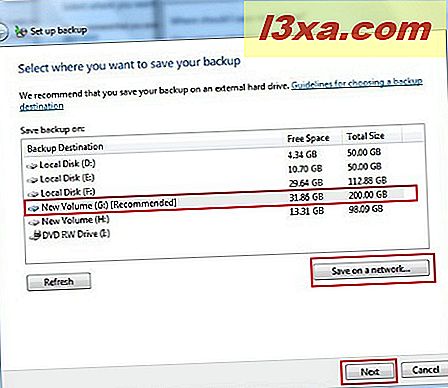 HINWEIS: Die Option "Auf einem Netzwerk speichern" ist nur für die Professional- oder Ultimate-Editionen von Windows 7 verfügbar. Wenn Sie die Schaltfläche "Auf einem Netzwerk speichern" drücken, wird ein neues Fenster angezeigt, in dem Sie den Netzwerkspeicherort vervollständigen müssen möglicherweise einen Benutzernamen und ein Passwort.
HINWEIS: Die Option "Auf einem Netzwerk speichern" ist nur für die Professional- oder Ultimate-Editionen von Windows 7 verfügbar. Wenn Sie die Schaltfläche "Auf einem Netzwerk speichern" drücken, wird ein neues Fenster angezeigt, in dem Sie den Netzwerkspeicherort vervollständigen müssen möglicherweise einen Benutzernamen und ein Passwort. 
Nachdem Sie den Speicherort Ihrer Sicherung ausgewählt haben, bietet das nächste Fenster zwei Optionen bezüglich des Inhalts der Sicherungen: "Lassen Sie Windows wählen" und "Lassen Sie mich wählen" .
Wenn Sie die Standardoption "Windows wählen" verwenden möchten, erstellt Windows Backup in einem Vorgang zwei Sicherungstypen: ein Systemimage, das für die Wiederherstellung nach einem Systemausfall verwendet werden kann, und eine Sicherung von Datendateien in den Bibliotheken Ihres Benutzers. der Windows-Desktop und Standard-Windows-Ordner.
Die zweite Option - "Lass mich wählen" - erlaubt Ihnen, einzelne Ordner, Laufwerke oder Bibliotheken zu sichern.
In diesem Tutorial zeige ich Ihnen, wie Sie die zweite Option verwenden. Wählen Sie es aus und drücken Sie die Schaltfläche Weiter .
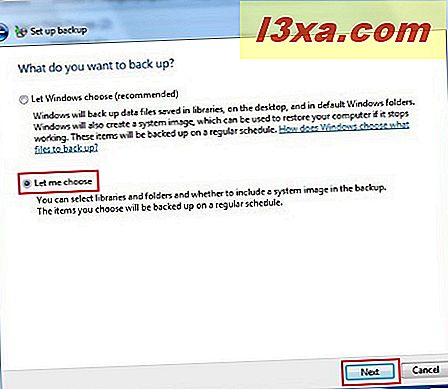
Im nächsten Fenster müssen Sie auswählen, was das Backup enthalten soll. Wenn Sie beispielsweise Eigene Dateien speichern und die Betriebssystempartition klonen möchten, aktivieren Sie die Kontrollkästchen Dokumentbibliothek und 'Ein Systemabbild der Laufwerke einschließen: (C :)' .
Ich empfehle, in jedes Backup ein Abbild Ihres Betriebssystemlaufwerks einzubeziehen, indem Sie "Ein Systemabbild von Laufwerken hinzufügen " aktivieren . Nachdem Sie die gewünschten Elemente ausgewählt haben, klicken Sie auf die Schaltfläche Weiter .
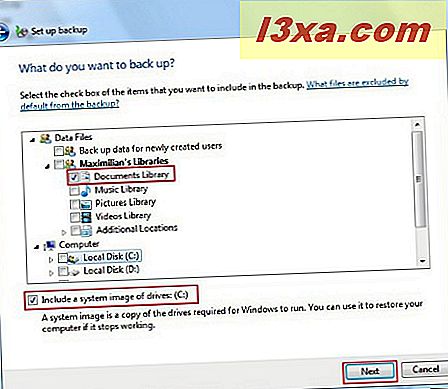
Als Nächstes können Sie den Sicherungsjob überprüfen und auswählen, wie der Sicherungsprozess ausgeführt werden soll. Verwenden Sie zum Konfigurieren Ihrer geplanten Backups den Link "Zeitplan ändern" (siehe folgende Erklärung). Wenn Sie fertig sind, klicken Sie auf "Einstellungen speichern und Backup ausführen" .
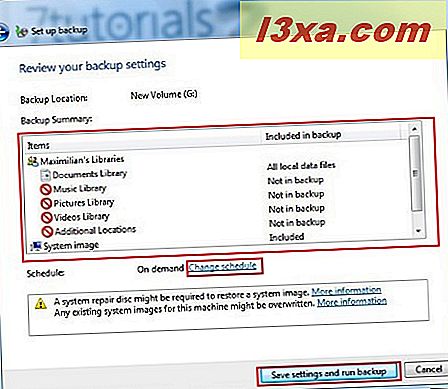
Wenn Sie das Fenster "Zeitplan ändern" öffnen, können Sie einige Optionen für die automatische Sicherung festlegen, z. B. die Häufigkeit der Sicherung (täglich, wöchentlich oder monatlich), den Tag und die Stunde. Wenn Sie Ihre Backups nur manuell ausführen möchten, vergessen Sie nicht, die Option "Backup nach Zeitplan ausführen " zu deaktivieren. Wenn Sie mit der Zeitplankonfiguration fertig sind, drücken Sie OK .

Nachdem Sie alle erforderlichen Einstellungen vorgenommen haben, klicken Sie auf "Einstellung speichern und Backup ausführen" . Ein neues Fenster wird angezeigt, das den Status Ihrer Sicherung anzeigt.
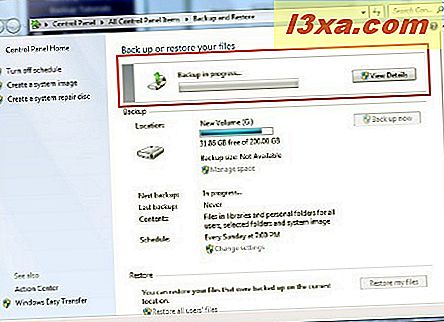
Backups werden in folgendem Format gespeichert: '(backup location)\(computer name)\Backup Set (year-month-day) (time)' . In meinem Fall war der Pfad 'G:\WindowsImageBackup\Maximilian-PC\Backup 2010-07-16 140319' .

So erstellen Sie ein Systemabbild
Windows Backup bietet eine interessante Funktion, mit der Sie mit wenigen Klicks einen Image-Klon der gesamten Festplatte oder einer einzelnen Partition erstellen können.
Der erste Schritt besteht darin, Backup und Restore zu öffnen und auf den Link 'System-Image erstellen' zu klicken.
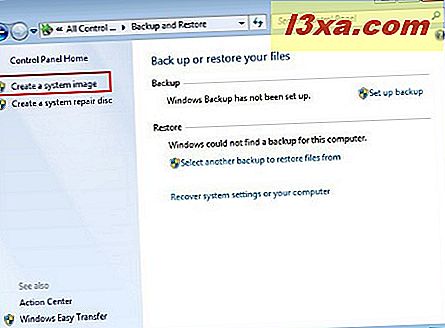
Als nächstes müssen Sie den Speicherort des Backups auswählen. Es sind drei Speicherorte verfügbar: Festplatte, DVD oder Netzwerk (nur in der Professional- oder Ultimate-Edition von Windows 7 verfügbar). In diesem Fall wird das Backup auf der Festplatte abgelegt.
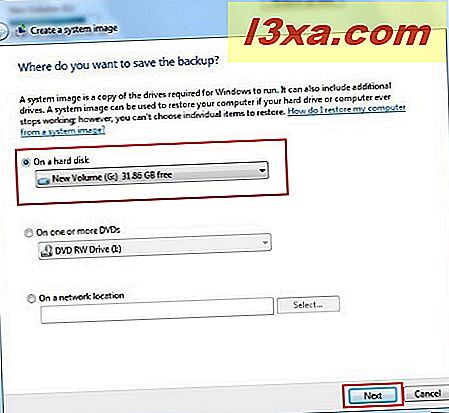
Danach müssen Sie die Laufwerke auswählen, die im neuen Image enthalten sein sollen.

Im letzten Schritt müssen Sie die Schaltfläche 'Start backup' drücken und Sie müssen auf den Start des Prozesses warten. Stellen Sie sicher, dass Sie genügend Speicherplatz auf Ihrer Festplatte haben, bevor Sie den gesamten Prozess starten. Andernfalls erhalten Sie einen Fehler ( Sicherungsfehler 0x80780048 ) und der Vorgang wird nicht abgeschlossen.
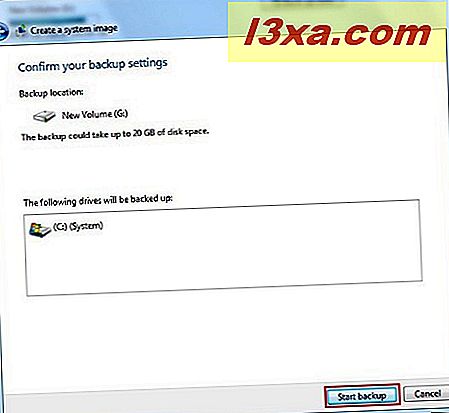
Ein Fenster mit dem Status der Aktion wird angezeigt. Hier haben Sie nur die Option "Backup stoppen", wenn Sie dies für nötig halten.

Nachdem der Vorgang abgeschlossen ist, wird ein Popup-Fenster angezeigt, in dem Sie gefragt werden, ob Sie eine Systemreparatur-CD erstellen möchten. Wenn Sie nicht möchten, dass dieses Fenster bei der nächsten Verwendung der Backup-Funktion angezeigt wird, aktivieren Sie einfach die Option "Diese Nachricht nicht mehr anzeigen " . In einem zukünftigen Tutorial werde ich Ihnen zeigen, wie Sie eine Systemreparatur-CD erstellen. Drücken Sie jetzt einfach die No- Taste.
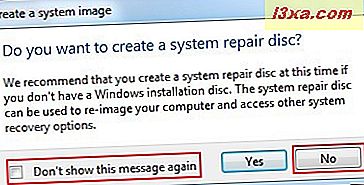
Um den Vorgang abzuschließen, klicken Sie einfach auf die Schaltfläche Schließen .

Fazit
Windows Backup ist eine sichere Möglichkeit, Ihren Computer mit wenigen Klicks zu sichern. Um sicherzustellen, dass Ihre Dateien nicht verloren gehen, sollten Sie sie regelmäßig sichern, indem Sie entweder eine automatische Sicherung festlegen oder sie manuell ausführen. Ich empfehle nach einer Neuinstallation von Windows 7, ein Systemabbild des Betriebssystemlaufwerks zu machen. Zögern Sie nicht, Ihre Erfahrungen zu teilen, indem Sie einen Kommentar hinterlassen und unsere weiteren Tutorials nicht verpassen. Für weitere Systemwiederherstellungsoptionen werden die folgenden Artikel empfohlen.



