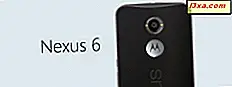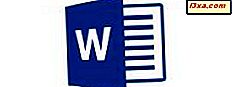
Möchten Sie Ihr Dokument professioneller gestalten? Möchten Sie Elemente hinzufügen, um den Inhalt weiter zu beschreiben? Müssen Sie eine Idee illustrieren? Sie werden sicherlich Bilder und Formen in Ihrem Dokument hinzufügen müssen, und natürlich behandelt Microsoft Word sie problemlos, sogar in ihrer App für Android. Sehen wir uns an, wie Sie auf diese Funktionen zugreifen können und wie Sie sie auf Ihrem Android-Smartphone oder -Tablet verwenden können:
HINWEIS: Bevor Sie mit dem Formatieren von Absätzen in Ihrem Dokument beginnen, starten Sie Word und erstellen Sie ein neues Dokument und geben Sie einen Text ein oder öffnen Sie einen vorhandenen - folgen Sie den Links für die erforderlichen Schritte.
Wie Einfügen von Bildern in Microsoft Word für Android
Um Objekte in Ihr Dokument einfügen zu können, müssen Sie zunächst auf das entsprechende Menü zugreifen. Tippen Sie dazu in der Menüleiste auf das Symbol A.
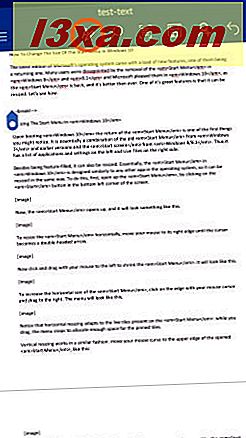
Tippen Sie nun auf Startseite, um auf weitere Menüs zuzugreifen.
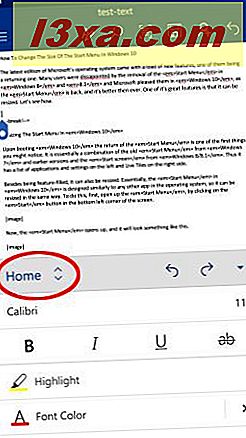
Eine Liste der verfügbaren Optionen wird angezeigt: Tippen Sie in dieser Liste auf Einfügen .
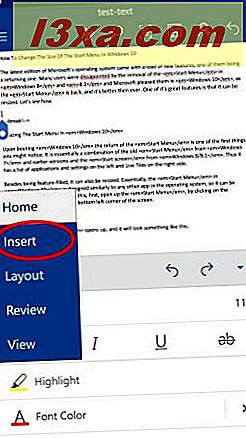
Tippen Sie nun auf Bilder und suchen Sie das Bild, das Sie in das Dokument einfügen möchten.
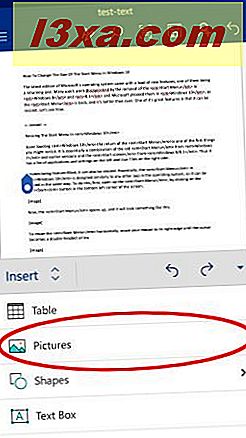
Der Standard-Dateimanager Ihres Geräts wird geöffnet und Sie können ein Bild auswählen. Verwenden Sie es, um das Bild zu finden, das Sie benötigen, und tippen Sie darauf, um es in das Dokument einzufügen.

Das ist es! Das Bild wurde eingefügt, wie Sie unten sehen können.
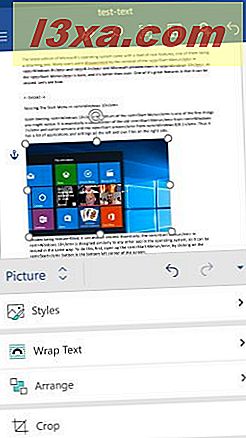
So bearbeiten Sie Bilder in Microsoft Word für Android
Nachdem Sie ein Bild in das Dokument eingefügt und ausgewählt haben, öffnet sich das Menü Bild, in dem Sie weitere Bearbeitungsoptionen haben. Um einen Stil auf ein Bild anzuwenden, tippen Sie im Menü auf Stile .
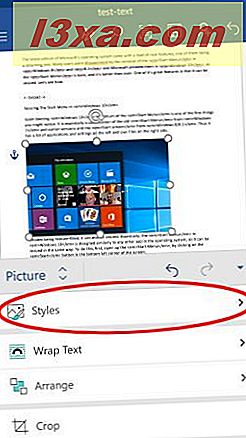
Sie werden eine große Auswahl an verschiedenen 2D- und 3D-Stilen sehen: Tippen Sie auf den, den Sie auf Ihr Bild anwenden möchten.
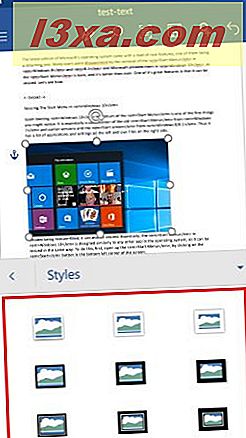
Um festzulegen, wie Text um Ihr Bild gelegt wird, tippen Sie im Menü Bild auf Text umbrechen.
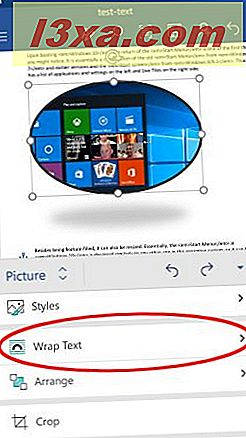
Sie sehen wieder eine Liste der möglichen Optionen für den Textumbruch. Wählen Sie die von Ihnen bevorzugte Variante: Sie können Ihr Bild "Im Einklang mit Text" haben, es in einer quadratischen Form umgeben, den Text fest umrunden oder durch das Bild (bei nicht quadratischen Bildern) nur "Oben und Unten" umbrechen " des Bildes, oder Sie können das Bild komplett " hinter Text " oder " vor Text "setzen .
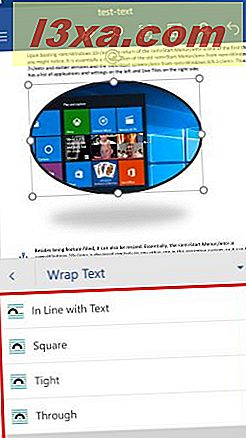
Sie können Ihr Bild auch relativ zu anderen Objekten und Texten anordnen. Tippen Sie im Menü Bild auf Anordnen, um die zugehörigen Optionen anzuzeigen.
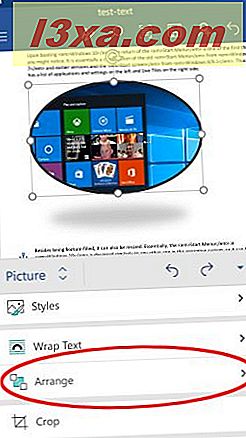
Hier können Sie aus sechs verschiedenen Optionen wählen: " Nach vorne bringen" und "Nach hinten senden" bewegen das Bild relativ zu anderen Objekten einen Schritt vorwärts oder einen Schritt zurück, während " Nach vorne bringen" und "Nach hinten schieben" es komplett verschieben die Front oder die Rückseite. "Vor Text einfügen" und "Hinter Text senden" definieren die Bildposition relativ zum Dokumententext.
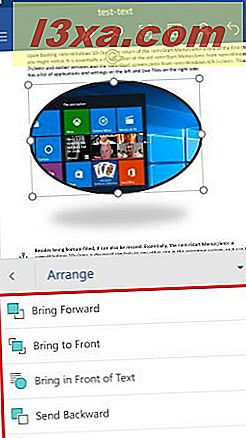
Sie können Ihr Bild auch zuschneiden, wenn Sie Teile davon abschneiden müssen. Tippen Sie im Menü Bild auf Zuschneiden, um auf das Werkzeug zuzugreifen.
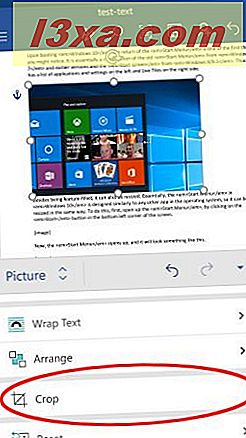
Jetzt müssen Sie den schwarzen Rand des Bildes neu positionieren und den Beschneidungsbereich markieren.
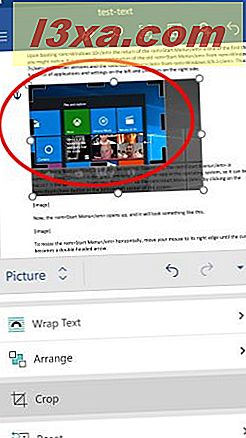
Tippen Sie erneut auf Zuschneiden, um das Bild auf die neue Größe zu beschneiden.
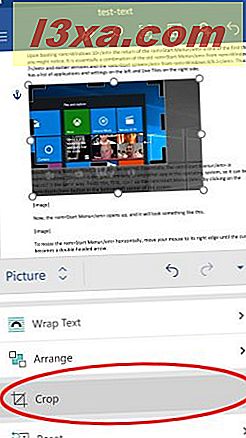
Wenn Sie unerwünschte Änderungen an Ihrem Bild vorgenommen haben, können Sie es zurücksetzen. Tippen Sie im Menü Bild auf Zurücksetzen, um die verfügbaren Optionen anzuzeigen.
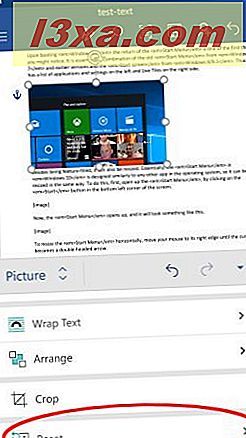
Hier haben Sie zwei Möglichkeiten: "Bild zurücksetzen" entfernt alle Änderungen und stellt das ursprünglich eingefügte Bild wieder her, während "Größe zurücksetzen " nur das Zuschneiden und die Größenänderung rückgängig macht und das Bild auf seine ursprüngliche Größe zurückstellt, wobei Stiländerungen beibehalten werden.
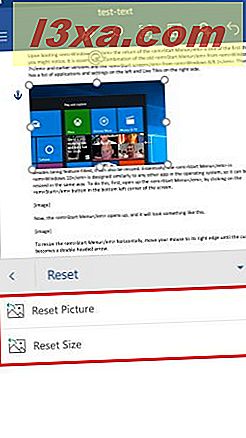
So fügen Sie Shapes in Microsoft Word für Android ein
Um Formen in Ihr Dokument einzufügen, tippen Sie im Menü Einfügen auf Formen.
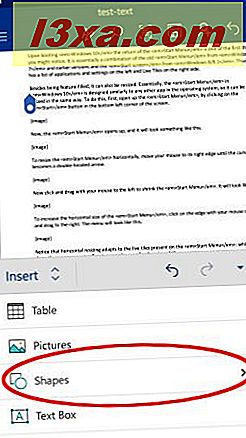
Sie sehen eine lange Liste von Formen, die Sie in Ihr Dokument einfügen können, beginnend mit den zuletzt verwendeten und weiter mit Linien, Rechtecken, Grundformen, Blockpfeilen, Formelformen , Flowchart- Elementen, Sternen und Bannern und Callouts.
Tippen Sie auf eine dieser Optionen, um sie in das Dokument einzufügen.
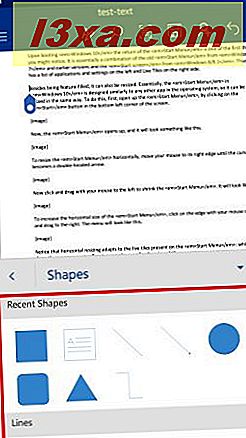
So bearbeiten Sie Shapes in Microsoft Word für Android
Nachdem Sie eine Form in Word eingefügt und ausgewählt haben, wird das Menü Form aktiviert, in dem Sie die Form bearbeiten können. Um einen Stil anzuwenden, tippen Sie auf "Formstile" .
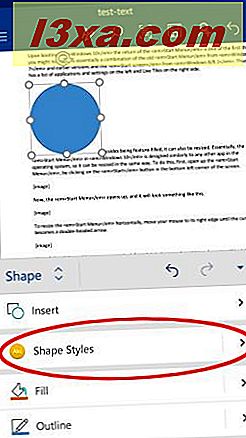
Wählen Sie einen Stil aus der Liste und tippen Sie darauf, um ihn auf die ausgewählte Form anzuwenden.
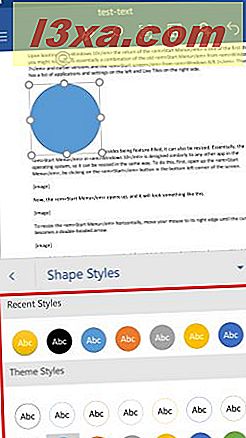
Um die Füllfarbe der Form zu ändern, tippen Sie im Menü Form auf Füllung.
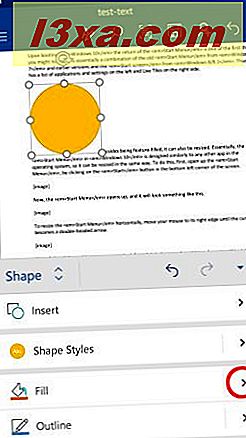
Wählen Sie eine Farbe aus der Liste und tippen Sie darauf, um sie auf die ausgewählte Form anzuwenden.
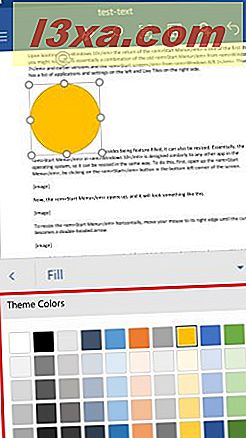
Um die Umrissfarbe der Form zu ändern, tippen Sie im Menü Form auf Umriss.
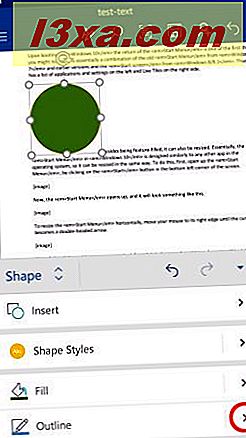
Wählen Sie eine Farbe aus der Liste und tippen Sie sie an, um sie auf die ausgewählte Form anzuwenden.
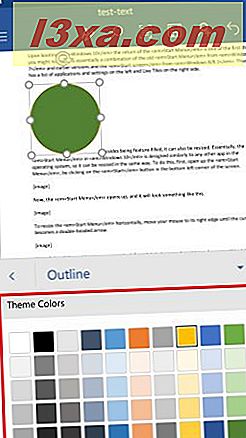
Tippen Sie zum Ändern der Textumbruchoptionen im Menü " Form " auf "Text umbrechen" .
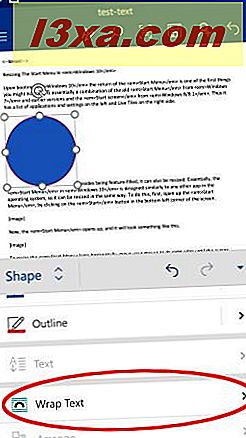
Tippen Sie auf die Option, die Sie verwenden möchten: Die Optionen sind die gleichen wie bei Bildern.
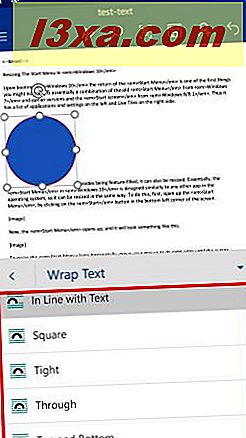
Um Ihre Form relativ zu anderen Objekten anzuordnen, tippen Sie im Menü Form auf Anordnen.
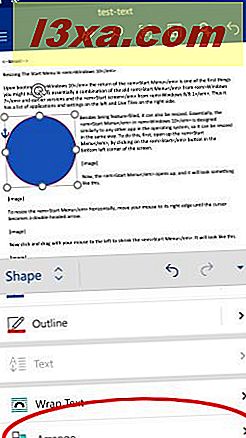
Tippen Sie auf, um auszuwählen, wie Sie Ihre Form angeordnet haben möchten. Die Optionen sind die gleichen wie bei Bildern.
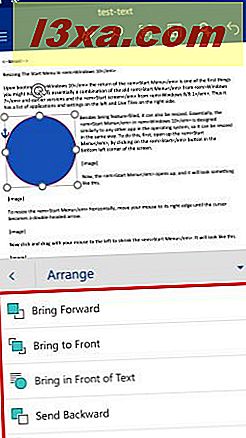
Fazit
Sie denken vielleicht, dass das Einfügen von Bildern und Formen in Dokumente kein großes Feature ist, aber es ist eine sehr häufige Aufgabe. Zum Glück macht Word es uns leicht und bietet uns sogar einige Optionen, um die Bilder und Formen anzupassen. Um das Ganze abzurunden, gibt es eine riesige Bibliothek von Formen, die wirklich nützlich sein könnte, um einige kompliziertere Ideen in einem Dokument zu veranschaulichen. Wenn Sie Fragen zu Microsoft Office für Android haben, zögern Sie nicht, sie unten im Kommentarbereich zu fragen.