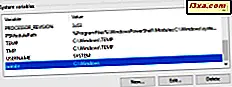Wenn Sie Xbox, Outlook.com, Windows 10, Office 365, Azure oder andere Microsoft-Produkte und -Dienste verwenden, haben Sie sicherlich ein Microsoft-Konto, mit dem Sie sich anmelden. Sie könnten es Ihr Xbox-Konto, Ihr OneDrive-Konto oder einige nennen anderer Name, aber sie alle sind letztlich ein Microsoft-Konto. Wenn Sie sich nicht in Ihrem Konto anmelden können, weil Sie Ihr Passwort vergessen haben, müssen Sie online gehen und es zurücksetzen. Sie können es nicht über das Gerät oder die Anwendung ausführen, in dem Sie es verwenden möchten. So setzen Sie das Passwort für Ihr Microsoft-Konto zurück:
Wenn Sie eine Aktualisierung benötigen, was ein Microsoft-Konto ist und warum Sie eines verwenden, lesen Sie diese Anleitungen:
- Was ist ein Microsoft-Konto?
- Sollten Sie in Windows 10 ein lokales oder ein Microsoft-Konto verwenden?
- So richten Sie die Bestätigung in zwei Schritten für Ihr Microsoft-Konto ein
Schritt 1: Greifen Sie auf das Microsoft-Passwort-Reset-Tool in Ihrem bevorzugten Webbrowser zu
Um wieder Zugriff auf Ihre Microsoft-Dienste und Ihr Gerät zu erhalten, können Sie jedes Gerät verwenden, das mit dem Internet verbunden ist, und das Microsoft-Tool zum Zurücksetzen von Kennwörtern verwenden. Wählen Sie, dass Sie Ihr Passwort vergessen haben und drücken Sie Weiter .

Geben Sie dann die E-Mail-Adresse für Ihr Microsoft-Konto ein und geben Sie das Captcha ein, das auf dem Bildschirm angezeigt wird. Wenn das Captcha in zwei Reihen ist, wie im Screenshot unten, geben Sie zuerst die zwei Buchstaben aus der ersten Zeile und dann die drei Buchstaben aus der zweiten Zeile ein. Drücken Sie dann auf Weiter .

Schritt 2: Wählen Sie aus, wie Sie Ihren Sicherheitscode erhalten möchten
Sie werden nun aufgefordert, Ihre Identität zu bestätigen. Wenn Sie ein aktiver Benutzer sind, haben Sie Microsoft möglicherweise eine alternative E-Mail-Adresse, eine Telefonnummer und / oder eine zweistufige Sicherheitsüberprüfungs-App zur Verfügung gestellt. Wenn Sie dies getan haben, haben Sie Glück und das Zurücksetzen Ihres Microsoft-Passworts ist einfach und beinhaltet lediglich das Empfangen und Eingeben eines Sicherheitscodes. Wählen Sie die Methode, die Sie für den Erhalt Ihres Sicherheitscodes bevorzugen: E-Mail, Text oder die App (falls verfügbar). Für dieses Tutorial haben wir eine E-Mail ausgewählt.

Um Ihre Identität zu bestätigen, müssen Sie die alternative E-Mail-Adresse eingeben, die Sie für Ihr Microsoft-Konto angegeben haben (oder Ihre Telefonnummer, wenn Sie diese Option ausgewählt haben). Dann drücken Sie "Code senden " .

Schritt 3: Geben Sie Ihren Sicherheitscode ein
Überprüfen Sie Ihre alternative E-Mail-Adresse (oder Ihr Telefon, wenn Sie ausgewählt haben, dass der Sicherheitscode mit einer Textnachricht gesendet werden soll) und suchen Sie die Nachricht mit dem Sicherheitscode von Microsoft. Geben Sie es in dieses Fenster ein und drücken Sie Weiter .

Schritt 4: Ändern Sie Ihr Microsoft-Konto-Passwort
Sie können jetzt das neue Passwort eingeben und bestätigen, das Sie verwenden möchten. Nachdem Sie es eingegeben haben, klicken oder tippen Sie auf Weiter .

Microsoft bestätigt, dass Ihr Konto wiederhergestellt wurde und dass Ihr Kennwort geändert wurde.

Verwenden Sie das neue Passwort, um sich mit Ihrem Microsoft-Konto anzumelden, und Sie sind fertig.
Was passiert, wenn ich keinen Sicherheitscode von Microsoft bekomme?
Zunächst haben wir den einfachen Weg zur Wiederherstellung Ihres Microsoft-Kontopassworts behandelt: Den, in dem Sie eine alternative E-Mail-Adresse, eine Telefonnummer oder eine Sicherheits-App für die Bestätigung in zwei Schritten angegeben haben. Wenn Sie dies nicht tun, ist das Zurücksetzen Ihres Passworts und das Wiederherstellen Ihres Kontos sehr viel komplizierter. Wenn Sie aufgefordert werden, Ihre Identität zu bestätigen, wählen Sie "Ich habe keine davon " .

Sie werden aufgefordert, eine Kontakt-E-Mail-Adresse anzugeben, die funktioniert und die Sie verwenden können. Geben Sie eine andere E-Mail-Adresse als die des Microsoft-Kontos an, das Sie wiederherstellen möchten, und klicken Sie auf Weiter .

Ein Bestätigungscode wird an die von Ihnen angegebene E-Mail-Adresse gesendet. Überprüfen Sie Ihre E-Mail, suchen Sie den von Microsoft gesendeten Code und geben Sie ihn ein. Drücken Sie dann auf Überprüfen .

Um zu Ihrem Microsoft-Konto zurückzukehren, werden Sie nach persönlichen Daten wie Ihrem Namen, Geburtsdatum und so weiter gefragt. Vervollständige die verfügbaren Felder so wahrheitsgetreu wie möglich und drücke Weiter .

Wenn Sie sich an einige alte Passwörter erinnern, die Sie für dieses Konto verwendet haben, können Sie diese in die entsprechenden Felder eingeben (dies ist nicht obligatorisch). Wählen Sie auch, welche Microsoft-Produkte Sie für Ihr Konto verwendet haben und ob Sie etwas von Microsoft gekauft haben (später werden Sie nach Ihren Kreditkartendaten gefragt, wenn Sie Ja sagten). Wenn Sie alles abgeschlossen haben, drücken Sie Weiter .
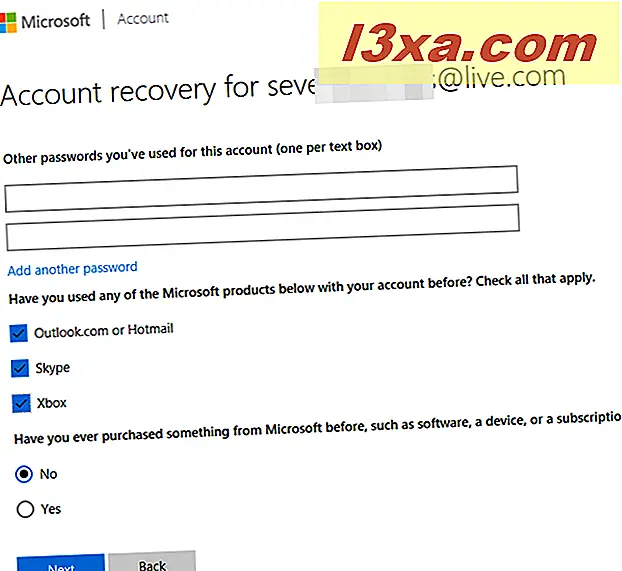
Sie werden nach den E-Mail-Adressen von Kontakten gefragt, an die Sie kürzlich E-Mails gesendet haben, und nach den Betreffzeilen Ihrer kürzlich gesendeten E-Mails. Wenn Sie sich an sie erinnern, füllen Sie diese Informationen aus. Wenn Sie dies nicht tun, drücken Sie einfach auf Weiter .

Jetzt werden Sie nach Details von Skype gefragt (wenn Sie es benutzt haben). Beende, was du dich erinnerst, wenn du es tust und drücke Weiter .
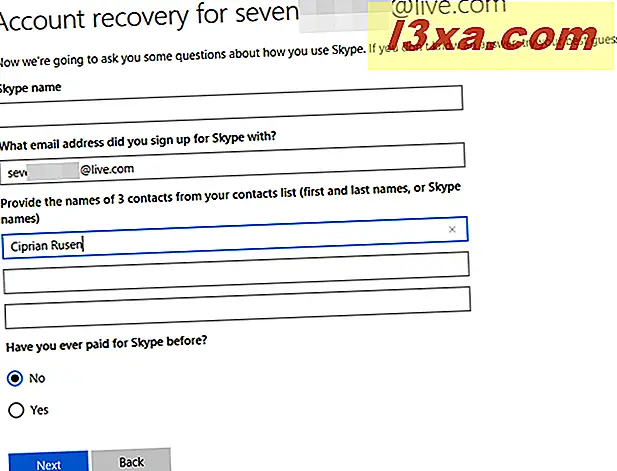
Zu guter Letzt werden Sie aufgefordert, den Namen Ihrer Kreditkarte (falls Sie einen für Ihr Microsoft-Konto verwendet haben) und andere zugehörige Details einzugeben. Beende sie, wenn du sie kennst und drücke Weiter .

Sie werden jetzt darüber informiert, dass Ihre vollständigen Informationen übermittelt wurden und dass es bei Microsoft bei Microsoft normalerweise 24 Stunden dauert, Ihre Informationen zu überprüfen und Ihnen beim Zurücksetzen des Kennworts zu helfen.
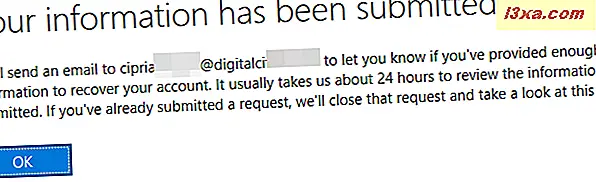
Außerdem erhalten Sie unter der von Ihnen angegebenen Kontakt-E-Mail-Adresse eine Bestätigungsnachricht mit Ihrer Ticketnummer.

Jetzt können Sie nur darauf warten, dass Microsoft Ihre Informationen überprüft und zu Ihnen zurückkehrt.
WICHTIG: Diese Methode zum Zurücksetzen des Kennworts funktioniert nicht, wenn Sie die Bestätigung in zwei Schritten aktiviert haben. Die erste Methode sollte gut funktionieren.
Haben Sie das Kennwort Ihres Microsoft-Kontos zurückgesetzt?
Wie Sie in diesem Handbuch sehen können, ist das Zurücksetzen des Kennworts für Ihr Microsoft-Konto nur dann einfach, wenn Sie Microsoft eine alternative E-Mail-Adresse, eine Telefonnummer oder eine App zur Bestätigung in zwei Schritten zur Verfügung gestellt haben. Andernfalls werden die Dinge schwierig und es ist nicht 100% sicher, dass Sie Ihr Konto wiederherstellen werden. Wenn Sie diesen Prozess durchlaufen haben, lassen Sie uns wissen, wie gut es für Sie funktioniert hat.