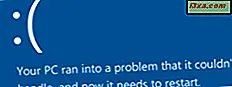Vor ein paar Tagen habe ich mein HTC 8S mit Windows Phone 8 kaputt gemacht und es durch ein Nokia Lumia 720 ersetzt. Da ich ein neues Handy in die Hände bekam, musste ich alle meine Apps und Daten verschieben und so nah wie möglich konfigurieren zu meinem alten Smartphone. Dies war eine großartige Gelegenheit, ein Tutorial zu schreiben, wie man alles von einem alten Windows Phone 8 Gerät auf ein neues Gerät migrieren kann. Wie Sie sehen werden, ist dies ein relativ unkomplizierter Prozess. Jeder sollte in der Lage sein, ohne größere Probleme durchzukommen.
Bitte lesen Sie dies, bevor Sie weiter gehen
Bevor Sie mit den nächsten Schritten fortfahren, sollten Sie einige wichtige Aspekte beachten:
- Damit dieses Handbuch funktioniert, benötigen Sie Windows Phone 8 Update 3 auf Ihrem neuen Smartphone. Eine große und sehr hilfreiche Änderung dieses Updates ist die Tatsache, dass Benutzer während des Einrichtungsvorgangs eine Verbindung mit WLAN-Netzwerken herstellen können. Das bedeutet, dass Sie Ihre mobile Verbindung nicht für die Übertragung von Daten verwenden müssen, und es bietet auch schnellere Downloads.
- Um Daten von einem alten Windows Phone 8 migrieren zu können, müssen Sie mindestens eine Sicherung auf diesem Gerät erstellt haben. Wenn Sie eine Anleitung zum Erstellen von Backups benötigen, lesen Sie bitte dieses Tutorial: So sichern Sie Ihre Windows Phone 8-Daten automatisch.
- Beachten Sie, dass die Verwendung eines mobilen Datentarifs zur Migration Ihrer Daten und Apps auf ein neues Windows Phone möglicherweise keine gute Idee ist. Die Menge der übertragenen Daten kann sich als ziemlich groß erweisen. Es wird empfohlen, dass Sie in Reichweite einer drahtlosen Datenverbindung sind, und Sie kennen ihr Kennwort, sodass Sie es verwenden können, ohne sich um irgendetwas kümmern zu müssen.
- Beachten Sie, dass bei diesem Vorgang Ihre Konten, Ihre Windows Phone-Einstellungen, Nachrichten, Apps und Spiele migriert werden. Es werden die Einstellungen Ihrer Apps oder Ihrer gespeicherten Spiele nicht migriert. Diese sind verloren und Sie müssen jede App und jedes Spiel manuell auf Ihrem neuen Windows Phone konfigurieren.
So richten Sie Ihr neues Windows Phone ein 8
Wenn Sie alle oben genannten Voraussetzungen erfüllen, schalten Sie Ihr neues Windows Phone 8-Gerät ein. Nach kurzer Zeit sehen Sie eine Willkommensnachricht, ähnlich wie im Screenshot unten. Tippen Sie auf Start, um mit der Ersteinrichtung zu beginnen.

Wählen Sie die Sprache, die Sie verwenden möchten, und tippen Sie auf Weiter.

Ihnen werden die Windows Phone-Nutzungsbedingungen angezeigt . Um voranzukommen, musst du sie akzeptieren .

Dann werden Sie gefragt, wie Sie Ihr Telefon einrichten möchten. Hier können Sie auswählen, ob Sie die empfohlenen Einstellungen verwenden möchten oder ob Sie sie anpassen möchten. Ich empfehle, auf die benutzerdefinierte Schaltfläche zu tippen, damit Sie auswählen können, was Sie aktivieren möchten.

Wählen Sie die Funktionen aus, die Sie aktivieren möchten, und tippen Sie auf "Weiter", wenn Sie fertig sind.

Nun werden Sie aufgefordert, die Region und die Zeitzone auszuwählen, in der Sie sich befinden. Geben Sie die erforderlichen Informationen ein, wählen Sie, ob Windows Phone Datum und Uhrzeit automatisch festlegen soll und ob Ihr Standort bei Windows Phone an Microsoft gesendet werden soll ist aktiviert. Wenn Sie fertig sind, tippen Sie auf Weiter .

Jetzt ist es an der Zeit, sich mit einem Wi-Fi-Netzwerk in Ihrer Nähe zu verbinden. Tippen Sie auf das Netzwerk, das Sie verwenden möchten. Wenn es sich um ein gesichertes Netzwerk handelt, müssen Sie sein Passwort eingeben.
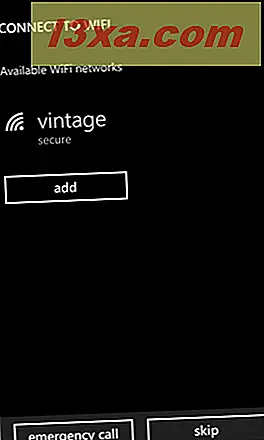
Wenn Sie sich mit dem Internet verbinden, werden Sie aufgefordert, sich mit Ihrem Microsoft-Konto anzumelden, einen neuen Account zu erstellen oder diesen Schritt zu überspringen. Um Ihre Daten von Ihrem alten Telefon zu migrieren, müssen Sie sich anmelden .

Geben Sie die Details für Ihr Microsoft-Konto ein und tippen Sie auf Anmelden .

So stellen Sie Ihre Apps und Einstellungen vom alten Windows Phone wieder her
Jetzt kommt der wichtigste Schritt im gesamten Migrationsprozess. Ihnen wird eine Liste mit Ihren neuesten Windows Phone 8-Sicherungen angezeigt. Wenn Sie über mehrere Windows Phone 8-Geräte verfügen, sehen Sie für jeden einen Eintrag.
Wählen Sie das Telefon aus, von dem Sie Ihre Daten wiederherstellen möchten, und tippen Sie dann auf Weiter.
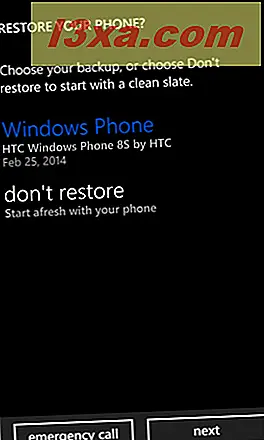
Der nächste Bildschirm informiert Sie darüber, dass Windows Phone gerade mit der Wiederherstellung Ihrer Einstellungen, Konten und Apps beginnt. Außerdem werden Sie darüber informiert, dass diese Aktion Ihren Datentarif verwendet, wenn Sie keine Verbindung zu einem drahtlosen Netzwerk hergestellt haben. Tippen Sie auf Weiter, um fortzufahren.

Das Telefon wird Sie über die Anzeige eines einfachen Fortschrittsbalkens informieren. Wenn Sie fertig sind, wird " 100% abgeschlossen" angezeigt und Sie können auf "Weiter" tippen.

Wenn auf Ihrem alten Windows Phone neben Ihrem Microsoft-Konto andere Konten konfiguriert waren, werden diese angezeigt. Um den Wiederherstellungsvorgang abzuschließen, müssen Sie ihre Kennwörter eingeben. Wenn Sie fertig sind, tippen Sie auf Weiter .

Dann werden Sie informiert, dass der Prozess fast abgeschlossen ist. Tippen Sie auf Weiter.

Sie können Ihr Windows Phone verwenden, obwohl der Migrationsprozess noch nicht abgeschlossen ist. Jetzt lädt Ihr Smartphone die Apps von Ihrem vorherigen Windows Phone herunter und installiert sie.
Wenn Sie ihren Fortschritt verfolgen möchten, öffnen Sie den Store und tippen Sie auf X Downloads, wobei X für die Anzahl der Apps steht, die noch nicht installiert, aber noch nicht heruntergeladen und installiert wurden.

Der Bildschirm Downloads wird geöffnet. Hier können Sie den Download-Fortschritt für alle Ihre alten Apps verfolgen.

Wenn Sie eine App bemerken, die nicht installiert werden soll, können Sie sie abbrechen: Tippen und halten Sie sie, um das Kontextmenü zu öffnen, und tippen Sie anschließend auf Download abbrechen, um sie aus der Download-Warteschlange zu entfernen.

Sie müssen lediglich warten, bis alle Apps installiert sind. Es gibt Fälle, in denen einige Apps nicht installiert werden und Ihre Aufmerksamkeit erfordern. Wenn Sie auf einen ihrer Namen tippen, sehen Sie einen Fehler mit dem Code 8000ffff .

Dies passiert, wenn eine App nicht mit Ihrem neuen Windows Phone kompatibel ist. Weitere Informationen zu diesem Problem finden Sie in diesem Artikel: Lösung des Fehlers 8000ffff beim Wiederherstellen von Windows Phone 8-Apps.
Fazit
Wie Sie gesehen haben, ist die Migration von einem alten Windows Phone zu einem neuen Windows Phone einfach und relativ schnell. Wenn Sie irgendwelche Fragen haben, zögern Sie nicht, sie mit dem Kommentarformular unten zu teilen und wir werden unser Bestes versuchen, zu antworten.