
Seit seiner Einführung in Windows 8 war der Datei-Explorer in der Lage, ISO-Disk-Images zu mounten und unmounten, ohne dass Benutzer Software von Drittanbietern installieren mussten. Diese Funktion ist jetzt auch in Windows 8.1 und Windows 10 verfügbar und wie Sie in diesem Handbuch sehen werden, ist es sehr einfach zu verwenden. Erfahren Sie, wie Sie mit dem Datei-Explorer alle ISO-Image-Dateien, mit denen Sie arbeiten müssen, mounten und unmounten müssen:
Was ist ein ISO-Disc-Image?
Ein Disk-Image ist eine Datei, die den gesamten Inhalt einer einzelnen optischen Disk speichert. Diese CD kann eine CD, eine DVD oder eine Blu-Ray-Disc sein. Der Inhalt der Disc kann alles sein: ein Spiel, ein Film, ein Musikalbum, eine zufällige Sammlung von Dateien usw. Das beliebteste Dateiformat für Disk-Images ist ISO. Wenn Sie auf eine Datei mit der Endung ".iso" stoßen, handelt es sich um ein Disk-Image.
In Windows 7 und früheren Versionen von Windows mussten Sie Softwareanwendungen von Drittanbietern installieren, um ISO-Disc-Images zu verwenden. Unter Windows 8, Windows 8.1 und Windows 10 müssen Sie das nicht mehr tun. Alles, was Sie brauchen, ist der Datei-Explorer .
Wenn Sie ein Disk-Image öffnen, sehen Sie dessen Inhalt, als ob es sich um die zu kopierende Disk handeln würde und Sie können das Disk-Image genauso verwenden wie die Original-Disk.
Wie mountet man ein ISO-Disk-Image im File Explorer?
Wenn Sie kein Programm von Drittanbietern für die Arbeit mit ISO-Dateien installiert haben, dauert das Mounten eines Disc-Images im Datei-Explorer einige Klicks oder Tippen. Öffnen Sie zunächst den Datei-Explorer und navigieren Sie zu der Datei ".iso", die Sie öffnen möchten. Wählen Sie es aus, indem Sie darauf klicken oder darauf tippen.
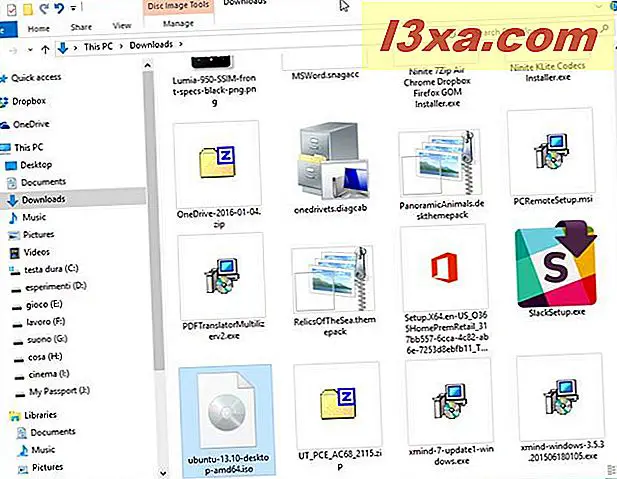
Wenn die ISO-Datei ausgewählt ist, klicken oder tippen Sie auf die Registerkarte Verwalten in der Multifunktionsleiste und dann auf die Schaltfläche Einhängen.

Alternativ können Sie mit der rechten Maustaste klicken oder die ISO-Datei gedrückt halten. Klicken oder tippen Sie im Kontextmenü auf Einhängen.

Wenn Sie ein Programm eines Drittanbieters installiert haben, das mit ISO-Dateien arbeitet und Sie dieses Programm nicht verwenden möchten, sondern es stattdessen mit dem Datei-Explorer öffnen möchten, klicken Sie mit der rechten Maustaste oder halten Sie die ISO-Datei gedrückt. Klicken oder tippen Sie dann auf Öffnen mit, gefolgt von Datei / Windows Explorer .

Unabhängig davon, welche Methode Sie zum Mounten einer ISO-Datei verwenden, das Ergebnis ist das gleiche: Das Disk-Image wird im Datei-Explorer geöffnet, als wäre es die physische CD, die es klont. Wenn AutoPlay aktiviert ist, wird das AutoPlay- Menü der Disc angezeigt und Sie werden aufgefordert, eine Aktion auszuwählen.

Sie können jetzt Dateien vom Disc-Image kopieren, ausführen und so weiter. Die Dateien aus dem ISO-Disc-Image funktionieren wie auf einer physischen Disc.
Wie können Sie ein eingehängtes ISO-Image im Datei-Explorer aushängen oder auswerfen?
Sobald Sie mit einer gemounteten ISO-Datei fertig sind, müssen Sie sie unmounten. Um dies zu tun, öffnen Sie den Datei Explorer und gehen Sie zum Abschnitt Dieser PC . Wählen Sie das Laufwerk aus, auf dem Sie die ISO-Datei gemountet haben, und klicken oder tippen Sie in der Multifunktionsleiste auf die Registerkarte Verwalten . Klicken oder tippen Sie dann auf Auswerfen .

Eine andere Methode besteht darin, das Laufwerk, auf dem Sie die ISO-Datei gemountet haben, mit der rechten Maustaste anzuklicken oder anzuhalten. Klicken Sie im Kontextmenü mit der rechten Maustaste auf Auswerfen .

Die ISO-Datei wird sofort deaktiviert, ohne dass andere Eingabeaufforderungen angezeigt werden.
Fazit
Während diese Funktion mit kostenloser Software schon seit einiger Zeit leicht zu finden ist, erfordert jede Anwendung eines Drittanbieters, dass Sie Systemressourcen verschwenden, einschließlich Festplattenspeicher und Speicher, um sie zu installieren und auszuführen. Durch die Einbindung in den Datei-Explorer erleichtern Windows 8.1 und Windows 10 das Arbeiten mit ISO-Dateien.



