
Unter Windows können Sie Ihre Apps und Programme einfach an die Taskleiste anheften. Es ist jedoch nicht einfach, Ordner anzuheften und Verknüpfungen in der Taskleiste für die Ordner, die Sie am häufigsten verwenden, hinzuzufügen. Die meisten Benutzer werden nie selbst herausfinden, wie das geht. Zum Glück haben wir eine Lösung für Sie, die unter Windows 10, Windows 7 und Windows 8.1 funktioniert. Lesen Sie weiter, um zu sehen, wie es gemacht wird:
Schritt 1: Erstellen Sie eine Verknüpfung auf dem Desktop zu dem Ordner, den Sie an die Taskleiste anheften möchten
Entscheiden Sie zunächst über den Ordner, den Sie an die Taskleiste anheften möchten. Sie müssen eine spezielle Verknüpfung auf Ihrem Desktop erstellen. Gehen Sie daher zum Desktop und klicken Sie mit der rechten Maustaste oder halten Sie (wenn Sie einen Touchscreen haben) irgendwo auf dem leeren Platz. Wählen Sie im Kontextmenü die Option Neu und dann Verknüpfung .

Der Assistent "Verknüpfung erstellen" wird geöffnet. Klicken oder tippen Sie auf die Schaltfläche Durchsuchen, und navigieren Sie zu dem Ordner, den Sie an die Taskleiste anheften möchten. Nachdem Sie es ausgewählt haben, drücken Sie OK .
Hinweis: Wenn Sie weitere Hilfe beim Arbeiten mit dem Assistenten zum Erstellen von Verknüpfungen benötigen, lesen Sie dieses Lernprogramm: Erstellen von Verknüpfungen für Anwendungen, Dateien, Ordner und Webseiten in Windows

Der Assistent platziert den gesamten Pfad zum ausgewählten Ordner im Feld Standort. Klicken Sie nicht auf oder tippen Sie nicht auf Weiter . Bevor Sie das tun, müssen Sie das Wort Explorer, gefolgt von einem Leerzeichen, direkt vor dem Pfad des Ordners eingeben. Geben Sie nicht "C: \ explorer" oder etwas anderes ein und vergessen Sie nicht den Platz, sonst funktioniert das Verfahren nicht. Schau dir den Screenshot unten an und vergewissere dich, dass du den gleichen Ansatz benutzt hast. Drücken Sie dann erst die Schaltfläche Weiter .
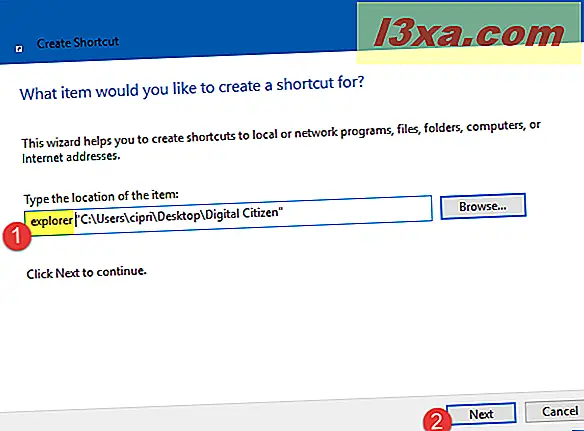
Sie werden aufgefordert, den Namen für diese Verknüpfung einzugeben. Am besten ändern Sie den Standardnamen in einen personalisierten Namen, damit Sie wissen, welcher Ordner bei Verwendung der Verknüpfung geöffnet wird. Nachdem Sie den Namen eingegeben haben, drücken Sie auf Fertig stellen .
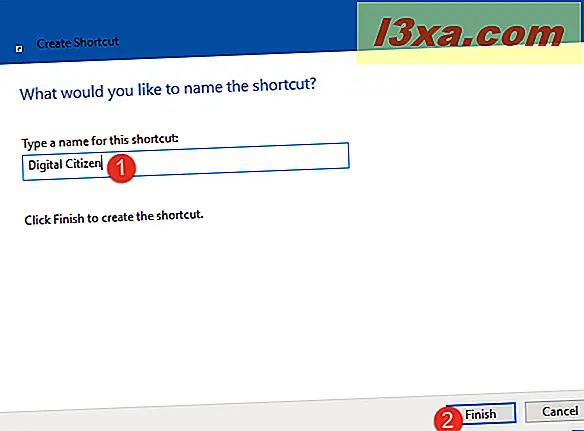
Die Verknüpfung wird jetzt auf Ihrem Desktop erstellt und das Symbol ist mit dem für den Explorer oder Windows Explorer identisch, abhängig von der verwendeten Windows-Version.

Um zu überprüfen, ob es funktioniert und Sie zu dem Ordner gelangen, den Sie an die Taskleiste anheften möchten, doppelklicken Sie auf die Verknüpfung.
Schritt 2: Ändern Sie das Symbol der Verknüpfung, die Sie erstellt haben
Der nächste logische Schritt besteht darin, diese Verknüpfung vom Desktop an die Taskleiste anzuheften. Wenn Sie dies sofort tun, haben Sie am Ende die Datei Explorer oder Windows Explorer Verknüpfung in der Taskleiste und eine identisch aussehende Verknüpfung daneben. Sie werden nicht wissen, was für den Datei-Explorer und was für den Ordner ist, den Sie festgelegt haben.

Es ist am besten, dass Sie das Symbol für die Ordnerverknüpfung auf etwas Einzigartiges personalisieren, das es einfach macht, es zu identifizieren. Siehe unten, wie wir das Symbol unserer Verknüpfung für unseren Digital Citizen- Ordner durch das Symbol unserer Website ersetzt haben.

Wenn Sie das Symbol der Verknüpfung ändern möchten, folgen Sie dieser detaillierten Anleitung: So ändern Sie das Symbol einer beliebigen Verknüpfung in Windows.
Wir können Ihnen hier auch die Kurzfassung geben: Klicken Sie mit der rechten Maustaste auf die Verknüpfung (oder halten Sie gedrückt, wenn Sie einen Touchscreen haben), und wählen Sie Eigenschaften . Wechseln Sie in den Eigenschaften der Verknüpfung zur Registerkarte Verknüpfung, und klicken Sie auf Symbol ändern . Wählen Sie dann die Datei mit dem Symbol aus, das Sie verwenden möchten, wählen Sie das Symbol aus und klicken / tippen Sie im Fenster "Symbol ändern" auf OK und dann in den Eigenschaften der Verknüpfung.

Das Symbol wird jetzt für Ihre Verknüpfung zu dem Ordner geändert, den Sie an die Taskleiste anheften möchten.
Wenn Sie einige kostenlose Icons möchten, die Sie verwenden können, empfehlen wir Ihnen folgende Artikel:
- Wo finden Sie die meisten nativen Windows 10-Symbole?
- 5 Standorte von wo Sie Icons kostenlos herunterladen können
Schritt 3: Fixieren Sie die Verknüpfung in der Taskleiste
Jetzt ist es an der Zeit, die von Ihnen erstellte Verknüpfung an die Windows-Taskleiste anzuheften. Klicken Sie mit der rechten Maustaste auf die Verknüpfung (oder halten Sie gedrückt, wenn Sie einen Touchscreen haben) und wählen Sie "An Taskleiste anheften".
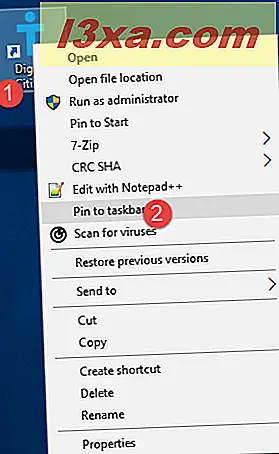
Die Verknüpfung ist nun an die Taskleiste angeheftet und der Ordner, auf den sie verweist.
Kann ich beliebig viele Ordner anheften?
Mit dieser Methode können Sie beliebig viele Ordner anheften. Wir empfehlen Ihnen, das Symbol für jede Verknüpfung zu ändern, damit Sie Ihre Ordner unterscheiden können.
Kann ich die Verknüpfung vom Desktop entfernen?
Nachdem Sie die Verknüpfung an einen Ordner in der Windows-Taskleiste angefügt haben, können Sie die Verknüpfung von dem Desktop löschen, den Sie in Schritt 1 aus diesem Lernprogramm erstellt haben. Der gepinnte Ordner funktioniert weiterhin. Sobald Sie jedoch den angehefteten Ordner löschen, wird in der Taskleistenverknüpfung der Datei-Explorer (in Windows 10 und Windows 8.1) oder der Windows-Explorer (in Windows 7) geöffnet.
Wie funktioniert die Pin-to-File-Explorer-Option?
Einige Leute haben bemerkt, dass unser Handbuch nutzlos ist und dass Sie Ordner mit einem einfachen Drag and Drop in die Taskleiste pinnen können. Sie sagen, dass Sie Folgendes tun müssen: Öffnen Sie den Datei-Explorer oder Windows Explorer, und ziehen Sie den Ordner, den Sie an die Taskleiste angeheftet haben möchten. Wenn Sie das tun, sehen Sie eine Option, die besagt "Pin to File Explorer" oder "An Windows Explorer anheften". Wenn Sie diesen Text sehen, lassen Sie die linke Maustaste los.
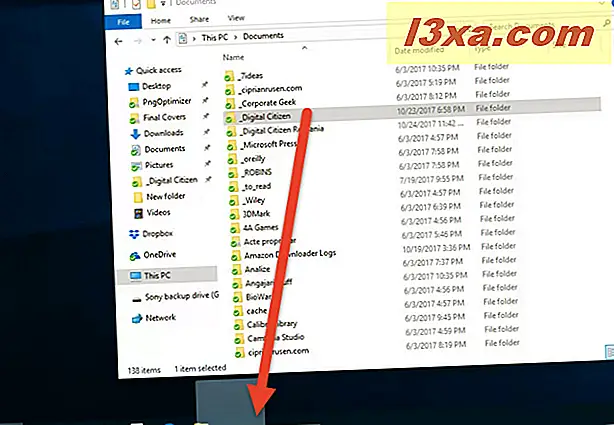
Dieser Ansatz funktioniert, aber ein Ordner wird nicht an die Taskleiste angeheftet, indem eine eigene Verknüpfung verwendet wird. Es heftet den Ordner an das Rechtsklick-Menü für den Datei Explorer / Windows Explorer Verknüpfung in der Taskleiste. Klicken Sie mit der rechten Maustaste darauf und Sie sehen den Ordner, der als angeheftet aufgeführt ist, neben anderen Ordnern, die Sie möglicherweise angeheftet haben.
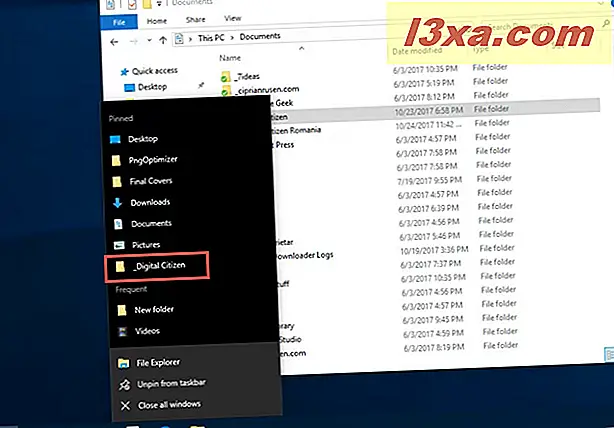
Wie Sie sehen, unterscheidet sich das Endergebnis sehr von dem, was Sie mit unserem Tutorial bekommen.
Wie viele Ordner hast du an deine Taskleiste angeheftet?
Jetzt wissen Sie, wie Sie einen Ordner, den Sie verwenden möchten, in der Windows-Taskleiste anheften. Wir sind neugierig, wenn es Ihnen gut geht und wie viele Ordner Sie gepinnt haben. Zögern Sie nicht, unten zu kommentieren und mit uns und anderen Lesern zu diskutieren.



