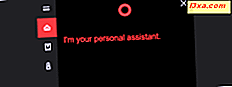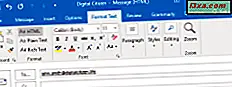Die Kamera- App ist in Windows 8.1 vorinstalliert. Wenn Ihr Computer oder Gerät über eine Webcam verfügt, können Sie mit der Kamera- App ganz einfach Fotos aufnehmen und Videos aufzeichnen oder das Bild Ihres Microsoft-Kontos aktualisieren. In diesem Tutorial zeige ich Ihnen, wie Sie die Kamera- App von Windows 8.1 verwenden.
Wichtig : Wenn Sie die Kamera- App zum ersten Mal verwenden, stellen Sie sicher, dass der Treiber für Ihre Webcam installiert ist.
So starten Sie die Kamera-App in Windows 8.1
Sie können die Kamera- App auf verschiedene Arten starten:
Wenn Sie auf dem Desktop sind, rufen Sie die Charms auf und klicken oder tippen Sie auf Suchen . Geben Sie in das Suchfeld das Wort "Kamera" ein und klicken oder tippen Sie auf das entsprechende Suchergebnis.

Wenn Sie auf dem Startbildschirm sind, klicken oder tippen Sie auf die Kamera- App-Kachel.

Wenn Ihre Webcam nicht ordnungsgemäß installiert ist, wird eine Fehlermeldung angezeigt, die besagt, dass ein Problem mit der Kamera vorliegt .

Wenn Sie diese App zum ersten Mal verwenden, fragt die App möglicherweise, ob sie Ihre Webcam und Ihr Mikrofon verwenden kann und ob sie Ihren Standort verwenden kann. Klicken oder tippen Sie auf Zulassen, um die App zu verwenden.

Wenn alles in Ordnung ist, sehen Sie ein Bild von dem, was sich vor Ihrer Kamera befindet.

Wie man Fotos mit der Kamera App macht
Auf der rechten Seite des Bildschirms sind zwei Schaltflächen verfügbar: eine zum Aufnehmen von Videos und eine zum Aufnehmen von Bildern.

Wenn Sie ein Bild aufnehmen möchten, klicken oder tippen Sie auf die Schaltfläche Foto (die mit einem Kamerasymbol). Alternativ können Sie auf einen Punkt in der Mitte des Bildes klicken oder tippen, um einen Schnappschuss zu erstellen.

So stellen Sie den Timer und die Belichtung ein, bevor Sie Bilder aufnehmen
Wenn Sie mit dieser App Bilder aufnehmen, können Sie den Timer, die Belichtung oder den Ordner "Kamerarolle" in der App selbst einstellen.
Um auf diese Einstellungen zuzugreifen, klicken Sie mit der rechten Maustaste auf den App-Bildschirm oder wischen Sie vom unteren Bildschirmrand nach oben, wenn Sie ein touchfähiges Gerät verwenden.

Wenn Sie die Belichtung anpassen möchten, klicken oder tippen Sie auf die Schaltfläche Belichtung . Belichtung bezieht sich auf die Steuerung der Helligkeit und der Dunkelheit des Bildes. Wenn der Schieberegler nach unten geht, nimmt die Dunkelheit zu. Wenn der Schieberegler nach oben geht, nimmt das Licht zu.

Sie können den Timer auch verwenden, um nach einer bestimmten Zeit ein Bild aufzunehmen. Klicken oder tippen Sie auf die Schaltfläche " Timer", und Sie können Folgendes einstellen: 3 Sekunden oder 10 Sekunden. Ein Klicken oder Tippen aktiviert den 3-Sekunden-Timer. Wenn Sie noch einmal klicken oder tippen, wird der Timer auf 10 Sekunden eingestellt. Mit einem weiteren Klick oder Tippen wird der Timer ausgeschaltet. Der Countdown erscheint auf dem Bildschirm, sobald der Timer aktiviert ist.

So zeigen Sie die mit der Kamera-App aufgenommenen Bilder an
Es gibt einige Möglichkeiten, die Bilder anzuzeigen, die Sie mit dieser App gemacht haben:
Klicken Sie auf den linken Pfeil in der Kamera- App oder wischen Sie nach rechts, wenn Sie ein Gerät mit Touchscreen verwenden.

Jetzt können Sie durch Ihre Bilder navigieren, indem Sie auf die Schaltfläche Zurück auf der linken Seite klicken oder auf die Schaltfläche Vorwärts auf der rechten Seite tippen. Sie können auch vom rechten oder linken Rand des Bildschirms wischen, um sich vorwärts oder rückwärts zu bewegen.

Sie können auch den Ordner " Camera Roll " im Datei-Explorer aufrufen . Sie finden es unter: "C:\Users\Your Username\Pictures\Cameral Roll" . Hier speichert die Kamera- App Ihre Bilder und Videoaufnahmen.

Sie können auf das Bild, das Sie anzeigen möchten, doppelklicken oder tippen und es wird im Standard-Bildbetrachter geöffnet. Wenn Sie nicht wissen, wie Sie Ihre Standard-Apps in Windows 8.1 einrichten, lesen Sie unser Schritt-für-Schritt-Lernprogramm: Die einfache Methode zum Festlegen Ihrer Standard-Apps in Windows 8.1.
Wie man Videos mit der Kamera-App in Windows 8.1 aufzeichnet
Klicken oder tippen Sie in der Kamera- App auf die Schaltfläche Video, um die Aufnahme zu starten.

Wenn die Aufnahme beginnt, wird in der unteren linken Ecke eine Stoppuhr angezeigt, die die seit dem Beginn der Aufnahme verstrichene Zeit anzeigt. Außerdem wird die Video-Schaltfläche durch eine Stop- Schaltfläche ersetzt.

Um die Aufnahme zu stoppen, klicken oder tippen Sie auf die Schaltfläche Stopp . Die Aufnahme ist jetzt gespeichert und in Ihrem Kamera-Roll- Ordner gespeichert.
So zeigen Sie Videoaufnahmen in der Kamera-App an
Wenn Sie ein aufgezeichnetes Video sehen möchten, klicken Sie auf den linken Pfeil in der Kamera- App oder wischen Sie nach rechts, wenn Sie ein Gerät mit Touchscreen verwenden. Die Aufnahme beginnt automatisch zu spielen.

Im Folgenden finden Sie ein Beispiel dafür, wie aufgenommenes Video von der App wiedergegeben wird. Wenn Sie das angezeigte Video pausieren möchten, klicken oder tippen Sie auf die Schaltfläche Pause in der Mitte des Bildschirms. Wenn Sie ein angehaltenes Video wiedergeben möchten, klicken oder tippen Sie auf die Schaltfläche Wiedergabe, die sich an derselben Stelle befindet wie die Schaltfläche Pause .

Alternativ können Sie zum Ordner "Kamerarolle" wechseln, in dem die Kamera- App alle aufgezeichneten Videos speichert. Bitte denken Sie daran, dass Sie mit dem Datei-Explorer darauf zugreifen können und gehen Sie zu "C:\Users\Your Username\Pictures\Camera Roll" .
So ändern Sie die Einstellungen der Kamera-App
Die Einstellungen dieser App können über den Charm " Einstellungen" wie in anderen modernen Apps für Windows 8.1 aufgerufen werden.
Wenn die Kamera- App noch geöffnet ist, öffne die Charms und klicke oder tippe auf Einstellungen .

Klicken oder tippen Sie dann auf Optionen .

Hier konfigurieren Sie eine dynamische Liste mit Einstellungen, die abhängig von der verwendeten Webcam und den zugehörigen Treibern variieren:
- Foto-Seitenverhältnis - Das Seitenverhältnis eines Bildes beschreibt die proportionale Beziehung zwischen seiner Breite und seiner Höhe.
- Gitterlinien - sie sind Reihen von horizontalen und senkrechten Linien, die das Bild in Quadrate teilen. Sie können sie zeigen oder verstecken.
- Standortinformationen - Wenn diese Option aktiviert ist, wird Ihr Standort in den Metadaten der Bilder und Aufnahmen gespeichert, die Sie mit dieser App erstellen.

Bei anderen Webcams sehen Sie möglicherweise zusätzliche Einstellungen wie die Videoqualität, die Sie für Ihre Aufnahmen verwenden möchten, das Mikrofon, das Sie für Videoaufnahmen verwenden möchten usw. Die Liste der Einstellungen variiert von Webcam zu Webcam.
Was ist neu in der Kamera-App im Vergleich zur Windows 8-Version
Es gibt einige wichtige Unterschiede zwischen der Kamera- App von Windows 8.1 und der Version von Windows 8. Wenn Sie die Kamera- App von Windows 8 nicht kennen, lesen Sie dieses Tutorial: Einführung in Windows 8: Verwendung der Kamera-App zum Aufnehmen von Videos.
Die wichtigsten Unterschiede sind die folgenden:
- In der Kamera- App von Windows 8 gab es zwischen den Schaltflächen " Belichtung" und " Timer" eine weitere Schaltfläche namens " Kameraoptionen" . In Windows 8.1 ist diese Schaltfläche nicht verfügbar, aber die gleichen Einstellungen sind mit dem Charm "Einstellungen" verfügbar.
- In der Kamera- App von Windows 8.1 müssen Sie zum Aufnehmen eines Videos auf die Schaltfläche Video klicken oder tippen. Wenn Sie die Aufzeichnung beenden möchten, müssen Sie auf die Schaltfläche Stopp klicken oder tippen. In Windows 8 müssen Sie den Videomodus aktivieren, indem Sie auf die Schaltfläche " Video" klicken oder tippen. Anschließend können Sie auf die Stelle klicken, auf der Sie auf dem Bildschirm klicken möchten, um die Aufzeichnung zu starten. Sie können erneut klicken oder tippen, um die Aufzeichnung zu stoppen.
- In Windows 8.1 können Sie Bilder aufnehmen, während die Kamera Videos aufnimmt. Nachdem Sie mit der Aufnahme eines Videos begonnen haben, können Sie auf den Bildschirm klicken oder tippen, wo Sie möchten, und die App nimmt stattdessen ein Bild auf, ohne das Aufnahmevideo anzuhalten.
Fazit
Das war es für dieses erste Tutorial zur Verwendung der Kamera- App in Windows 8.1. Es ist eine nette App, die Ihnen helfen kann, wenn Sie etwas aufnehmen müssen oder wenn Sie ein Foto machen möchten. Wenn Sie Kommentare zu diesem Thema haben, zögern Sie nicht, sie mit dem unten stehenden Kommentarformular zu teilen.